|
Honey

Dieses Tutorial wurde mit PSP 12 geschrieben.
Es lässt sich aber auch mit den Vorgängerversionen problemlos nacharbeiten.
© Sabine Ludwig - All Rights Reserved. Bitte lest meine
Terms of Use.
Vervielfältigen oder Nutzung für
Bastelforen als Aufgabe nur mit meiner Erlaubnis !
Du benötigst dieses
Material.
Such dir bitte selber eine geeignete Haupttube.
Meine ist ©Roman Zaric und nicht im Material enthalten.
Seine schönen Tuben nebst Lizenz kannst du in seinem
Store erwerben.
Wir verwenden eine Tube von Marif.
Ein riesengroßes Dankeschön geht an die fleißigen Tuber
der Tubengruppen denen ich angehöre.
Das © der einzelnen Tuben ist in den Tuben enthalten und
wurde nicht verändert.
Filter:
Graphics Plus - Cross - Shadow u.a.
hier
Simple - Left Right Wrap u.a.
hier (Bonus Pack)
Stelle deine VG Farbe auf #e4e1dd und deine HG Farbe auf
#796e68.
Öffne mein template_honey_biene.pspimage.
Fülle die Leinwand mit deiner VG Farbe.
Effekt - Filter - Graphics Plus - Cross Shadow.
Stelle den vorletzten Regler auch auf 50.
Anpassen - Bildschärfe verringern - Gaußscher
Weichzeichner - Radius 20.
Anpassen - Farbton/Sättigung - Kolorieren.
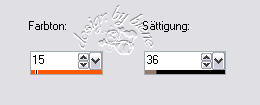
Ebene - Duplizieren.
Ebene - Maske aus Datei laden - C27.jpg.
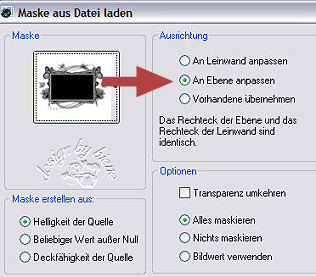
Zusammenfassen - Gruppe zusammenfassen.
Effekt - 3D-Effekt - Schlagschatten.
1- 1 - 65 - 1 - schwarz.
Wechsel zurück auf Raster 1.
Bild - Vertikal Spiegeln.
Anpassen - Bildschärfe verringern - Gaußscher
Weichzeichner - Radius 20.
Öffne Marif_2006_aout_misted_fleurs031.pspimage.
Bearbeiten - Kopieren - und auf deinem Bild - Einfügen
als neue Ebene.
Bild - Größe ändern - 85 % - Größe aller Ebenen anpassen
- ausgeklickt.
Schieb die Blume schön in dem Rechteck der Maske
zurecht.
Auswahl - Auswahl aus Alphakanal laden - Auswahl#1.

Auswahl - ändern - vergrößern - 13 px.
Auswahl umkehren.
Drück einmal die Entf-Taste deiner Tastatur.
Auswahl umkehren.
Auswahl - ändern - verkleinern 13 px.
Ebene - neue Rasterebene.
Ändere deine Materialien in folgenden Farbverlauf.
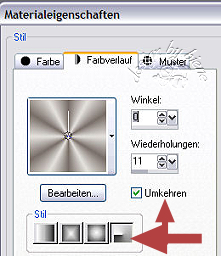
Fülle die Auswahl mit dem Farbverlauf.
Filter - Simple - Left Right Wrap.
Auswahl aufheben.
Deckfähigkeit 44 %.
Rechtsklick - Anordnen - nach unten verschieben.
Anpassen - Farbton/Sättigung - Kolorieren - gleiche
Einstellungen.
Wechsel auf Raster 2.
Anpassen - Farbton/Sättigung - Kolorieren - gleiche
Einstellungen.
Mischmodus - Helligkeit (Vorversion).
Wechsel zurück auf die oberste Ebene.
Öffne deine ausgesuchte Haupptube.
Bearbeiten - Kopieren - und auf deinem Bild - Einfügen
als neue Ebene.
Passe sie evt. größenmässig an.
Schieb sie etwas nach unten und auf die rechte Seite.
Ebene - Duplizieren.
Rechtsklick anordnen - nach unten verschieben.
Effekt - Verzerrungseffekt - Wind.

Anpassen - Bildschärfe verringern - Gaußscher
Weichzeichner - Radius 20.
Aktiviere wieder die oberste Ebene.
Ebene - Duplizieren.
Rechtsklick anordnen - nach unten verschieben.
Effekt - Verzerrungseffekt - Wind.
Verändere in - Von Links - 100.
Anpassen - Bildschärfe verringern - Gaußscher
Weichzeichner - Radius 20.
Aktiviere Gruppe - Kopie von Raster1.
Ebene - neue Rasterebene.
Füll diese mit dem Farbverlauf.
Auswahl - Auswahl aus Alphakanal laden - Auswahl #2.
Auswahl umkehren.
Auswahl ändern - verkleinern 1 px.
Drück einmal die Entf-Taste deiner Tastatur.
***Nur für Vorgängerversionen von PSP 12 ! ***
Achtung bei den Vorgängerversionen von PSP 12 kann es
passieren,
dass du nun noch einen 2 px Rand mit dem Rauschen um dein gesamtes Bild
hast.
Kontrolliere das bitte und gehe sonst notfalls auf
dieser Ebene wie folgt vor.
Auswahl - Alles auswählen - Auswahl ändern verkleinern -
2 px.
Auswahl umkehren.
Drück einmal die Entf-Taste deiner Tastatur.
Auswahl aufheben.
***
Auswahl aufheben.
Anpassen - Bildrauschen hinzufügen.

Effekt - Kanteneffekt - Nachzeichnen.
Mischmodus - Hartes Licht.
Deckfähigkeit - 70 %.
Wechsel zurück auf die oberste Ebene.
Ändere deine HG Farbe in VG Farbe und schalte die
jetzige HG Farbe (Farbverlauf) aus.
Aktiviere deinen Zeichenstift - Punkt-zu-Punkt -
Berzierkurve und zieh dir folgende Vektorlinie auf.

Falls du nachlesen möchtest, wie man mit diesen
Berzierkurven umgeht, kannst du das gerne
hier tun.
Ziehe einen Anfangspunkt.
Dann setze einen weiteren dort wo die Kurve der Maske zu
Ende ist.
Lass die Maus noch nicht los und forme dir deine Kurve
entsprechend dem wie es auf der Maske aussieht.
Nun setzt du einen weiteren Punkt als gerade Linien.
Im Bearbeitungsmodus kannst du diese Linie auch
anschließend noch verformen wie du gerne möchtest.

Wenn du zufrieden bist, füge eine neue Rasterebene
hinzu.
Such dir eine schöne Schrift.
Ich habe BickhamScriptFancy - Gr. 48 - Fett -
Antialiasing - Hart. benutzt.
Aktiviere dein Textwerkzeug, halte den Cursor an die
Linie,
die wir eben aufgezogen haben bis du einen Halbkreis unter dem A siehst.
Schreibe nun deinen Text.
Ebene - in Rasterebene umwandeln.
Die Ebene mit der Vektorlinie kannst du nun löschen.
Schieb deinen Text schön zurecht.
Ebene - Duplizieren.
Rechtsklick anordnen - nach unten verschieben.
Anpassen - Bildschärfe verringern - Gaußscher
Weichzeichner - Radius 10.
Mischmodus - Multiplikation.
Wechsel auf die oberste Ebene.
Ebene - neue Rasterebene.
Auswahl - alles auswählen.
Bild - Leinwandgröße - 652 x 490 px.
Auswahl umkehren.
Füll die Auswahl mit deiner HG Farbe.
Auswahl - alles auswählen.
Bild - Leinwandgröße - 662 x 500 px.
Auswahl umkehren.
Füll die Auswahl mit deiner VG Farbe.
Effekt - Filter Graphics Plus - Cross Shadow - bisherige
Einstellungen.
Anpassen - Farbton/Sättigung - Kolorieren - bisherige
Einstellungen.
Effekt - Textureffekt - Flechten - als Farbe gibst du
#594643 ein.
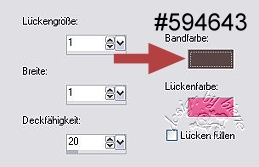
Auswahl - alles auswählen.
Bild - Leinwandgröße - 664 x 502 px.
Auswahl umkehren.
Füll die Auswahl mit deiner HG Farbe.
Auswahl aufheben.
Füge nun die nötigen ©Infos, deinen Namen oder
Wasserzeichen ein.
Zusammenfassen - Alle Zusammenfassen - als jpg.
abspeichern - und fertig bist du!

Ich hoffe du hattest ebenso viel Spaß wie ich an diesem
Tut!
- 15. August 2008 -
- überarbeitet 18. September 2013 -
 |