|
Where
Flowers Bloom

Dieses Tutorial wurde für PSP 10 geschrieben.
© Sabine Ludwig - All Rights Reserved. Bitte lest meine
Terms of Use.
Vervielfältigen oder Nutzung für
Bastelforen als Aufgabe nur mit meiner Erlaubnis !
Puk hat mir die Erlaubnis erteilt, ihre
PSP - Tutorials zu übersetzen.
Dank je wel Puk voor je toestemming en je
vriendschap.
Das Original - PSP-Tutorial findest du auf ihrer
Homepage.
Du benötigst dieses
Material.
Das © der einzelnen Tuben ist in den Tuben enthalten und
wurde nicht verändert.
Such dir bitte selber eine geeignete Frauentube.
Für die von mir verwendete benötigst du eine Lizenz!
Ich benutzte eine Tube © Gennadiy Koufay.
Seine schönen Tuben kannst du
hier
kaufen.
Wir haben für dieses Tutorial ein schönes Scrap von
Scrappy Expressions verwendet.
Außerdem habe ich den Filter
DSB-Flux und Italien Editor benutzt, die du u.a.
hier findest.
Die im Zip enthaltene Auswahl speicherst du dir bitte in
denen Auswahlordner.
Öffne eine neue Leinwand 600 x 600 px in weiß.
Ebene - Neue Rasterebene.
Auswahl - Benutzerdefinierte Auswahl - siehe Screen

Fülle diese Auswahl mit einer dunkleren Farbe aus deiner
Tube.
Ich habe #d12d18 gewählt.
Auswahl aufheben.
Ebene - Maske laden - Maske aus Datei laden.
Such dir nun die Maske cat132.jpg.

Zusammenfassen - Gruppe zusammenfassen.
Zusammenfassen - Alle zusammenfassen.
Effekt - Filter - Italian Editor - Picture in Picture -
mit den Standardeinstellungen.
Ebene - Neue Rasterebene
Auswahl - Benutzerdefinierte Auswahl - siehe Screen:
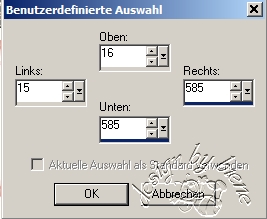
Fülle diese Auswahl mit schwarz.
Auswahl ändern - verkleinern um 4 px.
Drück nun einmal die Entf-Taste.
Auswahl aufheben.
Öffne SE_FlowersBloom_Belt.pspimage.
Kopieren - Einfügen als neue Ebene.
Anpassen - Farbe - Farbton/Sättigung - Kolorieren mit
diesen Einstellungen:
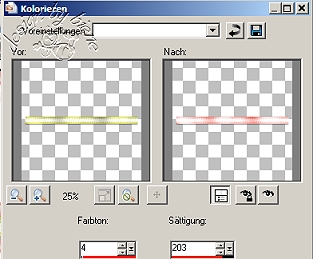
Setz diese Ebene an die erste Stelle.
Ebene Duplizieren.
Bild - Frei drehen um 90 Grad nach links - Alle
Lagen nicht angeklickt.
Schieb alles an seinen Platz.
Zusammenfassen - Ebenen nach unten zusammenfassen.
Öffne SE_FlowersBloom_Flower.pspimage.
Kopieren - Einfügen als neue Ebene.
Schiebe diese Blumen nach links unten.
Ebene Duplizieren.
Bild Vertikal spiegeln.
Bild Horizontal spiegeln.
Öffne Where flowers bloom steentjes.pspimage.
Kopieren - Einfügen als neue Ebene.
Platziere diese Ebene direkt passend auf den Blumen.
Ebene Duplizieren.
Bild Vertikal spiegeln.
Bild Horizontal spiegeln.
Ebenen Zusammenfassen - nach unten zusammenfassen.
Dupliziere diese Ebene 2 x.
Wechsel auf die erste Steinchen-Ebene zurück.
Effekt - Filter - DSB Flux - Bright Noise - mit diesen
Einstellungen:
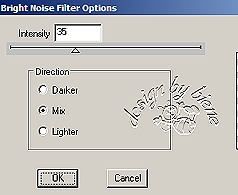
Wechsel auf die nächste Ebene.
Wiederhole diesen Filter mit einem Wert von 45.
Bei der 3. Ebene wiederholst du den Filter mit einem
Wert von 55.
Ebene - Neue Rasterebene -
Auswahl Laden Speichern - Auswahl aus Datei laden -
Where flowers bloom Puk 001.PspSelection.
Fülle diese Auswahl mit einer dunkleren Farbe aus deiner
Tube.
Auswahl aufheben.
Diese Ebene erhält einen Schlagschatten mit diesen
Einstellungen:
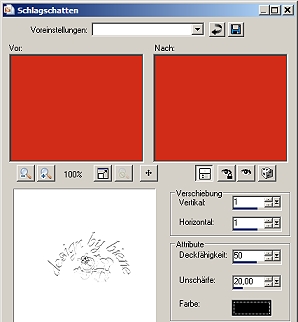
Öffne deine Frauentube setz sie in die Mitte.
Diese erhält einen Schlagschatten wie folgt.
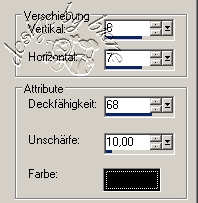
Öffne SE_FlowersBloom_wordART.pspimage.
Kopieren - Einfügen als neue Ebene.
Anpassen - Farbe - Farbton/Sättigung - Kolorieren mit
den selben Einstellungen, die wir am Anfang verwendet
haben.
Platziere diese Ebene wo es dir am besten gefällt.
Wenn du möchtest, kannst du nun noch deinen Namen oder
etwas anderes auf dein Bild schreiben.
So nun geht es an die Animation.
Schalte die beiden oberen Steinchen-Ebenen die wir mit
dem Filter DSB Flux behandelt haben aus
und lass die 1. dieser Ebenen aktiv (Bei mir ist das
Raster 4).
Ebene zusammenfassen - Sichtbare zusammenfassen.
Bearbeiten - Kopieren.
Öffne deinen Ani-Shop.
Bearbeiten - Einfügen als neue Animation.
Zurück zu PSP:
Mach die letzten beiden Schritte oben mit dem Pfeil
rückgängig.
Schalte nun die Raster 4 Ebene unsichtbar.
Kopie von Raster 4 schaltest du sichtbar.
Klick in diese Ebene.
Ebene zusammenfassen - Sichtbare zusammenfassen.
Bearbeiten - Kopieren.
Zurück zum Ani-Shop.
Bearbeiten - Einfügen - Nach dem aktuell ausgewähltem
Einzelbild.
Zurück zu PSP:
Mach die letzten beiden Schritte oben mit dem Pfeil
rückgängig.
Schalte nun Kopie von Raster 4 Ebene unsichtbar.
Kopie (2) von Raster 4 schaltest du sichtbar.
Klick in diese Ebene.
Ebene zusammenfassen - Sichtbare zusammenfassen.
Bearbeiten - Kopieren.
Zurück zum Ani-Shop.
Bearbeiten - Einfügen - Nach dem aktuell ausgewähltem
Einzelbild.
Über - Ansicht - Animation - kannst du dir deine Ani nun
ansehen.
Wenn sie dir so gefällt, als gif abspeichern und fertig bist du!
Hier zeige ich dir noch eine andere Variante.

Ich hoffe du hattest ebenso viel Spaß wie ich an diesem
Tut!
-03. Juni 2007-
 |