|
Volume Up

Dieses Tutorial wurde mit PSP 12 geschrieben.
Es lässt sich aber auch mit den Vorgängerversionen problemlos nacharbeiten.
© Biene - All Rights Reserved. Bitte lest meine
Terms of Use.
Vervielfältigen oder Nutzung für
Bastelforen als Aufgabe nur mit meiner Erlaubnis !
Du benötigst dieses
Material.
Such dir bitte selber eine geeignete Haupttube.
Meine ist Arthur Crowe und nicht im Material enthalten.
Seine schönen Tuben nebst Lizenz kannst du in seinem
Store erwerben.
Wir arbeiten mit dem Template CBN Template 91 von Dee.
Dieser Blog wurde leider vor kurzem geschlossen.
Da ich das Tut schon fertig
geschrieben hatte, ist es im Material-Zip enthalten.
Die Scrapteile die ich verwende sind aus dem Scrapkit
Tinas_NZS von Vaybs.
Dieses kannst du dir
hier downloaden.
Du findest es unter dem 1. Januar 2013.
Der Kopfhörer ist aus dem Kit RockOn von Annu
Hier - unter dem 31.08.2010 leider nicht mehr.
Du wirst sicher etwas ähnliches finden.
Alles im material_volumeup_biene.pspimage enthaltene ist
©Biene.
Beachte hierzu bitte meine TOU's aus dem Zip.
Ein riesengroßes Dankeschön geht an die fleißigen
Bastler & Tuber
der Tubengruppen denen ich angehöre.
Das Wasserzeichen der einzelnen Tuben ist in den Tuben enthalten.
Das © bleibt beim jeweiligen Original Artist.
Filter:
Meine Preset_BlackAndWhiteFilm_meine2013.PspScript.
Speichere dir bitte in deinen My PSP
Files/Voreinstellungen Ordner.
Das Muster-Silber (falls nicht schon vorhanden)
speichere bitte in deinen Muster-Ordner in My PSP Files.
Such dir aus deiner Tube eine schöne VG Farbe.
Ich habe #c5161c benutzt.
Notiere dir die Werte für F: und S:.
Diese benötigen wir später zum einfärben einiger Ebenen.
Bei mit waren das F:255 und S:205.
Öffne das Template.
Mit Shift+D duplizierst du es und schließt das Original.
Die Ebene 9 kannst du jetzt löschen.
Im übrigen findest du in dem Template 3 Ebenen die Copy
of Vector1 heißen.
Benenne die Copy of Vector 1 Ebene die über Raster 2
liegt um in Copy of Vector 2 und die Ebene die über
Raster 4 liegt um in Copy of Vector 3.
Das müssen wir tun, damit wir am Ende nicht mit den
Befehlen durcheinander kommen.
Wechsel auf 3.
Ebenen - neue Rasterebene.
Bild - Leinwandgröße 700 x 700 px.
Füll die Ebene mit weiß.
Rechtsklick in die Ebene - Anordnen - nach unten
verschieben.
Öffne mein Material. Die Ebenen sind unsichtbar
gestellt.
Öffne zunächst einmal die Sichtbarkeit aller Ebenen.
Schließe das Material nach dem Kopieren nicht, wie
benötigen es später noch einmal.
Aktiviere die Ebene masklayer_volumeup_biene.
Kopiere sie als neue Ebene in dein Bild.
Öffne aus dem Scrapkit element(19).png.
Kopiere die Tonträger als neue Ebene in dein Bild.
Bild - Größe ändern - 65% - Größe aller Ebenen anpassen
- ausgeklickt.
Schieb sie nach unten rechts.
Effekte - 3D-Effekte - Schlagschatten.
2 - 2 - 50 - 8 - schwarz.
Wechsel auf 3.
Wechsel auf mein Material zurück.
Aktiviere die Ebene tramagesbg biene.
Kopiere sie als neue Ebene in dein Bild.
Schieb sie ein Stück weiter nach rechts, fast an den
Rand.
Wechsel auf 3 zurück.
Auswahl - Alles - Auswahl Frei - Auswahl - umkehren.
Wechsel eine Ebene höher.
Drück einmal die Entf-Taste deiner Tastatur.
Auswahl - aufheben.
Effekte - 3D-Effekte - Schlagschatten.
2 - 2 - 50 - 8 - schwarz.
Die Ebene 3 kannst du jetzt löschen.
Öffne aus dem Scrapkit element(20).png.
Kopiere das Mikrophone als neue Ebene in dein Bild.
Effekte - Fototeffekte - Schwarzweißfilm.
Such dir hier nun meine2013 Voreinstellungen und
bestätige mit OK.
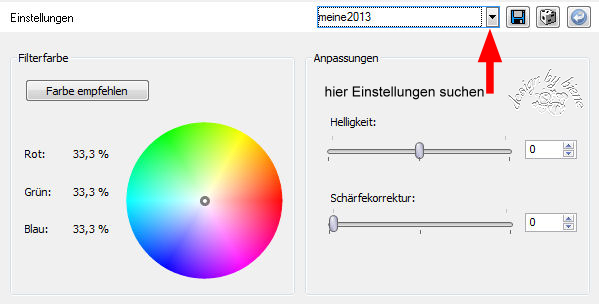
Effekte - 3D-Effekte - Schlagschatten.
2 - 2 - 55 - 8 - schwarz.
Schieb das Micro nach oben rechts.
Wechsel auf Raster 1.
Effekte - 3D-Effekte - Schlagschatten.
2 - 2 - 50 - 8 - schwarz.
Wenn du magst, kannst du die Ebene mit dem im Material
enthaltenen button biene "befestigen".
Mach das nach deinem eigenen Geschmack.
Wechsel auf Raster 5.
Anpassen - Farbton/Sättigung - Kolorieren.
Gebe hier nun die oben notierten Werte für F: und S:
ein.
Farbton 255 - Sättigung 205.
Schieb die Ebene mit den Pfeiltasten deiner Tastatur 5
Schritte nach rechts.
Wechsel auf Copy of Vector 1.
Anpassen - Farbton/Sättigung/Helligkeit.
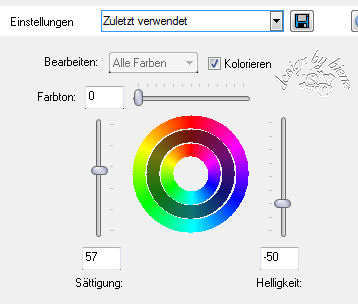
Anpassen - Bildrauschen hinzufügen.
45 - Gleichmäßig - Monochrom.
Anpassen - Farbton/Sättigung - Kolorieren - gleiche
Einstellungen.
Effekte - 3D-Effekte - Schlagschatten.
2 - 2 - 50 - 8 - schwarz.
Wechsel auf Raster 2.
Ändere deine HG Farbe in schwarz und VG Farbe in
folgenden Farbverlauf.

Öffne deine ausgesuchte Tube bzw. das Closeup.
Kopiere einen Ausschnitt als neue Ebene in dein Bild.
Schieb ihn schön auf dem pinken Feld zurecht.
Deckfähigkeit - 38% (ist von deiner Tube abhängig).
Wechsel auf Raster 2 zurück.
Auswahl - Alles - Auswahl - Frei - Auswahl - Nicht Frei.
Ebenen - neue Rasterebene.
Füll die Auswahl mit dem Farbverlauf.
Halte die Auswahl.
Anpassen - Bildschärfe verringern - Gaußscher
Weichzeichner - Radius 10.
Wechsel eine Ebene höher.
Auswahl - umkehren.
Drück einmal die Entf-Tatste deiner Tastatur.
Auswahl - aufheben.
Wenn du magst, kannst du hier eine Sparklesebene
einfügen.
Mach das nach deinem eigenen Geschmack.
Raster 2 kannst du nun löschen.
Wechsel auf copy of Vector 2.
Ändere deine Materialien in das beigefügte
Muster-Silber.
Auswahl - Alles - Auswahl - Frei - Auswahl - Nicht Frei.
Ebenen - neue Rasterebene.
Füll die Auswahl mit dem Silbermuster.
Auswahl aufheben.
Ebenen - Duplizieren.
Effekte - Kanteneffekte - Nachzeichnen.
Zusammenfassen - nach unten zusammenfassen.
Aktiviere deinen Zauberstab - Toleranz und Randschärfe
0.
Klick einmal außerhalb des Rahmens in dein Bild.
Auswahl - umkehren.
Auswahl ändern - verkleinern 1 px.
Effekte - 3D-Effekte - Schlagschatten.
2 - 2 - 50 - 8 - schwarz - Haken bei Schatten auf neuer
Ebene.
Wechsel auf Raster 2 (die direkt unter Merged liegt).
Zusammenfassen - nach unten zusammenfassen.
Rechtsklick in die Ebene - Anordnen - An erste Stelle
verschieben.
Effekte - 3D-Effekte - Schlagschatten.
2 - 2 - 70 - 8 - schwarz.
Wechsel auf Merged.
Rechtsklick in die Ebene - Anordnen - An erste Stelle
verschieben.
Anpassen - Farbton/Sättigung/Helligkeit - gleiche
Einstellungen.
Zusammenfassen - nach unten zusammenfassen.
Schieb das Wording an einen schönen Platz. Du kannst das
auch später noch korrigieren.
Wechsel auf Raster 4.
Anpassen - Helligkeit/Kontrast.
Helligkeit -255 und Kontrast 0.
Öffne deine ausgesuchte Tube.
Kopiere einen Ausschnitt als neue Ebene in dein Bild.
Spiegel den Ausschnitt ggfs.
Schieb ihn schön auf der nun schwarzen Fläche zurecht.
Mischmodus - Helligkeit.
Wechsel auf Raster 4 zurück.
Auswahl - Alles - Auswahl - Frei - Auswahl - Nicht Frei.
Wechsel eine Ebene höher.
Auswahl - umkehren.
Drück einmal die Entf-Tatste deiner Tastatur.
Auswahl - aufheben.
Wechsel auf Copy of Vector 3.
Anpassen - Bildrauschen hinzufügen - gleiche
Einstellungen.
Aktiviere deinen Zauberstab - Toleranz und Randschärfe
0.
Klick einmal außerhalb des Rahmens in dein Bild.
Auswahl umkehren.
Effekte - 3D-Effekte - Schlagschatten.
2 - 2 - 50 - 8 - schwarz - Haken bei Schatten auf neuer
Ebene.
Wechsel eine Ebene höher.
Öffne aus dem Kit element (21).png.
Kopiere den Notenschlüssel als neue Ebene in dein Bild.
Bild - Frei drehen - 16 grad - nach rechts - nichts
angeklickt.
Effekte - 3D-Effekte - Schlagschatten.
2 - 2 - 50 - 8 - schwarz.
Schieb den Notenschlüssel nach rechts.
Falls vorhanden kannst du nun noch einen Kopfhörer in
dein Bild kopieren.
Mach das nach deinem eigenen Geschmack.
Das Scrap aus dem meiner (etwas manipuliert) ist, kann
leider nicht mehr downgeloaded werden.
Falls du einen Aufhänger für deine Kopfhörer benötigst,
findest du diesen in meinem Material.
Öffne deine ausgesuchte Tube.
Kopiere sie als neue Ebene in dein Bild.
Verkleinere sie ggfs.
Ich habe meine auf 75% verkleinert.
Schieb sie an einen schönen Platz.
Effekte - 3D-Effekte Schlagschatten.
2 - 4 - 50 - 20 - schwarz.
Füge nun die nötigen ©Infos, deinen Namen oder
Wasserzeichen ein.
Schalte die weiße HG Ebene unsichtbar.
Klick in eine der sichtbaren Ebenen.
Zusammenfassen - Sichtbare zusammenfassen - als png.
abspeichern - und fertig bist du!


Ich hoffe du hattest ebenso viel Spaß wie ich an diesem
Tut!
- 29. Juni 2013 -
- Home -
|