|
Total Bitch
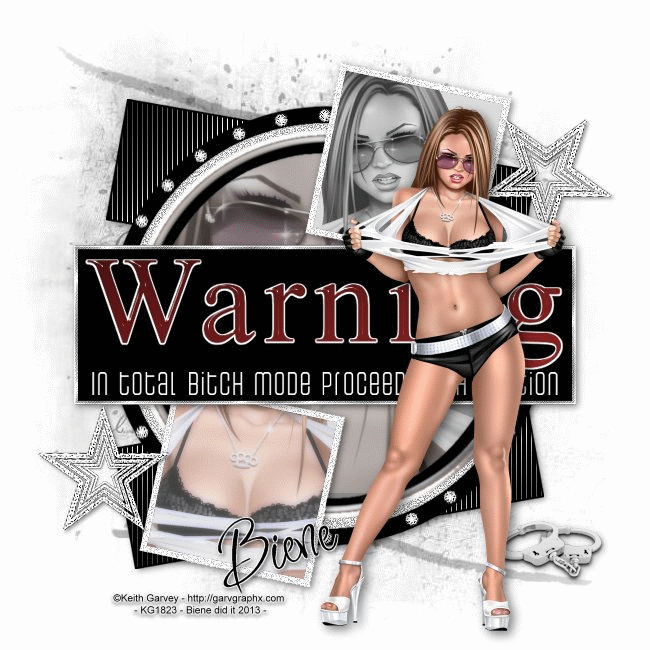
Dieses Tutorial wurde mit PSP 12 geschrieben.
Es lässt sich aber auch mit den Vorgängerversionen problemlos nacharbeiten.
© Biene - All Rights Reserved. Bitte lest meine
Terms of Use.
Vervielfältigen oder Nutzung für
Bastelforen als Aufgabe nur mit meiner Erlaubnis !
Du benötigst dieses
Material.
Such dir bitte selber eine geeignete Haupttube.
Meine ist ©Keith Garvey und nicht im Material enthalten.
Seine schönen Tuben nebst
Lizenz kannst du bei
PTE erwerben.
Die in meinem Material befindlichen Teile sind ©Biene.
Beachte hierzu bitte meine TOU's aus dem Zip.
Wir arbeiten mit dem Collab Template AlishaDebCollab4.
Dieses kannst du dir
hier downloaden.
Es ist in dem Paket von Alisha und Deb unter dem
16.7.11.
Unsere Maske ist von Janice.
Diese kannst du dir
hier downloaden.
Du findest sie im Paket vom 14.7.11
Es ist die 4. von oben - du kannst sie dort direkt
speichern.
Bild anklicken - Rechtsklick - Speichern.
Ein riesengroßes Dankeschön geht an die fleißigen
Bastler & Tuber
der Tubengruppen denen ich angehöre.
Das Wasserzeichen der einzelnen Tuben ist in den Tuben enthalten.
Das © bleibt beim jeweiligen Original Artist.
Filter:
DSB Flux - Bright Noise
Eyecandy 4 - Glass
Xero - Porcelain
Öffne mein Material.
Die Sichtbarkeit der Ebenen ist ausgeschaltet.
Öffne zunächst die Sichtbarkeit der Ebenen.
Minimiere die Ansicht.
Öffne die Maske0713114.jpg.
Minimiere die Ansicht.
Öffne das Template.
Mit Shift+D verdoppelst du es und schließt das Original.
Die Ebene Raster 1 kannst du löschen.
Bild - Größe ändern - 80 % - Größe aller Ebenen anpassen
- angeklickt.
Wechsel auf 16.
Ebenen - neue Rasterebene.
Rechtsklick in die Ebene - Anordnen - nach unten
verschieben.
Bild - Leinwandgröße 650 x 650 px.
Füll die Ebene mit weiß.
Ebenen neue Rasterebene.
Füll die Ebene mit schwarz.
Ebenen - neue Maskenebene - Aus Bild.
achte darauf, dass hier die Maske aktiviert ist.
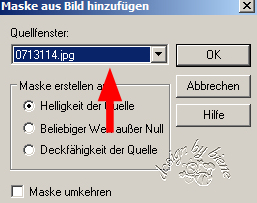
Zusammenfassen - Gruppe zusammenfassen.
Ziehe die Maske an den Anfassern soweit auseinander dass
sie fast das Bild ausfüllt.
Dieses siehst du am besten im Vollbildmodus.
Ebenen - Duplizieren.
Wechsel auf 16.
Auswahl - Alles - Auswahl Frei - Auswahl - Nicht Frei.
Ebenen - neue Rasterebene.
Füll die Auswahl mit schwarz.
Auswahl - Aufheben.
Ich weiß du denkst es ist umständlich aber wenn du es
dir einfach machst, wirst du sehen dass alle Ebenen sehr
zackig sind.
Wechsel auf mein Material.
Aktiviere die Ebene tramages bg.
Kopiere sie als neue Ebene in dein Bild.
Schieb sie minimal nach unten so dass der Balken
ausgefüllt ist.
Wechsel eine Ebene tiefer.
Auswahl - Alles - Auswahl - Frei - Auswahl - umkehren.
Wechsel eine Ebene höher.
Drück einmal die Entf-Taste deiner Tastatur.
Halte die Auswahl.
Ebene - neue Rasterebene.
Auswahl - umkehren.
Auswahl - ändern - vergrößern 1 px.
Füll die Auswahl mit Schwarz.
Auswahl - ändern - verkleinern - 2 px.
Drück einmal die Entf-Taste.
Auswahl - aufheben.
Zusammenfassen - nach unten zusammenfassen.
Wechsel eine Ebene tiefer.
Effekt - 3D-Effekt - Schlagschatten.
2 - 2 - 50 - 10 - schwarz.
Wiederhole das alles auf 15.
Die Ebenen 16+15 kannst du nun löschen.
Wechsel auf 14.
Effekt - 3D-Effekt - Schlagschatten.
2 - 2 - 50 - 10 - schwarz.
Wechsel auf mein Material.
Kopiere die Ebene Diamondcircle als neue Ebene in dein
Bild.
Aktiviere dein Objektauswahlwerkzeug - und schieb die
Ebene miniminimal von oben nach unten zusammen.
Sonst passt sie nicht auf den schwarzen circle.
Anpassen - Schärfe - Scharfzeichnen.
Wiederhole das noch einmal.
Effekt - 3D-Effekt - Schlagschatten.
2 - 2 - 50 - 5 - schwarz.
Wechsel auf 13.
Anpassen Farbton/Sättigung - Kolorieren.
Farbton und Sättigung auf 0.
Auswahl - Alles - Auswahl - Frei - Auswahl - Nicht frei.
Auswahl - ändern - Randschärfe 2.
Auswahl - umkehren.
Drück 2 mal die Entf-Taste deiner Tastatur, damit er
nicht mehr so zackig aussieht.
Auswahl - Aufheben.
Effekt - Filter - DSB Flux - Bright Noise.
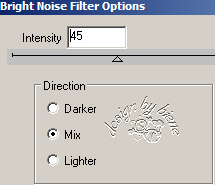
Wechsel auf 11.
Auswahl - Alles - Auswahl - Frei - Auswahl - Nicht frei.
Auswahl - ändern - Randschärfe 2.
Auswahl - umkehren.
Drück 2-3 mal die Entf-Taste deiner Tastatur, damit er
nicht mehr so zackig aussieht.
Auswahl - Aufheben.
Wiederhole das auf 10, hier brauchst du max.2 mal die
Entf-Taste drücken.
Auswahl - aufheben.
Anpassen - Farbton/Sättigung - Kolorieren.
Farbton und Sättigung 0.
Öffne dein Closeup.
Kopiere einen Ausschnitt als neue Ebene in dein Bild.
Schieb ihn schön dort zurecht.
Deckfähigkeit - 53%.
Mischmodus - Helligkeit (Vorversion).
Ebenen - Duplizieren.
Anpassen - Bildschärfe verringern - Gaußscher
Weichzeichner - Radius 3.
Mischmodus - Weiches Licht.
Wechsel auf Raster 10 zurück.
Auswahl - Alles - Auswahl - Frei - Auswahl - umkehren.
Wechsel eine Ebene höher.
Drück einmal die Entf-Taste.
Wechsel noch eine Ebene höher.
Drück erneut die Entf-Taste.
Auswahl - aufheben.
Wechsel noch einmal auf mein Material.
Aktiviere die Ebene silvercircle biene.
Kopiere den Circle als neue Ebene in dein Bild.
Die Ebenen 12 kannst du nun löschen.
Wechsel auf 9.
Anpassen - Farbton/Sättigung - Kolorieren - gleiche
Einstellungen.
Öffne deine Tube.
Kopiere einen Ausschnitt - zb. vom Gesicht als neue
Ebene in dein Bild.
Schieb ihn schön auf dem Quadrat zurecht.
Effekt - Filter - Xero Porcelain - Standard.
Deckfähigkeit - 87%.
Mischmodus - Helligkeit.
Wechsel auf 9 zurück.
Auswahl - Alles - Auswahl - Frei - Auswahl - umkehren.
Wechsel eine Ebene höher.
Drück einmal die Entf-Taste.
Auswahl aufheben.
Wiederhole das alles auf 8.
Hier habe ich die Deckfähigkeit der Tube auf 55 gesetzt.
Mischmodus - Normal.
Ebene Dupliziert.
Anpassen - Bildschärfe verringern - Gaußscher
Weichzeichner - Radius 3.
Mischmodus - Weiches Licht.
Wechsel auf 7.
Effekt - Filter - DSB Flux - Bright Noise - gleiche
Einstellungen.
Aktiviere deinen Zauberstab.
Toleranz und Randschärfe 0.
Klick einmal außerhalb des Frames in dein Bild.
Auswahl - umkehren.
Ebenen - neue Rasterebene.
Effekt - 3D-Effekt - Schlagschatten.
2 - 2 - 50 - 10 - schwarz.
Auswahl - aufheben.
Rechtsklick in die Ebene - Anordnen - nach unten
verschieben.
Wiederhole das alles auf 6.
Wechsel auf 5.
Auswahl - Alles - Auswahl - Frei - Auswahl - Nicht Frei.
Ebenen - neue Rasterebene.
Füll die Auswahl mit dem Silbermuster.
Auswahl - aufheben.
Effekt - Kanteneffekt - Nachzeichnen.
Effekt - 3D-Effekt - Schlagschatten.
2 - 2 - 50 - 10 - schwarz.
Ebene 5 kannst du nun löschen.
Wechsel auf 1.
Anpassen - Farbton/Sättigung/Helligkeit - Kolorieren
angeklickt.
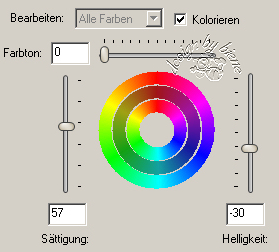
Stell deine HG Farbe auf #932828.
Effekt - Filter - Eyecandy 4 - Glass.
Als Farbe stellst du deine HG Farbe ein.
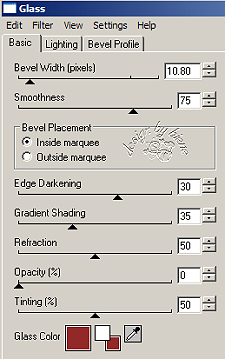
Benenne die Ebene Warning.
Dupliziere die Ebene.
Anpassen - Helligkeit - Kontrast.
Helligkeit 30 - Kontrast 10.
Dupliziere die Ebene.
Anpassen - Helligkeit - Kontrast.
Helligkeit 30 - Kontrast 10.
Schalte die Sichtbarkeit der beiden Kopien von Warning
aus.
Wechsel noch einmal auf mein Material.
Aktiviere die Ebene silverstar.
Kopiere sie als neue Ebene in dein Bild.
Schieb sie rechts oben an einen schönen Platz.
Effekt - 3D-Effekt - Schlagschatten.
2 - 2 - 40 - 5 - schwarz.
Dupliziere die Ebene und Spiegel sie Horizontal und
Vertikal.
Öffne deine ausgesuchte Haupttube.
Kopiere sie als neue Ebene in dein Bild.
Schieb sie an einen schönen Platz.
Effekt - 3D-Effekt - Schlagschatten.
4 - 4 - 50 - 15 - schwarz.
Füge nun die nötigen ©Infos, deinen Namen oder
Wasserzeichen ein.
Die Handschellen in meinem Bild sind aus dem Kit Rock
Chick von
Juicy Scrap.
Ich habe sie auf 45% verkleinert und einen schwachen
Schlagschatten verwendet.
Bearbeiten - Inhalte Kopieren - Alle Ebenen kopieren.
Öffne deinen Ani-Shop.
Bearbeiten - Einfügen - Als neue Animation einfügen.
Zurück im PSP:
Schließe die Sichtbarkeit von Warning.
Öffne die Sichtbarkeit von Kopie von Warning.
Bearbeiten - Inhalte Kopieren - Alle Ebenen kopieren.
Zurück zum Ani-Shop:
Bearbeiten - Einfügen - Nach dem aktuell
ausgewählten Einzelbild.
Rechtsklick ins Bild - Duplizieren.
Wechsel dort auf Bild 2 zurück.
Zurück zum PSP:
Schließe die Sichtbarkeit von Kopie von Warning.
Öffne die Sichtbarkeit von Kopie(2) von Warning.
Bearbeiten - Inhalte Kopieren - Alle Ebenen kopieren.
Zurück zum Ani-Shop:
Bearbeiten - Einfügen - Nach dem aktuell
ausgewählten Einzelbild.
Bearbeiten - Alle auswählen -
Animation - Einzelbildeigenschaften - Stell die
Wiedergabezeit auf 25
Über Ansicht - Animation kannst du dir nun deine Ani
ansehen.
Wenn du zufrieden bist, als gif. abspeichern - und
fertig bist du!

Ich hoffe du hattest ebenso viel Spaß wie ich an diesem
Tut!
- 21. Juli 2011 -
- Home -
|