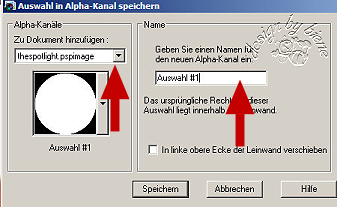|
The Spotlight Is On....

Dieses Tutorial wurde mit PSP 12 geschrieben.
Es lässt sich aber auch mit den Vorgängerversionen problemlos nacharbeiten.
© Biene - All Rights Reserved. Bitte lest meine
Terms of Use.
Vervielfältigen oder Nutzung für
Bastelforen als Aufgabe nur mit meiner Erlaubnis !
Babylicious36 hat mir die Erlaubnis erteilt, einige
ihrer
PSP - Tutorials zu übersetzen.
It's a pleasure for me, thank you Mell for the
permisson and thank you for your confidence!
Das Original - PSP-Tutorial findest du auf ihrer
Homepage.

Du benötigst dieses
Material.
Such dir bitte selber 4 geeignete Tuben.
Meine Tuben sind ©Ismael Rac. Ich habe diese Tuben
gekauft als er noch bei
MPT
war.
Wenn du seine Tuben benutzen möchtest, benötigst du eine
Lizenz, die du nun
hier erwerben kannst.
Wir verwenden ausserdem das Template von
Babylicious36.
Dieses findest du im Material.
Das Wasserzeichen der einzelnen Tuben ist in den Tuben enthalten.
Aus Respekt verändere weder die
Filenames, die Tube selber, noch entferne das Wasserzeichen!
Das © bleibt beim jeweiligen Original Artist.
Filter:
Graphics Plus - Cross Shadow
Öffne eine neue Leinwand 550 x 5oo px weiß.
Öffne
Babylicious36DesignsCircleTemplate-DoNotClaimAsYourOwn..pspimage.
Bearbeiten - Kopieren und auf deinem Bild - Einfügen als
neue Ebene.
Klick mit dem Zauberstab - Toleranz - Randschärfe 0 - in
die Mitte des Kreises.
Ebene - neue Rasterebene.
Auswahl ändern - vergrössern - 2 px.
Füll die Auswahl mit einer Farbe deiner Wahl.
Effekt - Filter - Graphics Plus - Cross Shadow -
Standard.
Auswahl - Umkehren.
Auswahl - Auswahl/Laden/Speichern - Auswahl in
Alphakanal speichern.
In dem sich öffnenden Fenster wird dir als Name
Auswahl#1 vorgeschlagen.
Achte darauf, dass auch dein Bild und nicht eine Tube
geöffnet ist.
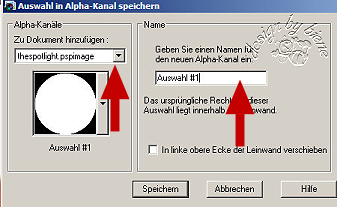
Bestätige mit Speichern.
Auswahl aufheben.
Rechtsklick in die Ebene - Anordnen - nach unten
verschieben.
Öffne deine 3 ausgesuchten Tuben.
Füge sie nacheinander als neue Ebene in dein Bild ein.
Schiebe sie schön in der Mitte des Kreises zurecht.
Auswahl - Auswahl Laden/Speichern - Auswahl aus
Alphakanal laden.
Such dir die eben abgespeicherte Auswahl #1.
Drücke einmal die Entf-Taste deiner Tastatur.
Wiederhole das auch auf den beiden darunterliegenden
Tubenebenen.
Auswahl aufheben.
Jede deiner Tuben erhält diesen Schlagschatten.
2 - 2- 80 - 5 - schwarz.
- Wenn ich am Ende des Tutorials von Tubenebenen rede,
meine ich diese eben eingefügten! -
Wechsel auf die Hintergrundebene.
Such dir eine schöne Maske und füge dort eine
Maskenebene mit einer Farbe deiner Wahl ein.
Ich habe die Maske WSLMask242.jpg von Wessoclass
benutzt.
Anschließend habe ich die Maskenebene auf 110 %
vergrössert.
Die Blaue Maskenebene habe ich über - Bild - Frei drehen
- 35 - Grad - nach rechts gedreht.
Wechsel auf die oberste Ebene zurück.
Aktiviere deinen Zauberstab und klicke erneut in die
Mitte des Kreises.
Auswahl - ändern - vergrößern - 2 px.
Ebenen - neue Rasterebene.
Füll die Auswahl mit schwarz.
Auswahl aufheben.
Benenne die Ebene Cover.
Such dir eine schöne Druckschrift.
Ich habe PumpDemi Bold Led - in versch. Größen und
Farben benutzt.
Schreibe zuerst in Gr. 36 - Farbe deiner Wahl -
The Spotlight
is on the
Auf dein Bild.
Objekt - Ausrichten - Horizontal auf Leinwand
zentrieren.
Ebene - In Rasterebene umwandeln.
Benenne die Ebene Text1.
Schreibe nun - Ismael Rac - Gr. 48 - Farbe deiner Wahl.
Objekt - Ausrichten - Horizontal auf Leinwand
zentrieren.
Ebene - In Rasterebene umwandeln.
Benenne die Ebene Text 2.
Schreibe nun in der 1. Farbe deiner Wahl - Gr. 28.
Rock
Revolution
Girls.
Schieb den Text nach rechts unten.
Ebene - In Rasterebene umwandeln.
Benenne die Ebene Text3.
Füge nun die nötigen ©Infos, deinen Namen oder dein
Wasserzeichen auf dem Bild ein.
Öffne die letzte deiner ausgesuchten Tuben.
Füge auch diese als neue Ebene in dein Bild ein.
Effekt - 3D-Effekt - Schlagschatten.
2 - 2- 80 - 5 - schwarz.
Schieb sie nach links.
Schliesse alle 3 Textebenen.
Bearbeiten - Inhalte Kopieren - Alle Ebenen kopieren.
Öffne deinen Animations Shop.
Bearbeiten - Einfügen - Als neue Animation einfügen.
Zurück zu deinem PSP:
Öffne Text 1.
Bearbeiten - Inhalte Kopieren - Alle Ebenen kopieren.
Zurück zum Ani-Shop:
Bearbeiten - Einfügen - nach dem aktuell
ausgewählten Einzelbild.
Zurück zu deinem PSP:
Öffne Text 2.
Bearbeiten - Inhalte Kopieren - Alle Ebenen kopieren.
Zurück zum Ani-Shop:
Bearbeiten - Einfügen - nach dem aktuell
ausgewählten Einzelbild.
Zurück zu deinem PSP:
Öffne Text 3.
Bearbeiten - Inhalte Kopieren - Alle Ebenen kopieren.
Zurück zum Ani-Shop:
Bearbeiten - Einfügen - nach dem aktuell
ausgewählten Einzelbild.
Zurück zu deinem PSP:
Schließe die Ebenen:
Cover
Text 1 bis 3.
Aktiviere die 1.Tubenebene (links in dem Kreis!)
Effekt - Filter Graphics Plus - Spotlite - Standard.
Bearbeiten - Inhalte Kopieren - Alle Ebenen kopieren.
Zurück zum Ani-Shop:
Bearbeiten - Einfügen - nach dem aktuell
ausgewählten Einzelbild.
Zurück zu deinem PSP:
Mach den letzten Befehl wieder rückgängig wechsel
auf die 2. Tubenebene im Kreis (mitte).
Effekt - Filter Graphics Plus - Spotlite - Standard.
Bearbeiten - Inhalte Kopieren - Alle Ebenen kopieren.
Zurück zum Ani-Shop:
Bearbeiten - Einfügen - nach dem aktuell
ausgewählten Einzelbild.
Zurück zu deinem PSP:
Mach den letzten Befehl wieder rückgängig wechsel
auf die 3. Tubenebene im Kreis (mitte).
Effekt - Filter Graphics Plus - Spotlite - Standard.
Bearbeiten - Inhalte Kopieren - Alle Ebenen kopieren.
Zurück zum Ani-Shop:
Bearbeiten - Einfügen - nach dem aktuell
ausgewählten Einzelbild.
Bearbeiten - Alle Auswählen.
Animation - Einzelbildeigenschaften.
Setz hier die Wiedergabezeit auf 35.
Mir war das zu schnell ich habe die folgenden
Einstellungen benutzt:
Bild 1 - 3 - Wiedergabezeit 60
Bild 4 - Wiedergabezeit 70
Bild 5 - 7 - Wiedergabezeit 40.
Über Ansicht - Animation kannst du dir nun deine Ani
Ansehen.
Wenn sie dir so gefällt, als gif. abspeichern und fertig
bist du!
Tested by Harriet.
*Dank je wel lieverd!*
Ich hoffe du hattest ebenso viel Spaß wie ich an diesem
Tut!
- 25. Juni 2009 -
 |