|
Tearing Up

Dieses Tutorial wurde mit PSP 12 geschrieben.
Es lässt sich aber auch mit den Vorgängerversionen problemlos nacharbeiten.
© Biene - All Rights Reserved. Bitte lest meine
Terms of Use.
Vervielfältigen oder Nutzung für
Bastelforen als Aufgabe nur mit meiner Erlaubnis !
Du benötigst dieses
Material.
Such dir bitte selber zwei geeignete Tuben.
Meine sind ©Arthur Crowe und nicht im Material
enthalten.
Seine schönen Tuben nebst Lizenz kannst du in seinem
Store erwerben.
Wir arbeiten mit meinem eigenen
cm_template_circles_june_biene1.pspimage.
Dieses ist ein Creative Misfits Exclusive Template.
Du kannst es dir
hier downloaden.
Im Paket vom 25. Juni 2012.
Alles im material_tearing_biene.pspimage enthaltene und
die Maske sind ©Biene.
Beachte hierzu bitte meine TOU's aus dem Zip.
Band und Glitter sind nicht enthalten.
Ein riesengroßes Dankeschön geht an die fleißigen
Bastler & Tuber
der Tubengruppen denen ich angehöre.
Das Wasserzeichen der einzelnen Tuben ist in den Tuben enthalten.
Das © bleibt beim jeweiligen Original Artist.
Filter:
MuRas Meister - Copies
Alien Skin - Eyecandy 5 - Impact - Glass
Stell deine VG Farbe auf #b12025 und HG Farbe auf
schwarz.
Öffne die Maske heartmask3_biene.jpg und minimiere die
Ansicht.
Öffne das Template mit Shift+D duplizierst du es und
schließt das Original.
Die Ebene copy kannst du nun löschen.
Wechsel auf background.
Ebenen - neue Rasterebene.
Füll die Ebene mit deiner VG Farbe.
Ebenen - neue Maskenebene - Aus Bild -
heartmask3_biene.jpg.
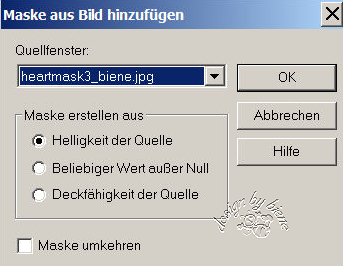
Zusammenfassen - Gruppe zusammenfassen.
Schieb die Maske etwas nach oben und rechts.
Ebenen - Duplizieren.
Bild - Vertikal Spiegeln.
Bild - Horizontal Spiegeln.
Wenn du magst, kannst du hier ein Band und einen Glitter
einfügen.
Mach das nach deinem eigenen Geschmack.
Wechsel auf gradient rectangle.
Öffne mein Material.
Die Ebenen sind unsichtbar gestellt.
Öffne zunächst die Sichtbarkeit aller Ebenen.
Schließe das Material nach dem Kopieren nicht.
Wir brauchen es noch einige Male.
Wechsel auf tramages biene
Kopiere die Ebene als neue Ebene in dein Bild.
Schieb sie schön auf dem rectangle zurecht.
Wechsel auf gradient rectangle zurück.
Auswahl - Alles - Auswahl - Frei - Auswahl - umkehren.
Wechsel eine Ebene höher.
Drück einmal die Entf-Taste deiner Tastatur.
Auswahl - aufheben.
Mischmodus - Überzug.
Wechsel auf mein Material.
Aktiviere die Ebene Buttons.
Kopiere diese als neue Ebene in dein Bild.
Schieb sie schön auf dem rectangle zurecht.
Wechsel auf gradient rectangle zurück.
Effekte - 3D-Effekte - Schlagschatten.
2 - 2 - 50 - 8 - schwarz.
Wechsel auf black rectangle.
Such dir eine schöne Druckschrift.
Ich habe FFFUrban - Gr. 9 - Antialiasing - Aus - Farbe
#c0c0c0 benutzt.
Schreibe deinen Text.
Schieb ihn oben links an den Rand vom rectangle.
Ebenen - In Rasterebene umwandeln.
Effekte - Filter - MuRas Meister - Copies.
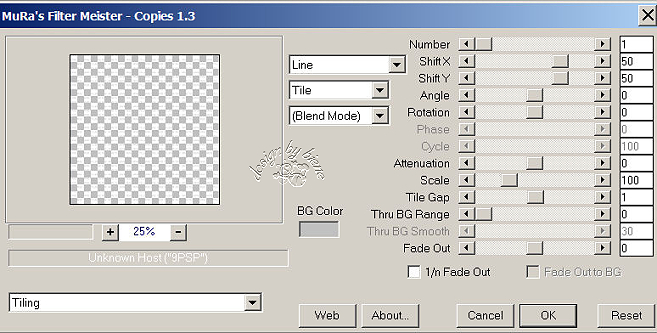
Auswahl - alles auswählen.
Auswahl - ändern - verkleinern 20 px.
Auswahl - umkehren.
Drück einmal die Entf-Taste deiner Tastatur.
Auswahl - aufheben.
Richte die Textebene nun schön auf dem rectangle aus.
Deckfähigkeit - 39%.
Wechsel auf black rectangle zurück.
Auswahl - Alles - Auswahl - Frei - Auswahl - umkehren.
Wechsel eine Ebene höher.
Drück einmal die Entf-Taste.
Auswahl - aufheben.
Evt. musst du die Textebene noch etwas beschneiden,
damit du keine angefangen Worte auf deinem Bild hast.
Das ist aber von deiner Schrift und Text abhängig.
Wechsel auf bubbles left.
Ebenen - Duplizieren.
Effekte - Filter - Alien Skin - Eyecandy 5 - Impact -
Glass.
Gehe auf Manage - dort auf Import.
Such dir aus dem Zip meine Einstellungen glass5_biene.
Importiere sie und wende sie so unverändert an.
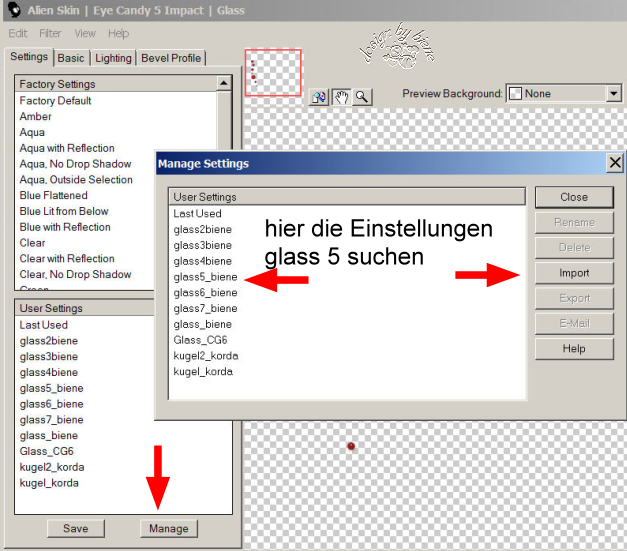
Zusammenfassen - nach unten zusammenfassen.
Effekte - 3D-Effekte - Schlagschatten.
2 - 2 - 50 - 8 - schwarz.
Wiederhole das alles auf bubbles right.
Einstellungen sind ja nun importiert und vorhanden.
Im Template siehst du nun eine Vectorebene die
unsichtbar gestellt ist.
Falls du dir selber einen anderen Text als meinen
schreiben möchtest,
kannst du diese wenn du sie sichtbar schaltest benutzen.
Falls du sie nicht brauchst, lösch sie einfach.
Ändere deine HG Farbe wieder in schwarz.
VG Farbe änderst du nun in folgenden Farbverlauf.
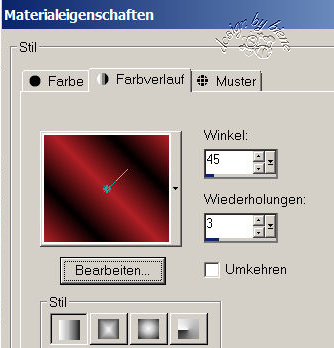
Wechsel auf big circle.
Öffne deine 1. ausgesuchte Tube/Closeup.
Kopiere einen Ausschnitt - z.b. das Gesicht - als neue
Ebene in dein Bild.
Schieb den Ausschnitt schön auf dem circle zurecht.
Deckfähigkeit - 46 %.
Wechsel auf big circle zurück.
Auswahl - Alles - Auswahl - Frei - Auswahl - nicht Frei.
Ebenen - neue Rasterebene.
Füll die Auswahl mit dem Farbverlauf.
Wechsel eine Ebene höher.
Auswahl - umkehren.
Drück einmal die Entf-Taste.
Auswahl - aufheben.
Die Ebene big circle kannst du nun löschen.
Wechsel auf die Ebene mit dem Farbverlauf.
Effekte - 3D-Effekte - Schlagschatten.
2 - 2 - 50 - 8 - schwarz.
Wechsel eine Ebene höher.
Wechsel auf mein Material.
Aktiviere die Ebene antic frame biene.
Kopiere den frame als neue Ebene in dein Bild.
Schieb ihn schön auf dem circle zurecht.
Wechsel auf right heart.
Bild - Größe ändern - 80% - Größe aller Ebenen anpassen
- ausgeklickt.
Effekte - 3D-Effekte - Innenfase.
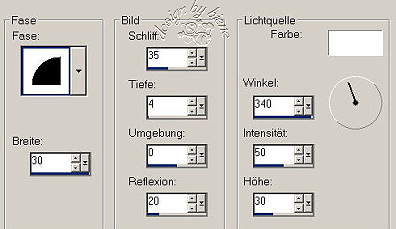
Anpassen - Bildrauschen hinzufügen.
Gaußscher Wert - 40 - Monochrom.
Schieb das Herz wieder ein Stück weiter nach unten.
Effekte - 3D-Effekte - Schlagschatten.
2 - 2 - 50 - 8 - schwarz.
Ebenen - Duplizieren.
Bild - Vertikal Spiegeln.
Aktiviere dein Freihandwerkzeug - Punkt-zu-Punkt.
Ziehe auf dem linken Herz folgende Auswahl auf.

Bearbeiten - Ausschneiden.
Ebenen - neue Rasterebene.
Bearbeiten - in eine Auswahl einfügen.
Schieb die rechte Herzhälfte ein Stück weiter nach
rechts.
Zusammenfassen - nach unten zusammenfassen.
Die Ebene left heart kannst du nun löschen.
Wenn du magst, kannst du eine der wording Ebenen aus dem
Template benutzen.
Ich habe darauf verzichtet und alle gelöscht.
Öffne deine ausgesuchte Tube.
Kopiere sie als neue Ebene in dein Bild.
Verkleinere sie ggfs.
Ich habe meine auf 75% verkleinert
Schieb sie an einen schönen Platz.
Effekte - 3D-Effekte - Schlagschatten.
3 - 5 - 50 - 20 - schwarz.
Wechsel noch einmal auf mein Material.
Aktiviere die Ebene wordart tearing.
Kopiere sie als neue Ebene in dein Bild.
Füge nun die nötigen ©Infos, deinen Namen oder
Wasserzeichen ein.

Ich hoffe du hattest ebenso viel Spaß wie ich an diesem
Tut!
- 20. Juni 2012 -
- Home -
|