|
Summer Sunset

Dieses Tutorial wurde mit PSP 12 geschrieben.
Es lässt sich aber auch mit den Vorgängerversionen problemlos nacharbeiten.
© Biene - All Rights Reserved. Bitte lest meine
Terms of Use.
Vervielfältigen oder Nutzung für
Bastelforen als Aufgabe nur mit meiner Erlaubnis !
Du benötigst dieses
Material.
Such dir bitte selber eine geeignete Haupttube.
Meine ist ©Alex Prihodko und nicht im
Material enthalten.
Seine schönen Tuben nebst Lizenz kannst du
hier
erwerben.
Wir arbeiten mit dem template pmpSummerSunset02 von
Millies Madness
Dieses kannst du dir
hier downloaden.
Alles im material_sunset_biene ist ©Biene.
Beachte hierzu bitte meine TOU's aus dem Zip.
Für die darin enthaltenen Ebenen background und sunset
habe ich mit freundlicher Genehmigung von Sonia ein
Paper aus einem ihrer Kits verwendet.
Danke Liebes, dass du mir die Genehmigung erteilt hast.
Meinen Masklayer habe ich mir mit Hilfe der Maske
DD_AssortedMask_4 erstellt.
Die Original Maske kannst du
hier downloaden.
Ein riesengroßes Dankeschön geht an die fleißigen
Bastler & Tuber
der Tubengruppen denen ich angehöre.
Das Wasserzeichen der einzelnen Tuben ist in den Tuben enthalten.
Das © bleibt beim jeweiligen Original Artist.
Filter:
Graphics Plus - Cross Shadow
AlienSkin - Eyecandy5 - Impact - Glass
Öffne die Maske und minimiere die Ansicht.
Öffne das Template.
Mit Shift+D Duplizierst du es und schließt das Original.
Bild - Größe ändern 95% - Größe aller Ebenen anpassen -
angeklickt.
Die Ebene cr und 3 kannst du löschen.
Wechsel auf background.
Drück einmal die Entf-Taste.
Bild - Leinwandgröße 700 x 565 px.
Füll die Ebene wieder mit weiß.
Öffne mein Material.
Die Ebenen sind unsichtbar gestellt.
Öffne zunächst einmal die Sichtbarkeit aller Ebenen.
Schließe das Material nach dem Kopieren nicht.
Wir benötigen es noch einige Male.
Aktiviere die Ebene background biene.
Kopiere sie als neue Ebene in dein Bild.
Anpassen - Farbton/Sättigung - Kolorieren.
Farbton 24 - Sättigung 255.
Ebenen - neue Maskenebene - Aus Bild.
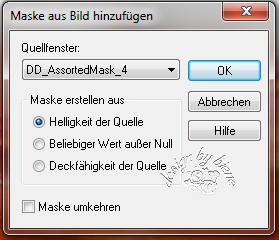
Zusammenfassen - Gruppe zusammenfassen.
Stell deine VG Farbe auf #ffbe63.
Direkt unter dem Pinselwerkzeug findest du im Menü den
Pinsel zur Anwendung von Zieleigenschaften.
Stell Größe und Deckfähigkeit auf 100.
Streiche nun mehrfach über die eben erstellte Maske.
Je öfter du streichst desto heller wird sie.
Schieb sie nach oben rechts in die Ecke.
Aktiviere dein Auswahlwerkzeug - Rechteck.
Ziehe folgende Auswahl auf.

Bearbeiten - Kopieren.
Ebenen - neue Rasterebene.
Bearbeiten - In eine Auswahl einfügen.
Auswahl - aufheben.
Bild - Vertikal Spiegeln.
Das was nun stört weil wir diesen Ausschnitt eingefügt
haben, radierst du vorsichtig weg.
Das meiste wird ja eh durch das Template verdeckt.
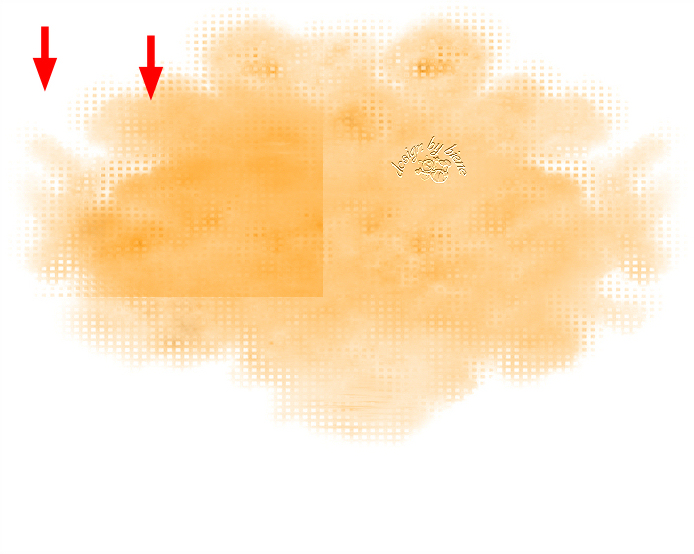
Zusammenfassen - nach unten zusammenfassen.
Bild - Größe ändern 98% - Größe aller Ebenen anpassen -
ausgeklickt.
Ebenen - Duplizieren.
Bild - Horizontal und Vertikal Spiegeln.
Zusammenfassen - nach unten zusammenfassen.
Bild - Größe ändern 98% - Größe aller Ebenen anpassen -
ausgeklickt.
Wechsel auf 1.
Anpassen - Farbton/Sättigung - Kolorieren.
Farbton 24 - Sättigung 210
Wechsel auf mein material.
Kopiere die Ebene tramages bg als neue Ebene in dein
Bild.
Mischmodus - Überzug.
Wechsel auf 1 zurück.
Auswahl - Alles - Auswahl Frei - Auswahl - umkehren.
Wechsel eine Ebene höher.
Drück einmal die Entf-Taste.
Auswahl - aufheben.
Wechsel eine Ebene tiefer.
Effekte - 3D-Effekte - Schlagschatten.
2 - 2 - 35 - 10 - schwarz.
Wechsel auf 2.
Effekte - Filter - Graphics Plus - Cross Shadow.
Stell den vorletzten Regler auf 70.
Ebenen - Duplizieren.
Auswahl - Alles - Auswahl - Frei - Auswahl - nicht Frei.
Effekte - Kunsteffekte - Emaille.
Als Farbe stellst du #dc2454 ein.
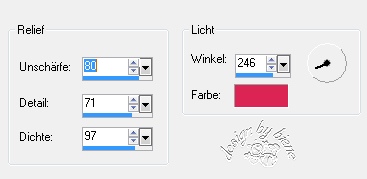
Auswahl - aufheben.
Anpassen - Farbton/Sättigung - Kolorieren - gleiche
Einstellungen.
Zusammenfassen - nach unten zusammenfassen.
Effekte - 3D-Effekte - Schlagschatten.
2 - 2 - 35 - 10 - schwarz.
Wiederhole das alles auf 4.
Wechsel auf mein Material.
Aktiviere die Ebene buttons biene.
Kopiere sie als neue Ebene in dein Bild.
Schieb sie schön zurecht.
Effekte - 3D-Effekte - Schlagschatten.
2 - 2 - 35 - 5 - schwarz.
Aktiviere 5.
Wechsel auf mein Material
Aktiviere die Ebene pixelwords biene.
Kopiere sie als neue Ebene in dein Bild.
Schieb sie schön auf dem schwarzen rectangle zurecht.
Wechsel auf 5 zurück.
Auswahl - Alles - Auswahl Frei - Auswahl - umkehren.
Wechsel eine Ebene höher.
Drück einmal die Entf-Taste.
Auswahl - aufheben.
Wechsel eine Ebene tiefer.
Effekte - 3D-Effekte - Schlagschatten.
2 - 2 - 35 - 10 - schwarz.
Öffne glittertile_orange_biene.
Ändere deine Materialien in dieses Muster.
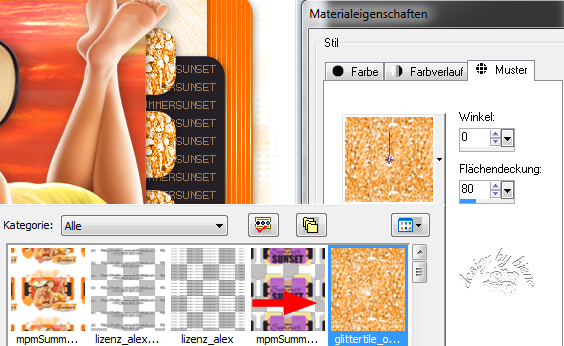
Wechsel auf 6.
Auswahl - Alles - Auswahl - Frei - Auswahl - Nicht Frei.
Ebenen - neue Rasterebene.
Füll die Auswahl mit dem Glittermuster.
Auswahl aufheben.
Anpassen - Schärfe - Unscharf maskieren.
1 - 40 - 4 - Helligkeit - Nicht angeklickt.
Füll auf die Gleiche Art und Weise die Balken die
darüber liegen.
Die Ebenen 6, 7 und 8 kannst du jetzt löschen.
Wechsel auf 9.
Anpassen - Farbton/Sättigung - Kolorieren - gleiche
Einstellungen.
Effekte - Filter - Graphics Plus - Cross Shadow -
gleiche Einstellungen.
Wiederhole das auf 10.
Zusammenfassen - nach unten zusammenfassen.
Wechsel auf mein Material.
Aktiviere die Ebene sunset biene.
Kopiere sie als neue Ebene in dein Bild.
Schieb sie schön zurecht.
Wechsel eine Ebene tiefer.
Auswahl - Alles - Auswahl Frei - Auswahl - umkehren.
Wechsel eine Ebene höher.
Drück einmal die Entf-Taste.
Auswahl - aufheben.
Wechsel eine Ebene tiefer.
Effekte - 3D-Effekte - Schlagschatten.
2 - 2 - 35 - 10 - schwarz.
Wechsel eine Ebene höher.
Wechsel auf mein Material.
Aktiviere die Ebene heart biene.
Kopiere es als neue Ebene in dein Bild.
Schieb es an einen schönen Platz.
Effekte - 3D-Effekte - Schlagschatten.
2 - 2 - 35 - 10 - schwarz.
Wechsel auf 12.
Stell deine VG Farbe auf #ffbe63 und HG auf #e6a57b.
Auswahl - Alles - Auswahl - Frei - Auswahl - Nicht Frei.
Ebenen - neue Rasterebene.
Füll abwechselnd die Buchstaben mit HG und VG Farbe.
Auswahl - aufheben.
Effekte - Filter - AlienSkin - Eyecandy5 - Impact -
Glass.
Gehe auf Manage - Import - such dir im Material-Ordner
meine Einstellungen - glass5_biene.
Importiere sie.
Wende den Filter nun genau so an.
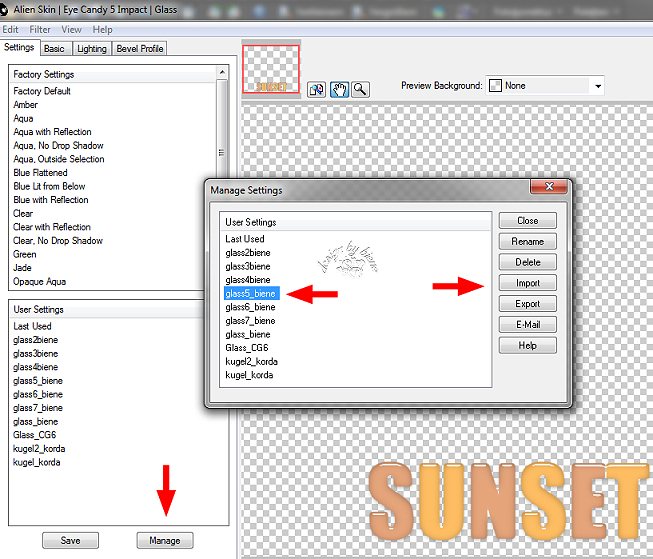
Anpassen - Farbton/Sättigung - Kolorieren
Farbton 24 - Sättigung 210.
Verkleinere die Ebene auf 90%.
Wiederhole das noch einmal.
Schieb sie an einen schönen Platz.
Effekte - 3D-Effekte - Schlagschatten.
2 - 2 - 35 - 10 - schwarz.
Wechsel auf 11.
Verkleinere sie auf 60%.
Schieb sie auf die andere wording-Ebene.
Effekte - 3D-Effekte - Schlagschatten.
2 - 2 - 45 - 5 - schwarz.
Die Ebene 12 kannst du jetzt löschen.
Wechsel auf die oberste Ebene zurück.
Öffne deine ausgesuchte Tube.
Kopiere sie als neue Ebene in dein Bild.
Verkleinere sie ggfs.
Schieb sie an einen schönen Platz.
Effekte - 3D-Effekte - Schlagschatten.
2 - 4 - 35 - 20 - schwarz.
Füge nun die nötigen ©Infos, deinen Namen oder
Wasserzeichen ein.
Schalte die weiße HG Ebene unsichtbar.
Klick in eine der sichtbaren Ebenen.
Zusammenfassen - Sichtbare zusammenfassen - als png.
abspeichern - und fertig bist du!!!

Ich hoffe du hattest ebenso viel Spaß wie ich an diesem
Tut!
- 5. August 2014 -
- Home -
|