|
Stars In Her Eyes

Dieses Tutorial wurde mit PSP 12 geschrieben.
Es lässt sich aber auch mit den Vorgängerversionen problemlos nacharbeiten.
© Biene - All Rights Reserved. Bitte lest meine
Terms of Use.
Vervielfältigen oder Nutzung für
Bastelforen als Aufgabe nur mit meiner Erlaubnis !
Du benötigst dieses
Material.
Such dir bitte selber eine geeignete Haupttube.
Meine ist ©Verymany und nicht im Material enthalten.
Diese schönen Tuben kannst du nebst Lizenz in seinem
Store erwerben.
Das Wasserzeichen der einzelnen Tuben ist in den Tuben enthalten.
Aus Respekt verändere weder die
Filenames, die Tube selber, noch entferne das Wasserzeichen!
Das © bleibt beim jeweiligen Original Artist.
Filter:
Photoeffects - Scanlines
DSB-Flux - Bright Noise
Muras Meister - Perspective Tiling
Öffne mein Template.
Mit
Shif+D Verdopple das Template und schließe das Original
wieder.
Entscheide dich für eine der dort vorhandenen
wording-Ebenen.
Die anderen löscht du ebenso wie die Ebene copy.
Falls du selber etwas schreiben möchtest,
Ich habe hierfür die Schrift Staccato222BT Gr. 180
benutzt.
Bild - Frei Drehen - 16 Grad - nach links.
Gaußscher Weichzeichner - Radlus 1.
Wechsel auf die oberste Ebene.
Öffne deine ausgesuchte Tube.
Kopiere einen Ausschnitt als neue Ebene in dein Bild.
Verkleinere ihn ggfs.
Zusammenfassen - sichtbare zusammenfassen.
Effekt - Filter - Muras Meister - Perspective Tiling -
mit den Standardeinstellungen.
Such dir eine Farbe aus deiner Tube oder dem Bild als
Vordergrundfarbe.
Deine Hintergrundfarbe stellst du auf weiß.
Ich habe #e9629c benutzt.
Ebene - Neue Rasterebene -
Füll die Ebene mit dieser Farbe.
Effekt - Photoeffects - Scanlines - mit den
Standardeinstellungen.
Ebene - Maske aus Datei laden - such dir cat132.jpg.

Zusammenfassen - Gruppe zusammenfassen.
Wechsel auf deine Hintergrundebene.
Ebenen - Neue Rasterebene.
Füll sie mit weiß.
Setz die Deckfähigkeit dieser Ebene auf 45%.
Wechsel wieder auf die oberste Ebene zurück.
Zusammenfassen - nach unten zusammenfassen.
wiederhole das noch einmal.
Ebene neue Rasterebene.
Füll die Ebene mit weiß.
Wechsel auf dein Hintergrundbild - Hintergrundebene
umwandeln.
Anordnen - verschieben - nach oben verschieben.
Ebene - Maske aus Datei laden - Such dir
pink-mask-biene.jpg - Standardeinstellungen.
Zusammenfassen - Gruppe zusammenfassen.
Die Maskenebene - Gruppe Raster 2 - erhält einen
Schlagschatten mit diesen Einstellungen:
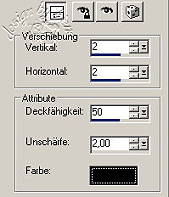
Öffne noch einmal das Original Template.
Kopiere deine ausgesuchte WordingEbene noch einmal in
dein Bild.
Schieb sie etwas nach oben.
In dem Template findest du ausserdem eine Eben star.
Diese kannst du deiner Tube anschliessend noch ins Bild
kopieren.(siehe Auge)
Öffne deine ausgesuchte Tube.
Kopiere erneut einen Ausschnitt als neue Ebene in dein
Bild.
Schieb sie schön zurecht.
Die Tube erhält einen Schlagschatten mit diesen
Einstellungen:
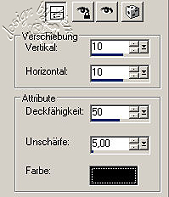
Bild - Rand hinzufügen - 1 Px in deiner
Vordergrundfarbe.
Bild - Rand hinzufügen - 1 Px in deiner
Hintergrundfarbe.
Bild - Rand hinzufügen - 1 Px in deiner
Vordergrundfarbe.
Leg das Bild beiseite.
Öffne eine neue Leinwand 694 x 522 px.
Füll sie mit deiner Vordergrundfarbe.
Ebene - Neue Rasterebene - füll diese mit weiß.
Ebene - Maske aus Datei laden - Such dir
Grungefram7mask_bunnys.
Zusammenfassen - Gruppe zusammenfassen.
Zusammenfassen - nach unten zusammenfassen.
Bild - Rand hinzufügen - 1 Px in deiner
Vordergrundfarbe.
Bild - Rand hinzufügen - 1 Px in deiner
Hintergrundfarbe.
Bild - Rand hinzufügen - 1 Px in deiner
Vordergrundfarbe.
Kopiere das Bild welches wir beiseite gelegt haben und
füge es als neue Ebene in deine neue grosse Leinwand ein.
Effekt - 3D-Effekt - Schlagschatten - Schatten auf neuer
Ebene - angeklickt.

Wechsel auf die oberste Ebene zurück.
Effekte - 3D-Effekte - Schlagschatten.
2 - 2 -25 10 - schwarz - Schatten auf neuer Ebene -
ausgeklickt.
Wiederhole den Schatten mit H&V -2.
Such dir eine Schrift und schreibe deinen Text aufs
Bild.
Ich habe hierfür die Schrift Andes
Gr. 56 - Vordergrundfarbe - 1 px Rand Hintergrundfarbe -
Unterschneidung 50 - benutzt.
Die Schrift erhält den gleichen Schlagschatten, den wir
ganz am Anfang bei der Maskenebene verwendet haben.
Öffne accent stars gray~KRS.psp.
Bearbeiten - Kopieren - und auf deinem Bild - Einfügen
als neue Ebene.
Anpassen - Farbton/Sättigung - Kolorieren - mit diesen
Werten.
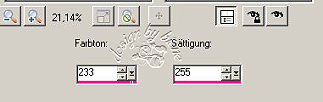
Schieb die Ebene nach links.
Dupliziere die Ebene.
Bild - Vertikal Spiegeln.
Zusammenfassen - Nach unten zusammenfassen.
Füg die Sterne noch einmal ein.
Wieder - Anpassen Farbton/Sättigung - Kolorieren -
gleiche Einstellungen.
Schieb diese Sterne an den Rand oben links.
Dupliziere diese Ebene.
Bild - Horizontal Spiegeln.
Zusammenfassen - Nach unten zusammenfassen.
Dupliziere diese Ebene.
Bild - Horizontal Spiegeln.
Zusammenfassen - nach unten zusammenfassen.
Wiederhole das noch einmal.
Benenne die Ebene Sterne.
Effekte - 3D-Effekte - Schlagschatten.
2 - 2 - 40 - 8 - schwarz.
***
Wenn du dein Bild nicht animieren möchtest, brauchst du
nun die Ebenen nicht duplizieren
und den Filtereffekt auch nur einmal anwenden.
***
Diese zusammengefasste Ebene mit den ganzen Sternen, duplizierst du 2 x.
Wechsel auf die Ebene Sterne zurück.
Effekt - Filter - DSB-Flux - Bright Noise - mit diesen
Einstellungen.
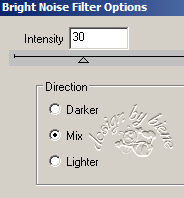
Schalt die Sichtbarkeit dieser Ebene aus.
Wechsel auf die Ebene darüber und wende den selben
Effekt mit einem Wert von 40 an.
Schalt die Sichtbarkeit dieser Ebene aus.
Wechsel auf die Ebene darüber und wende den selben
Effekt mit einem Wert von 50 an.
Schalt die Sichtbarkeit dieser Ebene aus.
Öffne PastelStarz~Smerfy.psp und dort Layer1.
Bearbeiten - Kopieren - und auf deinem Bild - Einfügen
als neue Ebene.
Bild - Horizontal Spiegeln.
Schieb die Ebene nach rechts unten.
Bild - Größe ändern - 87% - Größe aller Ebenen anpassen
- ausgeklickt.
Ebene - duplizieren.
Bild Vertikal spiegeln.
Zusammenfassen - nach unten zusammenfassen.
Effekte - 3D-Effekte - Schlagschatten.
2 - 2 - 50 - 8 - schwarz.
Füge nun die nötigen ©Infos, deinen Namen oder
Wasserzeichen ein.
Wechsel auf Ebene Sterne - stell die Sichtbarkeit dieser Ebene
wieder her.
Dieses sollte die Filterbehandelte 1. Ebene mit den
Sternen sein.
Bearbeiten - Inhalte Kopieren - Alle Ebenen kopieren.
Öffne deinen Ani-Shop.
Bearbeiten - Einfügen als neue Animation.
Zurück zu deinem PSP:
Schalte die Sichtbarkeit der Ebene Sterne
unsichtbar.
Schalte die Sichtbarkeit der Ebene Kopie von Sterne
sichtbar.
Bearbeiten - Inhalte Kopieren - Alle Ebenen kopieren.
Zurück zum Ani-Shop:
Einfügen nach dem aktuellen Einzelbild.
Zurück zu deinem PSP:
Schalte die Sichtbarkeit der Ebene Kopie von Sterne
unsichtbar.
Schalte die Sichtbarkeit der Ebene Kopie(2) von Sterne
sichtbar.
Bearbeiten - Inhalte Kopieren - Alle Ebenen kopieren.
Zurück zum Ani-Shop:
Einfügen nach dem aktuellen Einzelbild.
Über Ansicht kannst du dir deine Animation nun ansehen.
Wenn sie dir so gefällt, als gif. abspeichern und fertig
bist du!
Ich hoffe du hattest ebenso viel Spaß wie ich an diesem
Tut!
- 6. Juli 2007 -
- überarbeitet 2. September 2013 -
- Home -
|