|
Spring

Dieses Tutorial wurde mit PSP 12 geschrieben.
Es lässt sich aber auch mit den Vorgängerversionen problemlos nacharbeiten.
© Sabine Ludwig - All Rights Reserved. Bitte lest meine
Terms of Use.
Vervielfältigen oder Nutzung für
Bastelforen als Aufgabe nur mit meiner Erlaubnis !
Du benötigst dieses
Material.
Such dir bitte selber eine geeignete Haupttube.
Ich habe mich für eine Kindertube entschieden.
Meine Tube ist ©Albert Smirnov und nicht im Material
enthalten.
Die schöne Seite von Albert Smirnov findest du
hier.
Du darfst seine Bilder jedoch nur mit seiner Erlaubnis
nutzen.
Wir verwenden Tuben von Angie, Fredo, und MTM(Brigitte).
Die Maske ist von Kris. Ihre Gruppe findest du
hier.
Das © der einzelnen Tuben ist in den Tuben enthalten und
wurde nicht verändert.
Filter:
Pentacom VTR 2, und Texture
- Texturizer
und AlienSkin - Xenofex
Der Filter AlienSkin - Xenofex ist ein Kauffilter.
Eine kostenlose Demo Version dieses Filters findest du
hier.
Die Maske 218-kris.PspMask speichere dir in deinen
Maskenordner.
Stell deine VG Farbe auf #d9b004 und deine HG Farbe auf
#f8e18e.
Ändere die Materialien in diesen Farbverlauf.
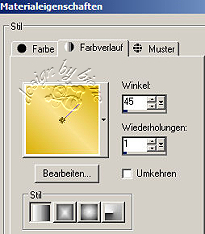
Öffne eine neue Leinwand 700 x 500 px.
Füll die Leinwand mit dem Farbverlauf.
Ebene - Neue Rasterebene.
Aktiviere dein Auswahlwerkzeug - Rechteck - Randschärfe
u. Toleranz
0 - Benutzerdefinierte Auswahl.
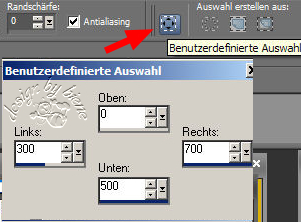
Füll die Auswahl mit deiner VG Farbe.
Auswahl aufheben.
Ebene - Maske aus Datei laden 218-kris.PspMask.
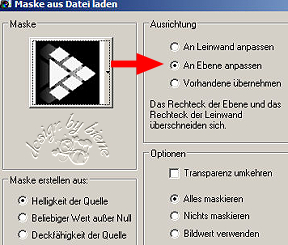
Kanteneffekt - Nachzeichnen.
Zusammenfassen - Gruppe zusammenfassen.
Geh auf Ansicht und schalte dort - Lineal und
Hilfslinien - ein.
Schieb die Ebene so zurecht, dass sie in der Mitte ist.
Hierbei solltest du schon sehr genau arbeiten.
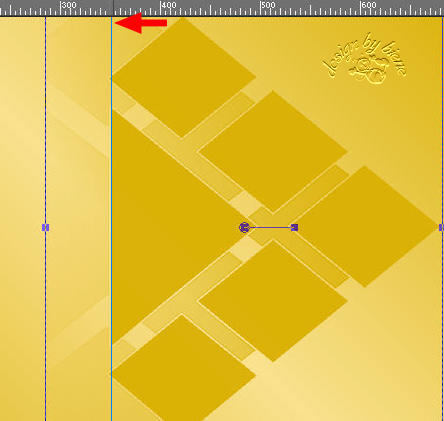
Ebene - Duplizieren.
Bild Vertikal Spiegeln.
Nun darf in der Mitte kein weißer Strich zu sehen sein.
Zusammenfassen - nach unten zusammenfassen.
Aktiviere dein Freihandwerkzeug - Rechteck - Toleranz
und Randschärfe 0.
Zieh in dem mittleren Karo eine Auswahl auf.
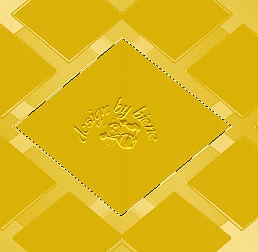
Auswahl - Auswahl laden/Speichern - Auswahl in
Alphakanal speichern.
Benenne die Auswahl - Auswahl#1 und speichere sie.
Ebene - Neue Rasterebene.
Auswahl - ändern - vergrößern 1 px.
Füll die Auswahl mit deiner VG Farbe.
Auswahl ändern - verkleinern - 2 px.
Drück einmal die Entf-Taste deiner Tastatur.
Lass die Auswahl bestehen.
Ändere deine Materialien wieder in den Farbverlauf.
Füll die Auswahl damit.
Auswahl aufheben.
Öffne FL-NOV2007-02.psp.
Bearbeiten - Kopieren und auf deinem Bild - Einfügen als
neue Ebene.
Bild - Vertikal Spiegeln.
Bild - Größe ändern - 70% - Größe aller Ebenen anpassen
- ausgeklickt.
Schieb dir die Blume schön in dem Karo zurecht.
Auswahl - Auswahl aus Alphakanal laden - Auswahl #1.
Auswahl ändern - verkleinern - 2px.
Auswahl umkehren.
Drück einmal die Entf-Taste deiner Tastatur.
Auswahl aufheben.
Ebene - Neue Rasterebene.
Aktiviere dein Freihandwerkzeug - Toleranz und
Randschärfe 0.
Zieh in dem oberen kleinen Karo links eine ziemlich
genaue Auswahl auf.
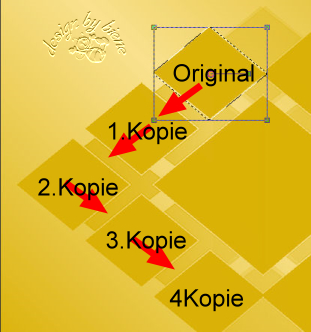
Füll die Auswahl mit dem Farbverlauf.
Auswahl aufheben.
Dupliziere diese Ebene und schieb das Karo auf das
nächste Karo darunter.
(siehe Pfeile)
Wieder duplizieren und wieder nach unten schieben.
Das machst du so lange, bis auf der linken Seite alle
Karos gefüllt sind.
Zusammenfassen - nach unten zusammenfassen.
Auch das wiederholst du noch 4x.
So dass du nachher alle Karos auf einer Ebene hast.
Ebene - Duplizieren.
Bild - Vertikal Spiegeln
Zusammenfassen - nach unten zusammenfassen.
Benenne diese Ebene - Textur.
Auswahl - Alles auswählen.
Auswahl - frei.
Auswahl ändern - vergrößern 2 px.
Ebene - Neue Rasterebene.
Füll die Karos - du musst mehrfach in deine Auswahl
klicken!- mit
deiner VG Farbe.
Auswahl - ändern - verkleinern 2 px.
Drück einmal die Entf-Taste deiner Tastatur.
Lass die Auswahl bestehen.
Wechsel zurück auf die Ebene Textur.
Effekt - Filter -Texture - Texturizer.
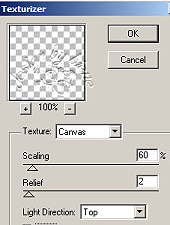
Effekt - Kanteneffekt - Nachzeichnen.
Auswahl aufheben.
Ebene Duplizieren.
Rechtsklick - Anordnen nach unten verschieben.
Anpassen - Bildschärfe verringern - Gaußscher
Weichzeichner - Radius 20.
Effekt - Filter - Pentacom - VTR2 - Standard.
Mischmodus - Hartes Licht.
Öffne deine ausgesuchte Tube.
Bearbeiten - Kopieren - und auf deinem Bild - Einfügen
als neue Ebene.
Verkleinere sie ggf.
Ich habe meine auf 70 % verkleinert.
Schieb sie ganz nach rechts.
Effekt - 3D-Effekt - Schlagschatten.
2 - 2 - 40- 35 - schwarz.
Öffne fredo_design_nature0056.pspimage.
Bearbeiten - Kopieren - und auf deinem Bild - Einfügen
als neue Ebene.
Bild - Größe ändern 85% - Größe aller Ebenen anpassen -
ausgeklickt.
Wiederhole das noch einmal.
Schieb sie nach unten links.
Ebene - Duplizieren.
Rechtsklick - Anordnen - nach unten verschieben.
Anpassen - Bildschärfe verringern - Gaußscher
Weichzeichner - Radius
20.
Mischmodus - Unterbelichten.
Wechsel auf die oberste Ebene.
Bild - Größe ändern 85% - Größe aller Ebenen anpassen -
ausgeklickt.
Schieb sie wieder schön in die Ecke.
Die Blume erhält den gleichen Schlagschatten wie schon
verwendet.
Such dir eine schöne Schrift.
Ich habe Tobacco Raoad NF benutzt.
Aktiviere dein Textwerkzeug - Strichstärke 1 - Gr. 55
und schreibe deinen Text.
Benenne diese Ebene - Schrift.
Ebene - Ebene in Rasterebene umwandeln.
Auswahl - Alles auswählen - Auswahl - Frei.
Auswahl - Ändern - Auswahlrahmen auswählen.
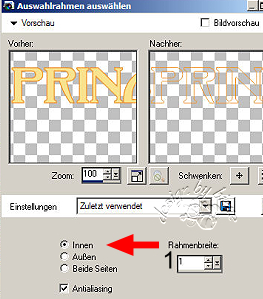
Bearbeiten - Kopieren.
Ebene - Neue Rasterebene.
Benenne die Ebene - Bling.
Bearbeiten - Einfügen - In eine Auswahl einfügen.
Ebene - Duplizieren.
Wiederhole das noch einmal.
Wechsel zurück auf die Ebene Bling.
Effekt - Filter - AlienSkin - Xenofex- Constellations.
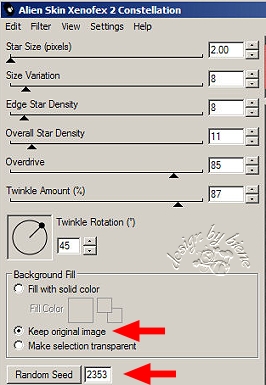
Wechsel auf Kopie von Bling.
Wiederhole den Filter - Klick einmal auf den Random
Seed.
Schließ die Sichtbarkeit dieser Ebene.
Wechsel auf Kopie (2) von Bling.
Wiederhole den Filter - Klick einmal auf den Random
Seed.
Schließ die Sichtbarkeit dieser Ebene.
Wechsel zurück auf die Ebene - Schrift.
Effekt - 3D-Effekt - Schlagschatten.
1 - 1 - 40 - 1 - schwarz.
Wechsel auf die oberste Ebene.
Auswahl - Alles auswählen.
Ebene - Neue Rasterebene.
Bild - Leinwandgröße - 702 x 502 px.
Auswahl umkehren.
Füll die Auswahl mit deiner VG Farbe.
Auswahl - Alles Auswählen.
Bild - Leinwandgröße - 712 x 512 px.
Auswahl umkehren.
Ändere deinen Farbverlauf auf - Wiederholung 5 - der
Winkel bleibt.
Füll die Auswahl mit diesem Farbverlauf.
Auswahl - Alles Auswählen.
Bild - Leinwandgröße - 714 x 514 px.
Auswahl umkehren.
Füll die Auswahl mit deiner VG Farbe.
Auswahl - Alles auswählen.
Ebene - Neue Rasterebene.
Bild - Leinwandgröße - 734 x 534 px.
Auswahl umkehren.
Füll die Auswahl mit dem Farbverlauf.
Auswahl - Alles Auswählen.
Effekt - Filter - Texture - Texturizer - gleiche
Einstellungen.
Effekt - Kanteneffekt - Nachzeichnen.
Auswahl - Alles auswählen.
Ebene - Neue Rasterebene.
Bild - Leinwandgröße - 736 x 536 px.
Auswahl umkehren.
Füll die Auswahl mit deiner VG Farbe.
Auswahl - Alles Auswählen.
Bild - Leinwandgröße - 746 x 546 px.
Auswahl umkehren.
Füll die Auswahl mit diesem Farbverlauf.
Auswahl - Alles Auswählen.
Bild - Leinwandgröße - 748 x 548 px.
Auswahl umkehren.
Füll die Auswahl mit deiner VG Farbe.
Auswahl aufheben.
Die letzten 3 Ebene erhalten diesen Schlagschatten.
Effekt - 3D-Effekt - Schlagschatten.
1 - 1 - 40 - 1 - schwarz.
Wiederhole den Schatten mit -1.
Füge nun die nötigen ©Infos, deinen Namen oder dein
Wasserzeichen ein.
Kontrolliere nun ob die Ebene Bling geöffnet und die
Kopie von Bling und
Kopie(2) von Bling unsichtbar geschaltet sind.
Klick in eine sichtbare Ebene.
Zusammenfassen - Sichtbare zusammenfassen.
Bearbeiten - Kopieren.
Öffne deinen Ani-Shop.
Bearbeiten - Einfügen - Als neue Animation.
Zurück zum PSP:
Mach den letzten Befehl mit Pfeil in der Attributleiste
rückgängig.
Schließ die Sichtbarkeit von Bling und öffne Kopie von
Bling.
Klick in eine sichtbare Ebene.
Zusammenfassen - Sichtbare zusammenfassen.
Bearbeiten - Kopieren.
Zurück zum Ani-Shop:
Bearbeiten - Einfügen - nach dem aktuell ausgewählten
Einzelbild.
Zurück zum PSP:
Mach den letzten Befehl mit Pfeil in der Attributleiste
rückgängig.
Schließ die Sichtbarkeit von Kopie von Bling und öffne
Kopie (2) von Bling.
Klick in eine sichtbare Ebene.
Zusammenfassen - Sichtbare zusammenfassen.
Bearbeiten - Kopieren.
Zurück zum Ani-Shop:
Bearbeiten - Einfügen - nach dem aktuell ausgewählten
Einzelbild.
Über - Ansicht - Animation kannst du dir deine Ani nun
ansehen.
Wenn sie dir so gefällt als gif. abspeichern und fertig
bist du!
Selbstverständlich kannst du dieses Bild auch ohne
Animation basteln.
Lass dann einfach die entsprechenden Schritte mit den
Bling-Ebenen weg.
Das ganze sieht dann so aus.


Ich hoffe du hattest ebenso viel Spaß wie ich an diesem
Tut!
- 19. Februar 2008 -
- überarbeitet 8. September 2009 -
 |