|
Soft
Feelings
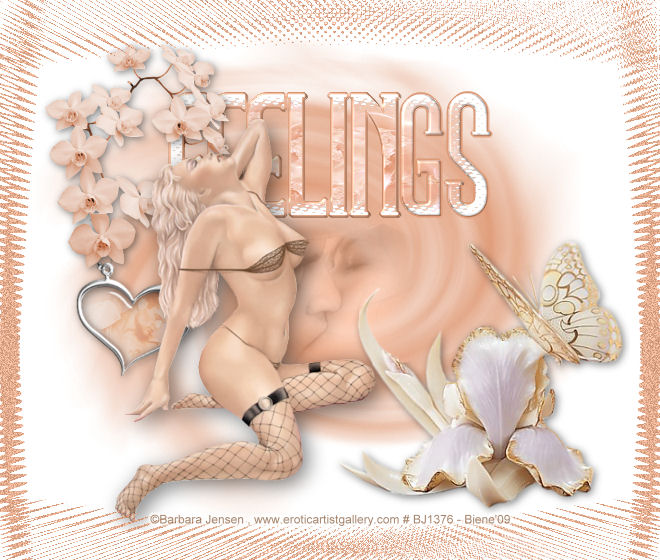
Dieses Tutorial wurde für PSP 10 geschrieben.
© Biene - All Rights Reserved. Bitte lest meine
Terms of Use.
Vervielfältigen oder Nutzung für
Bastelforen als Aufgabe nur mit meiner Erlaubnis !
Du benötigst dieses
Material.
Such dir bitte selber eine passende Frauentube.
Ich habe eine Tube ©Barbara Jensen benutzt, für die du
eine Lizenz benötigst.
Ihre schönen Tuben kannst du
hier
kaufen.
Ein riesengroßes Dankeschön geht an die fleißigen Tuber
der Tubengruppen denen ich angehöre.
Das Wasserzeichen der einzelnen Tuben ist in den Tuben enthalten.
Aus Respekt vor den Tubern verändere weder die
Filenames, die Tube selber, noch entferne das Wasserzeichen!
Das © bleibt beim jeweiligen Original Artist.
Filter:
DSB Flux - Bright Noise
Öffne eine neue Leinwand 500 x 400 px weiß.
Stell deine Vordergrundfarbe auf #df9a76 und deine
Hintergrundfarbe auf weiß.
Ebene neue Rasterebene.
Füll diese mit der Vordergrundfarbe.
Ebene - Maske aus Datei laden.
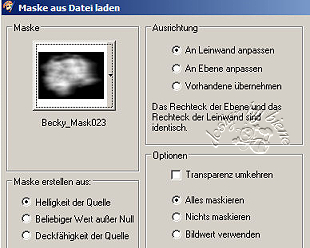
Zusammenfassen - Gruppe zusammenfassen.
Effekt - Verzerrungseffekt - Wirbel.
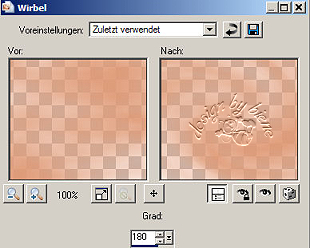
Wiederhole den Effekt noch einmal.
Öffne LoveKiss~Kirb.psp.
Bearbeiten - Kopieren - und auf deinem Bild - Einfügen
als neue Ebene.
Bild - Größe ändern 40% - Größe aller Ebenen anpassen -
ausgeklickt.
Setz den Mischmodus dieser Ebene auf - Helligkeit
(Vorversion) - und die Deckfähigkeit auf 80%.
Platziere das Paar in dem Wirbel.
Öffne schriftzug-feelings-biene.pspimage.
Bearbeiten - Kopieren - und auf deinem Bild - Einfügen
als neue Ebene.
Platziere den Schriftzug über dem Wirbel.
Öffne XBA~ Alan Black Aphrodite Orchid.psp.
Bild - Größe ändern - 40 % - Größe aller Ebenen anpassen
- ausgeklickt.
Bearbeiten - Kopieren - und auf deinem Bild - Einfügen
als neue Ebene.
Anpassen - Farbton und Sättigung - Kolorieren.

Schieb die Ebene nach links oben.
Effekt - 3D-Effekt Schlagschatten.
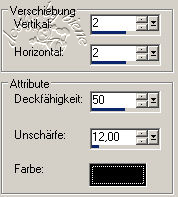
Öffne hmo_stockins2.psp.
Bearbeiten - Kopieren - und auf deinem Bild - Einfügen
als neue Ebene.
Effekt - 3D-Effekt Schlagschatten.
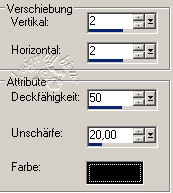
Öffne darQue-iris.psp.
Bearbeiten - Kopieren - und auf deinem Bild - Einfügen
als neue Ebene.
Bild - Größe ändern 90% - Größe aller Ebene anpassen -
ausgeklickt.
Platziere diese Eben unten rechts wie im Vorschaubild zu
sehen.
Effekt - 3D-Effekt Schlagschatten - Schatten auf neuer
Ebene.
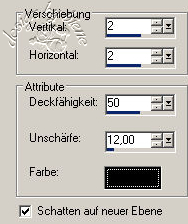
Aktiviere die Schattenebene und radiere den Schatten am
Bein weg.
Wechsel auf Raster 2.
Öffne SE_Charms_Heart_8.pspimage.
Bearbeiten - Kopieren - und auf deinem Bild - Einfügen
als
neue Ebene.
Bild - Vertikal Spiegeln
Bild - Größe ändern 85 %- Größe aller Ebenen anpassen -
ausgeklickt.
Effekt - 3D-Effekt Schlagschatten - mit den gleichen
Einstellungen wie oben bei der Blume links.
Platziere das Herz unter den Blumen links.
Radiere den Aufhänger vorsichtig mit dem Löschwerkzeug
weg.

Öffne kt_man01.psp.
Anpassen - Farbton und Sättigung - mit den gleichen
Einstellungen wie schon verwendet.
Bild Größe ändern 40% - Größe aller Ebenen anpassen -
ausgeklickt.
Bearbeiten - Kopieren - und auf deinem Bild einfügen als
neue Ebene.
Ebene - Anordnen - nach unten verschieben.
Leg den Mann unter den Herzanhänger, so dass ein
Ausschnitt schön in den Anhänger passt.
Aktiviere dein Löschwerkzeug und radiere alles was über
den Herzanhänger hinausguckt weg.
Setz den Mischmodus dieser Ebene auf - Weiches Licht.
Bild - Rand hinzufügen - 10 px - weiß.
Bild - Rand hinzufügen - 20 px - weiß.
Auswahl - Alles Auswählen.
Auswahl ändern - Verkleinern 20 px.
Auswahl umkehren.
Ebene neue Rasterebene.
Fülle die Auswahl mit deiner Vordergrundfarbe.
Auswahl aufheben.
Effekt - Verzerrungseffekt - Korona.
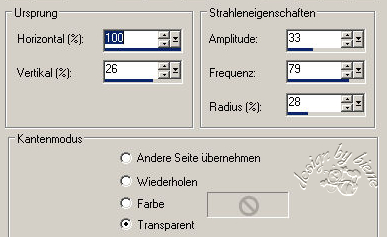
Bild - vertikal Spiegeln.
Wiederhole den Effekt.
Setz die Deckfähigkeit dieser Ebene auf 80%.
Effekt - Filter - DSB-Flux - Bright Noise.
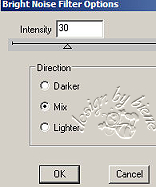
Füge nun die nötigen ©Infos, deinen Namen oder
Wasserzeichen ein.
Zusammenfassen - Alle zusammenfassen - als jpg.
abspeichern und fertig bist du!
Hier zeige ich dir noch eine andere Variante in der ich
die letzte Ebene 2x dupliziert habe.
Die einzelnen Ebenen wurden von mir mit dem Filter
Bright Noise - verschiedenen Werte - behandelt.
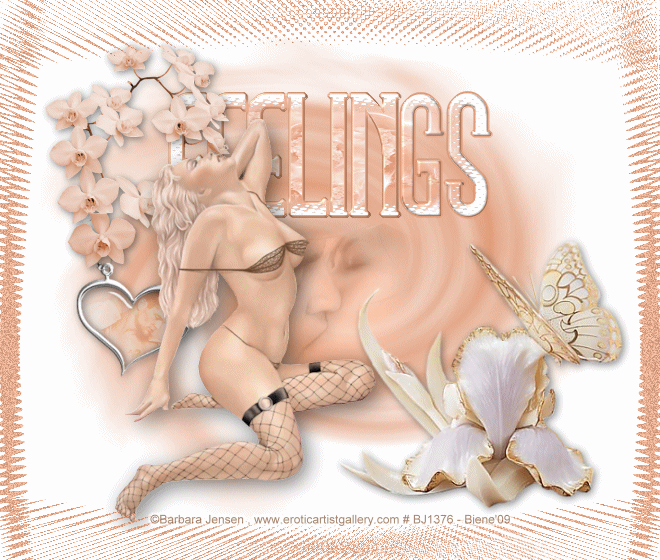
Ich hoffe du hattest ebenso viel Spaß wie ich an diesem
Tut!
überarbeitet: 07. Juli 2009
 |