|
Slide

Dieses Tutorial wurde mit PSP 12 geschrieben.
Es lässt sich aber auch mit den Vorgängerversionen problemlos nacharbeiten.
© Biene - All Rights Reserved. Bitte lest meine
Terms of Use.
Vervielfältigen oder Nutzung für
Bastelforen als Aufgabe nur mit meiner Erlaubnis !
Die Grundidee von diesem Tut ist von Jacqueline Highland
aka Jackiebeth/Cupquake.
*Thanks my dear that I can use your idea for my
tutorial!*
Du benötigst dieses
Material.
Du brauchst außerdem 4 verschiedene Tuben/Closeups.
Meine sind ©Roman Zaric und nicht im Material enthalten.
Ich habe diese Tuben gekauft, als Roman noch bei PTE war.
Seine schönenTuben nebst Lizenz kannst du in
seinem eigenen
Store erwerben.
Wir verwenden mein eigenes Template ©Biene.
Beachte hierzu bitte meine TOU's aus dem Zip.
Ein riesengroßes Dankeschön geht an die fleißigen
Bastler & Tuber
der Tubengruppen denen ich angehöre.
Das Wasserzeichen der einzelnen Tuben ist in den Tuben enthalten.
Das © bleibt beim jeweiligen Original Artist.
Filter:
Richard Rosenman - Scanlines
Öffne das Template.
Mit Shift+D duplizierst du es und schließt das Orignial.
Die Ebenen Slide 1-13 sind unsichtbar gestellt.
Lass das vorerst so.
Die Ebene copy kannst du nun löschen.
Anmerkung - ich habe mein Bild in Graustufen
umgewandelt,
weil dadurch nach dem Animieren kein Bildverlust entsteht.
Wenn du dein Bild farbig gestaltest, achte darauf dass
du nicht zu krasse Farben benutzt.
Sonst bist du anschließend höchst unzufrieden mit dem Ergebnis.
Farbverläufe ergeben im Animations-Shop immer einen
erheblichen Bildverlust.
Wechsel auf back2.
Lass die Sichtbarkeit der Ebene geschlossen.
Wir benutzten sie nur als Hilfsebene.
Kopiere 4 verschiedene Tubenausschnitte als neue Ebenen
in dein Bild.
Schieb sie schön zurecht.
Achte darauf dass sie proportional miteinander
harmonieren.
Fasse diese 4 tubenebenen nach unten zu einer zusammen.
Wenn du magst, kannst du eine meiner
hg-Ebenen aus dem Template benutzen.
Lass dann einfach die nachfolgenden Schritte mit neue
Ebene, Füllen und Weichzeichnen weg.
Lösche die hg-Ebene/n die du nicht verwendet hast und
öffne die die du verwenden möchtest
Oder arbeite wie folgt:
Such dir aus deinen Tuben eine hellere und eine dunklere
Farbe.
Ändere deine VG Farbe in einen linearen Farbverlauf.
Winkel 45 und Wiederholung 3.
Wechsel auf background.
Ebenen - neue Rasterebene.
Füll die Ebene mit dem Farbverlauf.
Auswahl - Alles.
Anpassen - Bildschärfe verringern - Gaußscher
Weichzeichner - Radius 30.
Auswahl - aufheben.
Wechsel auf back2 zurück.
Auswahl - Alles - Auswahl - Frei - Auswahl - Nicht Frei.
Auswahl - umkehren.
Wechsel eine Ebene höher.
Drück einmal die Entf-Taste deiner Tastatur.
Auswahl - umkehren.
Wechsel auf background.
Effekte - Filter - Richard Rosenman - Scanlines.
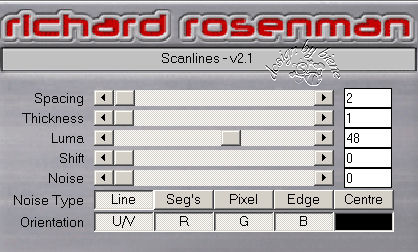
Anpassen - Schärfe - Scharfzeichnen.
Auswahl - aufheben.
back2 kannst du nun löschen.
Wechsel auf die Tubenebene.
Benenne sie Bild.
Wechsel auf slide 1.
Aktiviere deinen Zauberstab - Toleranz und Randschärfe
0.
Klick mit dem Zauberstab in die Mitte des Frames.
(Wenn es dir hilft kannst du hierfür die Ebene slide 1
sichtbar stellen.
Vergiss nur nicht sie gleich wieder unsichtbar zu stellen).
Auswahl - ändern - vergrößern 2 px.
Wechsel auf die Ebene Bild zurück.
Auswahl - In Ebene umwandeln.
Auswahl - aufheben.
Schalte die Sichtbarkeit dieser Ebene aus.
Wiederhole das auf allen slide-Ebenen.
Wenn du fertig bist, aktiviere die Ebene Bild.
Mischmodus - weiches Licht.
Wechsel auf die oberste Ebene.
Füge nun die nötigen ©Infos, deinen Namen oder
Wasserzeichen.
Du kannst auch zusätzlich noch einen Gruß o.ä. auf dein
Bild schreiben.
Ich habe hierfür die Schrift Miss Stanfort - Gr. 72 -
benutzt.
Kontrolliere noch einmal ob alle umgewandelten
Auswahl-Ebenen und die slide Ebenen geschlossen sind.
Öffne die Sichtbarkeit von slide 1 - und umgewandelte
Auswahl.
Bearbeiten - Inhalte Kopieren - Alle Ebenen kopieren.
Öffne deinen Ani-Shop.
Bearbeiten - Einfügen - als neue Animation einfügen.
Zurück zum PSP:
Schließe slide 1 und umgewandelte Auswahl.
Öffne slide 2 und umgewandelte Auswahl 1.
Bearbeiten - Inhalte kopieren - Alle Ebenen - Kopieren.
Zurück zum Ani-Shop:
Bearbeiten - Einfügen - nach dem aktuell ausgewählten
Einzelbild.
Das machst du bis du alle slide-Ebenen kopiert hast.
Du solltest nun 13 Einzelbider in deiner Animation
haben.
Bearbeiten - Alle Auswählen.
Animation - Einzelbildeigenschaften.
Setz die Wiedergabezeit auf 20.
Bearbeiten - Kopieren.
Wechsel auf Bild 13.
Bearbeiten - Einfügen - nach dem aktuell ausgewählten
Einzelbild.
Animation - Reihenfolge umkehren.
Über Ansicht - Animation kannst du dir deine Animation
ansehen.
Wenn sie dir so gefällt, als gif. abspeichern - und
fertig bist du.

Hier zeige ich dir noch eine andere Variante.

Ich hoffe du hattest ebenso viel Spaß wie ich an diesem
Tut!
- 11. Juli 2012 -
- Home -
|