|
Shimmering Blue

Dieses Tutorial wurde für PSP 10 geschrieben.
© Sabine Ludwig - All Rights Reserved. Bitte lest meine
Terms of Use.
Vervielfältigen oder Nutzung für
Bastelforen als Aufgabe nur mit meiner Erlaubnis !
Du benötigst dieses
Material.
Such dir bitte selber eine geeignete Haupttube.
Meine ist ©Chris P und nicht im Material enthalten.
*Thanks for this wonderful permission Chris!*
Die schönen Deko-Tube die wir benutzen ist von Marif.
Das © der einzelnen Tuben ist in den Tuben enthalten und
wurde nicht verändert.
Filter:
Bordermania, Greg's Factory II
Simple und DSB Flux
Die Maske masque@yaellesdreams.jpg speichere dir in den
Masken-Ordner.
Das Muster-Silber.jpg in deinen Muster-Ordner.
Stell deine Vordergrundfarbe auf #324161 und deine
Hintergrundfarbe auf weiß.
Öffne eine neue Leinwand 700 x 500 px weiß.
Ebene - Neue Rasterebene.
Füll sie mit deiner Vordergrundfarbe.
Ebene - Maske aus Datei laden.
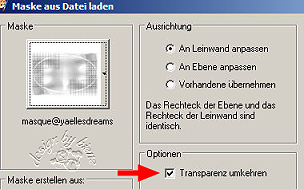
Zusammenfassen - Gruppe zusammenfassen.
Aktiviere dein Auswahlwerkzeug - Form Rechteck.
Stell deine Ansicht auf mind. 300 %.
Zieh dir eine Auswahl in dem ersten Kästchen der Maske
auf.
Bei dieser Auswahl sei bitte etwas pingelig.
Wenn deine Auswahl nicht gleich "sitzt"... geh auf
Auswahl - Bearbeiten.
Nun erscheint deine Auswahl als rotes Feld.
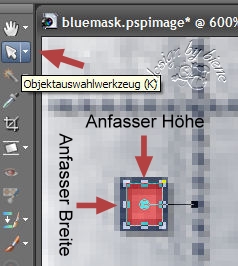
Geh auf dein Objektauswahlwerkzeug.
Schiebe deine Auswahl mit den Pfeiltasten deiner
Tastatur auf das Kästchen der Maske.
Übrigens kannst du diese Auswahl auch mit dem
Objektauswahlwerkzeug vergrößern und verkleinern.
Einfach die Anfasser benutzen und auseinanderziehen oder
zusammenschieben.
Ist deine Auswahl nun perfekt auf dem Kästchen, geh
wieder auf Auswahl - Bearbeiten.
Nun hast du deine Auswahl wieder.
Am Ende sollte es so aussehen.
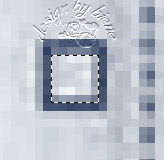
Ebene - Neue Rasterebene.
Füll das Kästchen mit blau.
Lass die Auswahl bestehen.
Auswahl bearbeiten.
Nun ist die Fläche der Auswahl wieder rot.
Aktiviere das Objektauswahlwerkzeug.
Jetzt kannst du die Auswahl auf das nächst Kästchen
bewegen.
Das machst du am besten immer mit den Pfeiltasten deiner
Tastatur!
Auswahl - Bearbeiten - damit wieder nur deine Auswahl
sichtbar ist.
Füll die Auswahl mit weiß.
Auswahl bearbeiten.
Nun ist die Fläche wieder rot.
Schieb die Auswahl auf das nächste Kästen und füll es
mit blau.
Das machst du solange bis du zwei vollständige Reihen
hast.
Ebene - Duplizieren
Schieb die Ebene mit den Pfeiltasten deiner Tastatur
soweit nach unten,
dass die nächsten beiden Reihen mit diesen Kästchen
abgedeckt sind.
Ebene - Duplizieren
Schieb die Ebene mit den Pfeiltasten deiner Tastatur
soweit nach unten,
dass die nächsten beiden Reihen mit diesen Kästchen
abgedeckt sind.
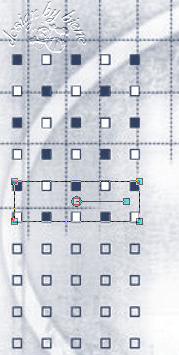
Zusammenfassen - nach unten zusammenfassen.
Wiederhole das noch einmal.
Ebene - Duplizieren
Schieb die Ebene mit den Pfeiltasten deiner Tastatur
soweit nach unten,
dass die letzten Reihen auch mit diesen Kästchen abgedeckt sind.
Zusammenfassen - nach unten zusammenfassen.
Nun hast du die ganzen blau-weißen Kästchen auf einer
Ebene. (Raster 2)
Dupliziere diese Ebene 2x.
Schließ die Sichtbarkeit der beiden kopierten Ebenen.
Wechsel auf Raster 2 zurück.
Effekt - Filter - DSB-Flux - Bright Noise.
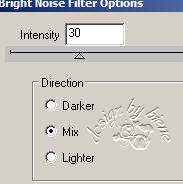
Wechsel auf die nächste Ebene.
Wiederhole den Effekt verändere die Intensity auf 40.
Lass die Sichtbarkeit dieser Ebene geschlossen!
Wechsel auf die nächste Ebene.
Wiederhole den Effekt verändere die Intensity auf 50.
Lass die Sichtbarkeit dieser Ebene geschlossen!
Wechsel auf deine Masken-Ebene
Effekt - Filter - Greg's Factory II - Pool Shadow -
Standardwerte.
Wechsel auf deine Hintergrundebene.
Öffne jet-woman9-november-2007.psp.
Bearbeiten - Kopieren - und auf deinem Bild - Einfügen
als neue Ebene.
Bild - Größe ändern - 85% - Größe aller Ebenen anpassen
- ausgeklickt.
Schieb die Frau an den rechten Rand.
Ebene Duplizieren.
Wechsel auf die untere Frauenebene zurück.
Effekt- Verzerrungseffekt - Wind.

Wechsel auf die Ebene darüber.
Effekt - 3D-Effekt - Schlagschatten.
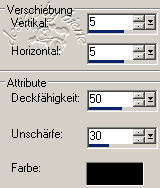
Geh auf Maskenebene und radiere vorsichtig das Gesicht
und den Körper der Frau frei!
Eigentlich bleibt auf dieser Seite nur am oberen Rand
etwas von der Maske zu sehen.
Effekt - 3D-Effekt - Schlagschatten

Füll deine Hintergrundebene nun mit deiner
Vordergrundfarbe.
Effekt - Filter - Greg's Factory II - Pool Shadow -
Standard.
Öffne Marif_2007_11Novembre_misted_fleurs0169.psp.
Bearbeiten - Kopieren - und auf deinem Bild - Einfügen
als neue Ebene.
Anpassen - Farbton u. Sättigung - Kolorieren.
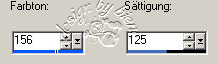
Schieb diese Ebene etwas nach unten und links.
Orientiere dich dabei am Vorschaubild.
Wechsel auf deine oberste Ebene.
Öffne Butterflies_PMS.psd.
Bearbeiten - Kopieren - und auf deinem Bild - Einfügen
als neue Ebene.
Bild - Größe ändern - 115% - Größe aller Ebenen anpassen
- ausgeklickt.
Bild - Frei drehen - 90 Grad - links - Alle Ebenen -
ausgeklickt.
Anpassen - Farbton u. Sättigung - Kolorieren - gleiche
Einstellungen wie eben verwendet.
Schieb die Butterflies an den linken Rand.
Effekt - 3D-Effekt - Schlagschatten.
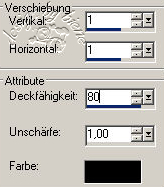
Ebene - Neue Rasterebene.
Auswahl - Alles Auswählen.
Bild - Leinwandgröße -704 x 504 px.
Auswahl umkehren.
Füll die Auswahl mit dem Muster-silber.jpg.
Auswahl aufheben.
Effekt - Filter - Bordermania - Frame #2.
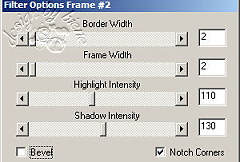
Ebene - Neue Rasterebene.
Auswahl - Alles Auswählen.
Bild - Leinwandgröße -744 x 544 px.
Auswahl umkehren.
Ändere deine Materialien in diesen Farbverlauf und fülle
deine Auswahl damit.
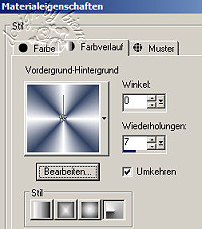
Anpassen - Farbton u. Sättigung - Kolorieren - gleiche
Einstellungen wie eben verwendet.
Ebene duplizieren
Lass die Auswahl bestehen.
Effekt - Filter - Simple Diamonds.
Auswahl aufheben.
Effekt - 3D-Effekt Schlagsschatten - gleiche
Einstellungen wie eben verwendet.
Benenne diese Ebene um in "Rand".
Dupliziere diese Ebene 2 x.
Schließ die Sichtbarkeit der beiden kopierten Ebenen.
Wechsel auf die Ebene Rand zurück.
Effekt - Filter - DSB-Flux - Bright Noise - Intensity
auf 30.
Die Sichtbarkeit dieser Ebene bleibt offen!
Wechsel auf die nächste Ebene.
Wiederhole den Effekt verändere die Intensity auf 40.
Lass die Sichtbarkeit dieser Ebene geschlossen!
Wechsel auf die nächste Ebene.
Wiederhole den Effekt verändere die Intensity auf 50.
Lass die Sichtbarkeit dieser Ebene geschlossen!
Füge nun die nötigen ©Infos, deinen Namen oder
Wasserzeichen ein.
Wechsel auf Raster 2.
Kontrolliere ob die Sichtbarkeit offen ist.
Bearbeiten - Inhalte Kopieren - Alle Ebenen kopieren.
Öffne deinen Ani-Shop.
Bearbeiten - Einfügen als neue Animation.
Zurück zum PSP:
Schließ die Sichtbarkeit von Raster 2 und der Ebene
Rand.
Öffne Kopie von Raster 2 und Kopie von Rand.
Bearbeiten - Inhalte Kopieren - Alle Ebenen kopieren.
Zurück zum Ani-Shop:
Bearbeiten - Einfügen - nach dem aktuell
ausgewählten Einzelbild.
Zurück zum PSP:
Schließ die Sichtbarkeit von Kopie von Raster 2 und der
Ebene Kopie von Rand.
Öffne Kopie (2) von Raster 2 und Kopie (2) von Rand.
Bearbeiten - Inhalte Kopieren - Alle Ebenen kopieren.
Zurück zum Ani-Shop:
Bearbeiten - Einfügen - nach dem aktuell
ausgewählten Einzelbild.
Über Ansicht - Animation - kannst du dir nun deine Ani
ansehen.
Wenn sie dir so gefällt, als gif. abspeichern und fertig
bist du!
Wie immer kannst du auch dieses Tutorial ohne Animation
nacharbeiten.
Du lässt dann die Schritte mit dem Duplizieren der Ebenen und Wiederholen
des Filters
sowie die Aktionen im Ani-Shop einfach weg.
Dein Bild sieht dann so aus.


Ich hoffe du hattest ebenso viel Spaß wie ich an diesem
Tut!
- 9. November 2007 -
- überarbeitet 4. Oktober 2012 -
 |