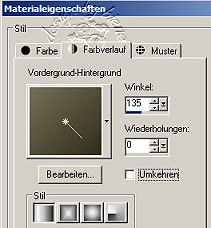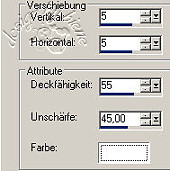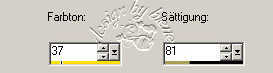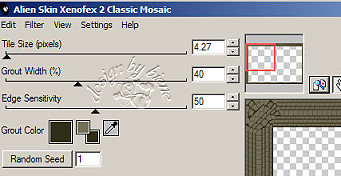|
Rastagirl

Dieses Tutorial wurde für PSP 10 geschrieben.
© Sabine Ludwig - All Rights Reserved. Bitte lest meine
Terms of Use.
Vervielfältigen oder Nutzung für
Bastelforen als Aufgabe nur mit meiner Erlaubnis !
Galaxy hat mir die Erlaubnis erteilt, ihre PSP - Tutorials
zu übersetzen.
Dank je wel Galaxy voor je toestemming en dank je voor je
vertrouwen.
Das Original - PSP-Tutorial findest du auf ihrer
Homepage.

Du benötigst dieses
Material.
Such dir bitte selber eine geeignete Haupttube.
Meine ist ©Art-In-Black und nicht im Material enthalten.
Ein riesengroßes Dankeschön geht an die fleißigen Tuber
der Tubengruppen denen ich angehöre.
Das Wasserzeichen der einzelnen Tuben ist in den Tuben enthalten.
Aus Respekt vor den Tubern verändere weder die
Filenames, die Tube selber, noch entferne das Wasserzeichen!
Das © bleibt beim jeweiligen Original Artist.
Filter:
AlienSkin Xenofex 2 -Classic Mosaik
Italien Editor - Vetro
Die Datei karinvormen1_10.PspShape speichere dir bitte
in den Formen-Ordner.
Öffne eine neue Leinwand 800 x 550 px.
Stell deine Vordergrundfarbe auf #756f57 und deine
Hintergrundfarbe auf #302d19.
Nun ändere deine Materialien in einen Farbverlauf.
Winkel 135 - Wiederholung 0.
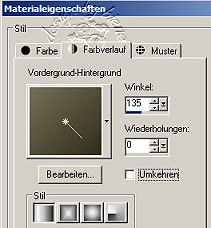
Fülle deine Leinwand mit diesem Verlauf.
Ebene duplizieren.
Aktiviere die oberste Ebene.
Effekt - Filter - Italian Editor - Vetro -
Standardwerte.
Effekt - Kanteneffekt - Nachzeichnen.
Stell den Mischmodus dieser Ebene auf - Überzug.
Öffne ornament KIT.pspimage.
Bearbeiten - Kopieren - und auf deinem Bild - Einfügen
als neue Ebene.
Schieb die Tube nach rechts und etwas nach unten, so
dass sie schön im Bild sitzt.
Aber bitte nicht ganz an den Rand oben und rechts!
Ebene duplizieren.
Bild - Vertikal Spiegeln.
Zusammenfassen - Nach unten zusammenfassen.
Effekt - 3D-Effekt - Schlagschatten.

Öffne deine ausgesuchte Tube.
Bearbeiten - Kopieren - und auf deinem Bild - Einfügen
als neue Ebene.
Passe sie evt grössenmässig an.
Aktiviere dein Formenwerkzeug - Formen - such "karin5".
Dein Vordergrund steht auf Farbverlauf und dein
Hintergrund auf der dunklen Farbe.
Stell die Breite auf 5!
Zieh die Form von links oben über dein gesamtes Bild
Ebene - In Rasterebene umwandeln.
Effekt - Filter - Graphics Plus - Cross Shadow -
Standardeinstellungen.
Effekt - Kanteneffekt - Nachzeichnen.
Effekt - 3D-Effekt - Schlagschatten.
Dieses Mal mit Schwarz!

Wechsel auf Raster 2 - die Ebene mit dem Rastagirl.
Ebene Duplizieren.
Rechtsklick - an 1. Stelle verschieben.
Effekt - 3D-Effekt - Schlagschatten.
Dieses Mal mit weiß!
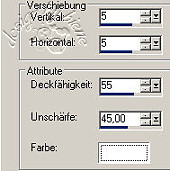
Aktiviere dein Löschwerkzeug.
Größe ca. 10 - Härte 0.
nun radiere am linken Bein und Arm vom Rastagirl so weg,
dass es aussieht als wenn sie zwischen dem Gitter steht.
Öffne LIBPSPCharm.tub.
Bearbeiten - Kopieren - und auf deinem Bild - Einfügen
als neue Ebene.
Platzier es neben dem Mädchen im Gitter.
Anpassen - Farbton und Sättigung - Kolorieren.
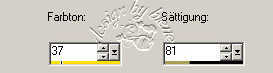
Aktiviere noch mal dein Löschwerkzeug.
Radiere am Haken des Herzens weg, so dass es aussieht
als wäre es da aufgehängt.
Effekt - 3D-Effekt - Schlagschatten.

Aktiviere Raster 2.
Öffne kitbrindsdourado.psp.
Dort aktiviere die Ebene Layer 2.
Bearbeiten - Kopieren - und auf deinem Bild - Einfügen
als neue Ebene.
Anpassen - Farbton und Sättigung - Kolorieren - mit
denselben Einstellungen.
Stell den Mischmodus dieser Ebene auf - Überbelichten-.
Aktiviere noch mal dein Löschwerkzeug und radiere nun
die oberste Öse von der Kette weg.
Bild - Rand hinzufügen - 1 px in schwarz.
Bild - Rand hinzufügen - 35 px in weiß.
Selektiere den weißen Rand mit deinem Zauberstab.
Ebene - Neue Rasterebene.
Füll die Auswahl mit deinem Farbverlauf.
Effekt - Xenofex Classic Mosaik.
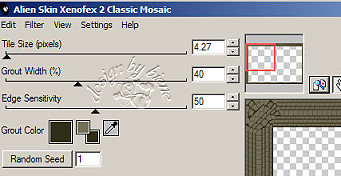
Kanteneffekt - Nachzeichnen.
Auswahl aufheben.
Bild - Rand hinzufügen - 1 px -schwarz.
Bild Rand hinzufügen - 45 px in deiner dunklen Farbe.
Auswahl - Alles Auswählen.
Auswahl ändern - verkleinern 45 px.
Effekt - 3D-Effekt - Schlagschatten - mit denselben
Einstellungen wie eben verwendet.
Auswahl ändern - verkleinern 35 px.
Effekt - 3D-Effekt - Schlagschatten - mit denselben
Einstellungen wie eben verwendet.
Auswahl aufheben.
Bild - Rand hinzufügen - 2 px -schwarz.
Wenn du magst kannst du noch deinen Namen aufs Bild
schreiben.
Verkleinere dein Bild eventuell.
Füge nun die nötigen ©Infos, deinen Namen oder
Wasserzeichen ein.
Zusammenfassen - alle zusammenfassen - als jpg.
abspeichern - und fertig bist du.
Ich hoffe du hattest ebenso viel Spaß wie ich an diesem
Tut!
- 10. August 2007 -
- überarbeitet 20. September 2013 -
 |