|
Rainy
Nights

Dieses Tutorial wurde für PSP 10 geschrieben.
© Sabine Ludwig - All Rights Reserved. Bitte lest meine
Terms of Use.
Vervielfältigen oder Nutzung für
Bastelforen als Aufgabe nur mit meiner Erlaubnis !
Du benötigst dieses
Material.
Such dir bitte selber eine geeignete Haupttube.
Meine ist ©Arthur Crowe und nicht im Material enthalten.
Seine schönen Tuben nebst Lizenz kannst du
hier erwerben.
Ein riesengroßes Dankeschön geht an die fleißigen
Bastler & Tuber
der Tubengruppen denen ich angehöre.
Das Wasserzeichen der einzelnen Tuben ist in den Tuben enthalten.
Das © bleibt beim jeweiligen Original Artist.
Filter:
Greg's Factory Output II
VDL-Adrenalin - Snowflakes
Falls du wie ich Licht in dein Bild zaubern möchtest,
speichere dir das Stern.tub in deinen Bildstempelordner.
Unten bei den *** erkläre ich dir wie ich es gemacht
habe.
Stell deine Vordergrundfarbe auf #502d0f und deine
Hintergrundfarbe auf schwarz.
Ändere das nun in einen Farbverlauf.

Öffne eine neue Leinwand 600 x 450 px transparent.
Füll die Ebene mit dem Farbverlauf.
Öffne Moon-005_molly.psp.
Bearbeiten - Kopieren - und auf deinem Bild - Einfügen
als neue Ebene.
Bild Größe ändern - 20% - Größe aller Ebenen anpassen -
ausgeklickt.
Platziere den Mond wo es dir gefällt.
Setz die Deckfähigkeit dieser Ebene auf 44%.
Öffne GoldCity_MistedByGini_06-25-06.tub.
Bearbeiten - Kopieren - und auf deinem Bild - Einfügen
als neue Ebene.
Schieb die Ebene ungefähr in die Mitte des Bildes.
Öffne Misted_filly_ (1173) Scenary.psp.
Bearbeiten - Kopieren - und auf deinem Bild - Einfügen
als neue Ebene.
Schiebe die Ebene nach unten so dass das Wasser schön
mit der oberen Tube abschließt.
Öffne deine ausgesuchte Haupttube.
Bild - Vertikal spiegeln
Bearbeiten - Kopieren und auf deinem Bild - Einfügen als
neue Ebene.
Verkleinere sie entsprechend.
Schieb sie nach links.
Zusammenfassen - Alle zusammenfassen.
Auswahl - Alle
Ebene - Neue Rasterebene.
Effekt - Filter - VDL-Adrenalin - Snowflakes.
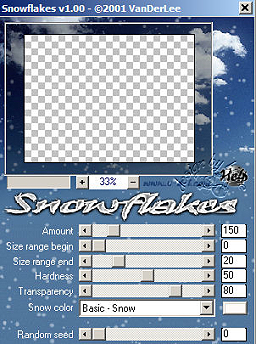
Anpassen - Bildschärfe verringern - Bewegungsunschärfe.
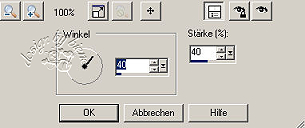
Benenne die Ebene regen.
Ebene - Neue Rasterebene.
Wiederhole diesen Effekt und setz den Random Seed dieses
Mal auf 10.
Anpassen - Bildschärfe verringern mit den gleichen
Einstellungen.
Benenne die Ebene regen 1.
Ebene - Neue Rasterebene.
Wiederhole diesen Effekt und setz den Random Seed dieses
Mal auf 20.
Anpassen - Bildschärfe verringern mit den gleichen
Einstellungen.
Benenne die Ebene regen2.
Schließe die Augen der oberen 3 Ebenen.
Sollten Raster 1 - 3 sein.
***
Etwas weiter unten erkläre ich euch auch noch wie ich
das mit
dem Licht gezaubert habe.
Wer Lust dazu hat kann sich
gerne
die Mühe machen, wer nicht, arbeitet einfach weiter.
***
Bild - Leinwandgröße - 604 x 454 px.

Auswahl - Alle -
Auswahl ändern - verkleinern 2 px - Auswahl umkehren.
Ebene - Neue Rasterebene.
Ändere die Materialien von Farbverlauf auf Farbe und
fülle den Rand mit einem etwas helleren Farbton aus
deinem Bild.
Ich habe #7a4d0e benutzt.
Effekt - Gregs Factory II - Pool Shadow - mit den
Standardeinstellungen.
Effekte - 3D-Effekte - Innenphase.
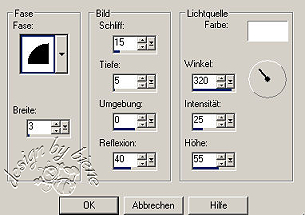
Bild- Leinwandgröße - Achte bitte genau auf alle
Einstellungen!
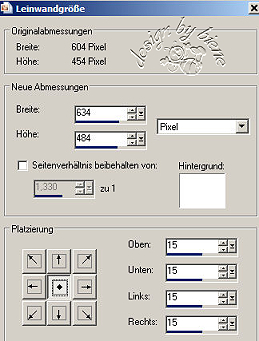
Bild- Leinwandgröße - Achte bitte genau auf alle
Einstellungen!

Klick nun mit dem Zauberstab in den weißen Rand.
Ebene neue Rasterebene.
Füll die Auswahl mit #7a4d0e.
Lass die Auswahl bestehen.
Ebene - neue Rasterebene.
Such dir meinen Brush rainy6.pspbrush.
Stempel nun in deiner alten Vordergrundfarbe #502d0f
Regentropfen auf den Rand.
Auswahl aufheben.
Bild- Leinwandgröße - Achte bitte genau auf alle
Einstellungen!
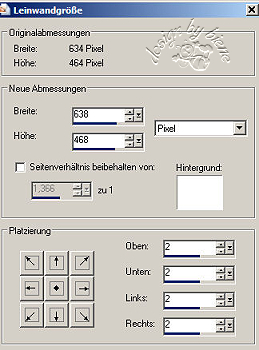
Auswahl - Alle - Auswahl ändern - verkleinern 2 px -
Auswahl umkehren.
Ebene - Neue Rasterebene.
Füll den Rand mit #7a4d0e.
Effekte - Filter - Gregs Factory II - Pool Shadow mit den
Standardwerten.
Effekte - 3D-Effekte - Innenphase - mit den gleichen
Einstellungen .
Auswahl aufheben.
Geh auf dein Textwerkzeug.
Such dir eine schöne Schrift und schreibe etwas oben in
den Rand hinein.
Ich habe hierfür ein Goldmuster, die Schrift Sandy
TextHmK Bold in der Gr.36 benutzt.
Anschließend erhält diese Schrift einen Schlagschatten:
1 - 1 - 50 - 2 - schwarz
Wiederhole den Effekt mit -1.
Füge nun die nötigen ©Infos ein.
***
Licht
***
Nachdem du die Regenebenen erstellt und alle Augen
dieser
Ebenen geschlossen hast, geh auf die oberste Regenebene.
Such dir den Bildstempel.
Neue Rasterebene (merk dir die Bezeichnung dieser Ebene!
oder benenne sie licht)
Stempel nun in der Größe 20 einige kleine Sterne auf die
Lichterkette der Häuser am Ufer, aber nur wenige!
Ebene neue Rasterebene.
Stempel in derselben Größe aber an anderen Stellen
dieser
Lichterkette erneut Sterne auf.
Benenne die Ebene licht 1.
Schalte diese Ebene nun unsichtbar.
Ebene neue Rasterebene.
Stempel in derselben Größe aber wieder an anderen
Stellen
dieser Lichterkette kleine Sterne auf.
Benenne die Ebene licht 2.
Schalte diese Ebene nun unsichtbar.
Nun geht es an die Animation:
Öffne das Auge der Ebene regen und licht.
Bearbeiten - Inhalte Kopieren - Alle Ebenen Kopieren.
Öffne deinen Ani-Shop
Bearbeiten - Einfügen als neue Animation.
Zurück zu deinem PSP
Schliesse die Sichtbarkeit der Ebene regen und
licht.
Schalte nun die Sichtbarkeit der Ebene regen1 und
licht1 ein.
Bearbeiten - Inhalte Kopieren - Alle Ebenen Kopieren.
Im Ani-Shop
Einfügen nach dem aktuellen Einzelbild.
Zurück zu deinem PSP
Schliesse die Sichtbarkeit der Ebene regen1 und
licht1.
Schalte nun die Sichtbarkeit der Ebene regen2 und licht2
ein.
Bearbeiten - Inhalte Kopieren - Alle Ebenen Kopieren.
Im Ani-Shop
Einfügen nach dem aktuellen Einzelbild.
Kontrolliere über - Ansicht- ob dir deine Animation so
gefällt.
Speichere sie als gif. ab und fertig bist du!
Ich hoffe du hattest ebenso viel Spaß wie ich an diesem
Tut!
- 5. Juli 2007 -
- überarbeitet 9. Februar 2013 -
 |