|
Rainy Days

Dieses Tutorial wurde mit PSP 12 geschrieben.
Es lässt sich aber auch mit den Vorgängerversionen problemlos nacharbeiten.
© Biene - All Rights Reserved. Bitte lest meine
Terms of Use.
Vervielfältigen oder Nutzung für
Bastelforen als Aufgabe nur mit meiner Erlaubnis !
Du benötigst dieses
Material.
Such dir bitte selber eine geeignete Haupttube.
Meine ist ©Robert Alvarado und nicht im Material
enthalten.
Außerdem benötigst du ein schönes Landschaftsbild.
Ich habe ein Bild von meiner lieben Harriet benutzt.
Wir arbeiten mit meinem eigenen Template
cm_template_rainydays_biene.pspimage.
Dieses ist ein Exclusive Template für Creative Mistfits
Blog.
Du kannst es dir
hier downloaden.
Du findest es im Paket vom 9.11.2012.
Leider nicht mehr, daher im
Material
Sämtliches im material_rainyday_biene.pspimage
enthaltene sowie die fantasymask7d.biene.jpg ist ©Biene.
Beachte hierzu bitte meine TOU's im Zip.
Ein riesengroßes Dankeschön geht an die fleißigen
Bastler & Tuber
der Tubengruppen denen ich angehöre.
Das Wasserzeichen der einzelnen Tuben ist in den Tuben enthalten.
Das © bleibt beim jeweiligen Original Artist.
Filter:
VDL-Adrenalin - Snowflakes
Such dir aus dem Template oder deiner Tube eine schöne
VG Farbe.
Ich habe #b465a7 benutzt.
Notiere dir die Werte für F: und S:
Bei mir waren das Farbton: 219 und Sättigung 88.
Diese Werte benötigen wir später zum Kolorieren.
Öffne meine Maske fantasymask7d.biene.jpg.
Minimiere die Ansicht.
Öffne das Template.
Mit Shift+D duplizierst du es und schließt das Original.
Die Ebene copy kannst du nun löschen.
Wechsel auf backgroud.
Öffne dein ausgesuchtes HG Bild (Landschaft).
Kopiere es als neue Ebene in dein Bild.
Verkleinere es ggfs.
Schieb es dort schön zurecht.
Benenne es landscape.
Ebenen - Duplizieren.
Verschiebe es direkt über die Ebene leave.
Mischmodus - Helligkeit (Vorversion).
Schalte die Sichtbarkeit vorübergehend aus.
Wechsel auf landscape zurück.
Anpassen - Farbton/Sättigung - Kolorieren.
Gebe hier die Werte deiner ausgesuchten VG Farbe ein.
Farbton 219 - Sättigung 88.
Ebenen - neue Maskenebene aus Bild.
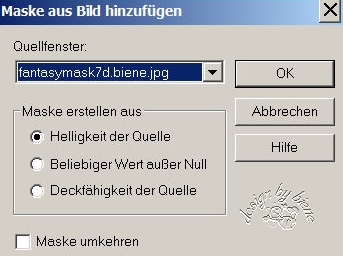
Zusammenfassen - Gruppe zusammenfassen.
Ebenen - Duplizieren.
Öffne mein Material.
Die Ebenen sind unsichtbar gestellt.
Öffne zunächst einmal die Sichtbarkeit aller Ebenen.
Schließe das Material nach dem Kopieren nicht, wir
benötigen es noch einmal.
Aktiviere die Ebene Masklayer.
Kopiere diese als neue Ebene in dein Bild.
Wechsel auf form biene.
Auswahl - Alles auswählen - Auswahl - Frei - Auswahl -
nicht Frei.
Ebenen - neue Rasterebene.
Auswahl ändern - vergrößern - 3 px.
Füll die Auswahl mit weiß.
Auswahl - aufheben.
Rechtsklick in die Ebene - anordnen - nach unten
verschieben.
Anpassen - Bildrauschen hinzufügen.
Gleichmäßig - 45 - Monochrom.
Effekte - 3D-Effekte - Schlagschatten.
2 - 2 - 50 - 8 - schwarz.
Anpassen - Schärfe - Scharfzeichnen.
Wechsel eine Ebene höher.
Auswahl - Alles - Auswahl - Frei - Auswahl - Nicht frei.
Ebenen - neue Rasterebene.
Füll die Auswahl mit deiner ausgesuchten VG Farbe.
Auswahl - aufheben.
Effekte - Textureffekte Jalousie.

Wechsel noch einmal auf mein Material.
Aktiviere die Ebene Button biene.
Kopiere diesen als neue Ebene in dein Bild.
Effekte - 3D-Effekte - Schlagschatten.
2 - 2 - 50 - 8 - schwarz.
Dupliziere und platziere den Button so wie es dir am
besten gefällt.
Wechsel auf leaf.
Auswahl - Alles - Auswahl - Frei - Auswahl - nicht Frei.
Auswahl - umkehren.
Wechsel auf Kopie von landscape.
Schalte die Sichtbarkeit wieder ein.
Drück einmal die Entf-Taste deiner Tastatur.
Auswahl - umkehren.
Ebenen - neue Rasterebene.
Benenne die Ebene rain.
Effekte - Filter - VDL-Adrenalin - Snowflakes.
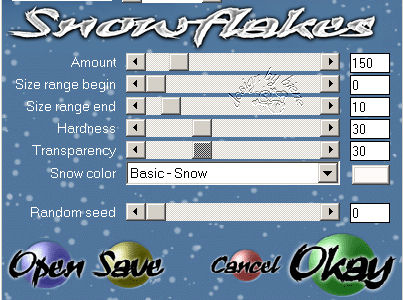
Halte die Auswahl.
Anpassen - Bildschärfe verringern - Bewegungsunschärfe.
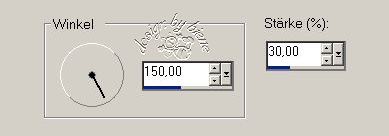
Effekte - Kanteneffekt - Nachzeichnen.
Ebenen - neue Rasterebene.
Benenne die Ebene rain1
Effekte - Filter - VDL-Adrenalin - Snowflakes.
Setzt den Random Seed auf 30
Halte die Auswahl.
Anpassen - Bildschärfe verringern - Bewegungsunschärfe -
gleiche Einstellungen.
Effekte - Kanteneffekt - Nachzeichnen.
Schalte die Ebene unsichtbar (Auge schließen).
Ebenen - neue Rasterebene.
Benenne die Ebene rain2
Effekte - Filter - VDL-Adrenalin - Snowflakes.
Setzt den Random Seed auf 60
Halte die Auswahl.
Anpassen - Bildschärfe verringern - Bewegungsunschärfe -
gleiche Einstellungen.
Effekte - Kanteneffekt - Nachzeichnen.
Schalte die Ebene unsichtbar (Auge schließen).
Auswahl - aufheben.
Wechsel auf Frame.
Auswahl - Alles - Auswahl - Frei - Auswahl - Nicht Frei.
Ebenen - neue Rasterebene.
Füll die Auswahl mit deiner VG Farbe.
Auswahl aufheben.
Anpassen - Bildrauschen hinzufügen - Gleiche
Einstellungen.
Effekte - 3D-Effekte - Innenfase.

Effekte - 3D-Effekte - Schlagschatten.
2 - 2 - 50 - 8 - schwarz.
Die Ebene Frame kannst du nun löschen.
Wechsel auf die oberste Ebene zurück.
Öffne deine ausgesuchte Haupttube.
Kopiere sie als neue Ebene in dein Bild.
Schieb sie an einen schönen Platz.
Effekte - 3D-Effekte - Schlagschatten.
3 - 5 - 50 - 20 - schwarz.
Füge nun die nötigen ©Infos, deinen Namen oder
Wasserzeichen ein.
Bearbeiten - Inhalte Kopieren - Alle Ebenen kopieren.
Öffne deinen Ani-Shop.
Bearbeiten - Einfügen - Als neue Animation einfügen.
Zurück zum PSP:
Schalte die Ebene rain unsichtbar.
Öffne die Sichtbarkeit der Ebene rain1.
Bearbeiten - Inhalte Kopieren - Alle Ebenen kopieren.
Zurück zum Ani-Shop:
Bearbeiten - Einfügen - nach dem aktuell ausgewählten
Einzelbild.
Zurück zum PSP:
Schalte die Ebene rain1 unsichtbar.
Öffne die Sichtbarkeit der Ebene rain2.
Bearbeiten - Inhalte Kopieren - Alle Ebenen kopieren.
Zurück zum Ani-Shop:
Bearbeiten - Einfügen - nach dem aktuell ausgewählten
Einzelbild.
Über Ansicht - Animation kannst du dir nun deine Ani
ansehen.
Wenn sie dir so gefällt, als gif. abspeichern - und
fertig bist du!
Hier zeige ich dir noch eine andere Variante.


Ich hoffe du hattest ebenso viel Spaß wie ich an diesem
Tut!
- 8. Oktober 2012 -
- Home -
|