|
Push Up

Dieses Tutorial wurde mit PSP 12 geschrieben.
Es lässt sich aber auch mit den Vorgängerversionen problemlos nacharbeiten.
© Biene - All Rights Reserved. Bitte lest meine
Terms of Use.
Vervielfältigen oder Nutzung für
Bastelforen als Aufgabe nur mit meiner Erlaubnis !
Du benötigst dieses
Material.
Such dir bitte selber einige geeignete Tuben.
Meine sind ©Keith Garvey.
Für seine schönen Tuben benötigst du eine Lizenz.
Tuben nebst Lizenz kannst du im
PSP Tubes Emporium erwerben.
Wir arbeiten mit dem Template BS Shield von Tonya.
Dieses kannst du dir
hier downloaden.
Du findest es unter dem 16. August 2011.
Ein riesengroßes Dankeschön geht an die fleißigen
Bastler & Tuber
der Tubengruppen denen ich angehöre.
Das Wasserzeichen der einzelnen Tuben ist in den Tuben enthalten.
Das © bleibt beim jeweiligen Original Artist.
Filter:
DSB-Flux - Bright Noise
MuRas Meister - Copies
Öffne meine Maske bubblemask3_biene.jpg.
Minimiere die Ansicht.
Öffne das Template.
Mit Shift+D verdoppelst du es und schließt das Original.
Die Ebene credits kannst du nun löschen.
Bild - Größe ändern - 90% - Größe aller Ebenen anpassen
- angeklickt.
Wechsel auf background.
Ebenen - Hintergrundebene umwandeln.
Drück einmal die Entf-Taste deiner Tastatur.
Bild - Leinwandgröße 650 x 650 px.
Füll die Leinwand wieder mit weiß.
Ebenen - neue Rasterebene.
Füll die Ebene mit schwarz.
Ebenen - neue Maskenebene - Aus Bild.
Achte darauf, dass hier die Maske aktiviert ist.
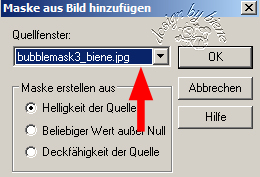
Zusammenfassen - Gruppe zusammenfassen.
Ebenen - Duplizieren.
Wenn du magst, kannst du an dieser Stelle einen Glitter
oder Accent einfügen.
Mach das nach deinem eigenen Geschmack.
Wechsel auf Left Circle Background.
Farbton/Sättigung - Kolorieren.
Farbton und Sättigung auf 0.
Anpassen - Bildrauschen hinzufügen.
Ungleichmäßig - 45 - Monochrom.
Effekt - 3D-Effekt - Schlagschatten.
2 - 2 - 50 - 10 - schwarz.
Wiederhole das alles auf Right Circle Background, Left
Square Background,
Right Square Background und Circle Background.
Wechsel auf Left Circle.
Anpassen - Farbton/Sättigung - Kolorieren - gleiche
Einstellungen.
Anpassen - Helligkeit/Kontrast.
Helligkeit 60 - Kontrast 0.
Öffne deine erste ausgesuchte Tube.
Kopiere einen Ausschnitt - z.b. vom Gesicht - als neue
Ebene in dein Bild.
Schiebe den Ausschnitt schön auf dem unteren Kreis
zurecht.
Deckfähigkeit - 58.
Mischmodus - Helligkeit.
Ebenen - Duplizieren.
Anpassen - Bildschärfe verringern - Gaußscher
Weichzeichner - Radius 3.
Wechsel auf Left Circle zurück.
Auswahl - Alles - Auswahl - Frei - Auswahl - umkehren.
Wechsel eine Ebene höher.
Drück einmal die Entf-Taste deiner Tastatur.
Wechsel eine Ebene höher.
Drücke erneut die Entf-Taste.
Auswahl - aufheben.
Mischmodus - Weiches Licht.
Wechsel auf Right Circle.
Anpassen - Farbton/Sättigung - Kolorieren - gleiche
Einstellungen.
Anpassen - Helligkeit/Kontrast - gleiche Einstellungen.
Kopiere einen anderen Ausschnitt als neue Ebene in dein
Bild.
Schieb ihn schön auf dem oberen rechten Kreis zurecht.
Deckfähigkeit - 55%.
Wechsel auf Right Circle zurück.
Auswahl - Alles - Auswahl - Frei - Auswahl - umkehren.
Wechsel eine Ebene höher.
Drück einmal die Entf-Taste deiner Tastatur.
Auswahl - aufheben.
Wechsel auf Left Square.
Anpassen - Farbton/Sättigung - Kolorieren - gleiche
Einstellungen.
Anpassen - Helligkeit/Kontrast.
Helligkeit 60 - Kontrast 0.
Wiederhole das noch einmal.
Kopiere wieder einen anderen Ausschnitt als neue Ebene
ins Bild.
Schieb ihn schön auf dem linken Quadrat zurecht.
Mischmodus - Helligkeit.
Deckfähigkeit 74%.
Wechsel auf Left Square zurück.
Auswahl - Alles - Auswahl Frei - Auswahl - Umkehren.
Auwahl - umkehren.
Wechsel eine Ebene höher.
Drück einmal die Entf-Taste deiner Tastatur.
Auswahl - aufheben.
Öffne aus meinem Material - tramagesbg_push_biene.
Die Ebenen sind unsichtbar geschaltet.
Öffne die Sichtbarkeit der tramagesbg Ebene.
Kopiere diese Ebene.
Wechsel auf dein Bild zurück und dort auf die Ebene
Right Square.
Füge nun den kopierten tramagesbg als neue Ebene in dein
Bild ein.
Schieb sie passend auf Right Square zurecht.
Die Ebene Right Square kannst du nun löschen.
Wechsel auf Rectangle Background.
Anpassen - Farbton/Sättigung - Kolorieren - gleiche
Einstellungen.
Effekt - 3D-Effekt - Schlagschatten.
2 - 2 - 50 - 10 - schwarz.
Wechsel auf Rectangle.
Such dir eine schöne Druckschrift.
Ich habe PF Ronda Seven - Gr. 10 - Antialiasing - hart
Farbe #b3b3b3 benutzt.
Aktiviere dein Textwerkzeug und schreibe deinen Text.
Schieb ihn oben an den rechten Rand des Rechtecks, so
dass er gut lesbar ist.
Ebenen - In Rasterebene umwandeln.
Effekt - Filter - MuRas Meister - Copies.
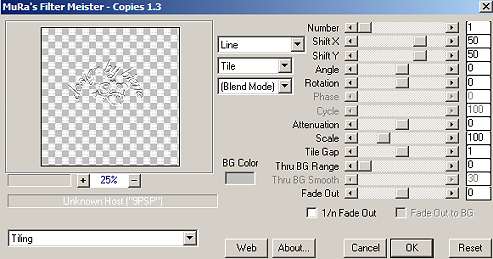
Wechsel auf Rectangle zurück.
Auswahl - Alles - Auswahl - Frei - Auswahl - umkehren.
Wechsel eine Ebene höher.
Drück einmal die Entf-Taste deiner Tastatur.
Auswahl - aufheben.
Wechsel auf Left Arrow.
Anpassen - Farbton/Sättigung - Kolorieren - gleiche
Einstellungen.
Anpassen - Helligkeit/Kontrast.
Helligkeit -45 - Kontrast 0.
Effekt - 3D-Effekt - Innenfase.
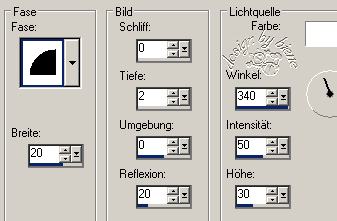
Effekt - 3D-Effekt - Schlagschatten.
2 - 2 - 50 - 5 - schwarz.
Effekt - Filter - DSB Flux - Bright Noise.
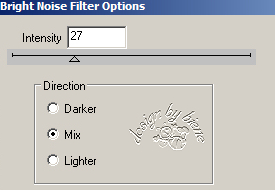
Wiederhole das alles auf Right Arrow.
Wechsel auf Circle.
Kopiere einen weiteren Ausschnitt einer anderen Tube als
neue Ebene in dein Bild.
Falls vorhanden, kannst du auch ein Closeup benutzten.
Ich habe hier meinen Ausschnitt der Tube einmal auf 125
% und einmal auf 115 % vergrößert.
Richte den Ausschnitt schön auf dem Kreis aus.
Deckfähigkeit 57%.
Wechsel auf Circle zurück.
Auswahl - Alles - Auswahl - Frei - Auswahl - umkehren.
Wechsel eine Ebene höher.
Drück einmal die Entf-Taste deiner Tastatur.
Auswahl - aufheben.
Wechsel auf Circle zurück.
Aktiviere dein Auswahlwerkzeug - Rechteck.
ziehe folgende Auswahl auf.

Bearbeiten - Kopieren.
Wechsel eine Ebene höher.
Ebenen - neue Rasterebene.
Bearbeiten - In eine Auswahl einfügen.
Auswahl - aufheben.
Anpassen - Helligkeit/Kontrast.
Helligkeit 60 - Kontrast 0.
Wiederhole das noch 4 mal.
Effekt - Textureffekt - Jalousie.

Mischmodus - Überzug.
Deckfähigkeit - 46%.
Wechsel auf Dotted Circle.
Anpassen - Farbton/Sättigung - gleiche Einstellungen.
Anpassen - Schärfe - Scharfzeichnen.
Nun musst du dich entscheiden ob du bei der Wordart
bleibst die im Template vorhanden ist,
oder etwas anderes schreibst.
Ich habe mich für meine eigenen Texte entschieden.
Falls du wissen möchtest wie ich es gemacht habe.
HG Farbe einen Mittleren Grauton #c0c0c0.
Bild - nach links drehen.
Such dir eine schöne Druckschrift.
Ich habe Impact - Gr. 36 - Antialiasing - Hart benutzt.
Schreibe nun so wie ich z.B Push up auf das Rechteck.
Schieb es etwas nach unten.
Ebenen - In Rasterebene umwandeln.
Effekt - 3D-Effekt - Schlagschatten.
2 - 2 - 55 - 5 - schwarz
Bild - nach links drehen.
Wiederhole das noch einmal.
Schreib auf die gleiche Weise deinen Text so wie ich
z.B. Your Life.
Schlagschatten nicht vergessen.
Bild - nach rechts drehen und das letzte Wort schreiben.
Auf den Ebene Your Life und With in meinem Bild, habe
ich den Schlagschatten doppelt angewendet.
Vergiss nicht die vorhandene Wordart Ebene zu löschen.
Öffne deine ausgesuchte Haupttube.
Kopiere sie als neue Ebene in dein Bild.
Verkleinere sie ggfs.
Ich hab meine auf 80% verkleinert.
Schieb sie an einen schönen Platz.
Effekt - 3D-Effekt - Schlagschatten.
4 - 4 - 50 - 25 - schwarz.
Füge nun die nötigen ©Infos, deinen Namen oder
Wasserzeichen ein.
Schalt die weiße HG Ebene unsichtbar.
Klick in eine der sichtbaren Ebenen - Zusammenfassen -
Sichtbare zusammenfassen.
Als png abspeichern - und fertig bist du!

Ich hoffe du hattest ebenso viel Spaß wie ich an diesem
Tut!
- 27. August 2011 -
- Home -
|