|
Punky

Dieses Tutorial wurde mit PSP 12 geschrieben.
Es lässt sich aber auch mit den Vorgängerversionen problemlos nacharbeiten.
© Biene - All Rights Reserved. Bitte lest meine
Terms of Use.
Vervielfältigen oder Nutzung für
Bastelforen als Aufgabe nur mit meiner Erlaubnis !
Du benötigst dieses
Material.
Such dir bitte selber eine geeignete Haupttube.
Meine ist © Souldesigner und nicht im
Material enthalten.
Ihre schönen Tuben nebst Lizenz kannst du
hier
erwerben.
Wir arbeiten mit dem Template 746mpm von Millie.
Dieses kannst du dir
hier downloaden.
Die Maske DD_AssortedMask_5 ist von Dee.
Diese kannst du
hier downloaden.
Wir benutzten außerdem das Scrapkit Tatooed Heart von Inzpired Creations.
Dieses kannst du
hier downloaden.
Da Nicky ihren Blog geschlossen hat, findest du die
betreffenden Teile im Material-Zip.
Ich habe die schriftliche Genehmigung von Nicky diese
Teile ins Material zu legen.
*Thanks Nicky!*
Alles im material_punky_biene.pspimage enthaltene ist
©Biene.
Beachte hierzu bitte meine TOU's aus dem Zip.
Ein riesengroßes Dankeschön geht an die fleißigen
Bastler, Scrapdesigner & Tuber.
Das Wasserzeichen der einzelnen Tuben ist in den Tuben enthalten.
Das © bleibt beim jeweiligen Original Artist.
Filter:
Such dir aus deiner Tube eine schöne VG Farbe.
Ich habe #ff3f5f benutzt.
Notiere dir die Werte für F: und S:
Diese benötigen wir später zum Kolorieren einiger
Ebenen.
Bei mir waren das F: 249 und S:255
Öffne die Maske, minimiere die Ansicht.
Öffne das Template.
Mit Shift+D duplizierst du es.
Die Ebenen Raster 1, 12,6 und 4 kannst du nun löschen.
Wechsel auf background, schalt die Ebene sichtbar.
Drück einmal die Entf-Taste.
Bild - Leinwandgröße - 700 x 700 px.
Füll die Ebene wieder mit weiß.
Öffne mein Material.
Die Ebenen sind unsichtbar gestellt.
Öffne zunächst einmal die Sichtbarkeit aller Ebenen.
Schließe das Material nach dem Kopieren nicht.
Wir benötigen es noch einige Male.
Aktiviere die Ebene masklayer biene.
Kopiere ihn als neue Eben in dein Bild.
Ebenen - neue Rasterebene.
Füll die Ebene mit deiner VG Farbe.
Ebenen - neue Maskenebene - aus Bild.
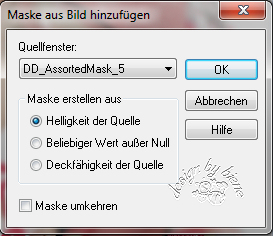
Zusammenfassen - Gruppe zusammenfassen.
Öffne aus dem Kit Disco Ball.
Kopiere ihn als neue Ebene in dein Bild.
Effekte - 3D-Effekte - Schlagschatten.
2 - 2 - 25 - 10 - schwarz.
Wechsel auf 1.
Öffne aus dem Kit - Part Papers - Paper6.jpg.
Aktiviere dein Auswahlwerkzeug.
Ziehe folgende Auswahl auf.

Kopiere diesen Teil als neue Ebene in dein Bild.
Schieb ihn auf dem Rechteck zurecht.
Wechsel eine Ebene tiefer.
Auswahl - Alles - Auswahl Frei - Auswahl - umkehren.
Wechsel eine Ebene höher.
Drück einmal die Entf-Taste.
Auswahl aufheben.
Effekte - 3D-Effekte - Schlagschatten.
2 - 2 - 25 - 10 - schwarz.
Die Ebene 1 kannst du nun löschen.
Wechsel auf 2.
Anpassen - Farbton/Sättigung - Kolorieren
Gebe hier nun die Werte für Farbton und Sättigung ein.
Farbton 249 - Sättigung 255.
Anpassen - Helligkeit/Kontrast.
Helligkeit - 40 - Kontrast 0.
Wiederhole das alles auf 8 und 10.
Wechsel auf 2 zurück.
Wechsel auf mein Material.
Aktiviere die Ebene tramages bg.
Kopiere sie als neue Ebene in dein Bild.
Schieb sie schön auf dem rectangle zurecht.
Mischmodus - Aufhellen.
Wechsel eine Ebene tiefer.
Auswahl - Alles - Auswahl Frei - Auswahl - umkehren.
Wechsel eine Ebene höher.
Drück einmal die Entf-Taste.
Auswahl aufheben.
Wechsel eine Ebene tiefer.
Effekte - 3D-Effekte - Schlagschatten.
2 - 2 - 25 - 10 - schwarz.
Wechsel auf 3.
Wechsel auf mein Material.
Aktiviere die Ebene Text.
Kopiere sie als neue Ebene in dein Bild.
Schieb sie schön auf dem Rectangle zurecht.
Wechsel eine Ebene tiefer.
Auswahl - Alles - Auswahl Frei - Auswahl - umkehren.
Wechsel eine Ebene höher.
Drück einmal die Entf-Taste.
Auswahl aufheben.
Wechsel eine Ebene tiefer.
Effekte - 3D-Effekte - Schlagschatten.
2 - 2 - 25 - 10 - schwarz.
Wiederhole das alles auf 5.
Wechsel auf 7.
Effekte - 3D-Effekte - Schlagschatten.
2 - 2 - 30 - 10 - schwarz.
Wechsel auf 8.
Öffne christmasredglittertile_biene.jpg.
Ändere deine Materialien nun in dieses Muster.
Lass das Muster geöffnet wir benötigen es noch einmal.
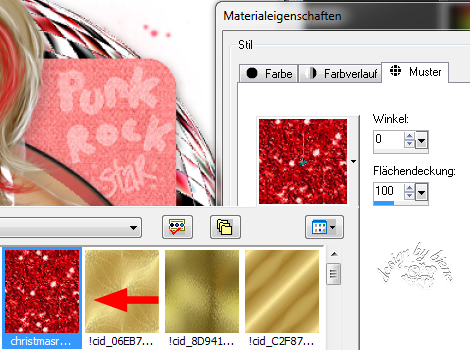
Auswahl - Alles - Auswahl Frei - Auswahl Nicht Frei.
Ebenen - neue Rasterebene.
Füll die Auswahl mit dem Glittermuster.
Mischmodus - Helligkeit (Vorversion).
Wechsel eine Ebene tiefer.
Effekte - 3D-Effekte - Schlagschatten.
2 - 2 - 30 - 10 - schwarz.
Wechsel auf mein Material.
Aktiviere die Ebene screws biene.
Kopiere sie als neue Ebene in dein Bild.
Schieb sie schön auf dem Streifen zurecht.
Öffne aus dem Kit Bow & Ribbon.png.
Kopiere es als neue Ebene in dein Bild.
Verkleinere es aus 95%.
Schieb es dort schön zurecht.
Orientiere dich hierfür am Vorschaubild.
Effekte - 3D-Effekte - Schlagschatten.
2 - 2 - 30 - 10 - schwarz.
Wechsel auf 9.
Effekte - 3D-Effekte - Schlagschatten.
2 - 2 - 30 - 10 - schwarz.
Wechsel auf 11.
Kopiere einen Ausschnitt deiner Tube als neue Ebene in
dein Bild.
Verkleinere den Ausschnitt ggfs.
Ich habe meinen auf 80% verkleinert.
Schieb ihn schön zurecht.
Schieb ihn zuerst links zurecht.
Setz die Deckfähigkeit auf 53%.
Ebenen - Duplizieren.
Bild - Vertikal Spiegeln.
Schieb den Ausschnitt rechts schön zurecht.
Wechsel auf 10 zurück.
Auswahl - Alles - Auswahl Frei - Auswahl - umkehren.
Wechsel zwei Ebenen Höher.
Drück einmal die Entf-Taste.
Wechsel eine Ebene höher, drück erneut die Entf-Taste.
Auswahl - aufheben.
Öffne aus dem Kit Heart Bubbles.
Kopiere sie als neue Ebene in dein Bild.
Schieb sie etwas nach rechts.
Öffne deine ausgesuchte Tube.
Kopiere sie als neue Ebene in dein Bild.
Verkleinere sie ggfs.
Ich habe meine auf 35% verkleinert.
Schieb sie schön zurecht.
Effekte - 3D-Effekte - Schlagschatten.
2 - 4 - 25 - 20 - schwarz.
Öffne Bomb.png.
Kopiere die Bombe als neue Ebene in dein Bild.
verkleinere sie auf 35%.
Schieb sie nach unten links.
Effekte - 3D-Effekte - Schlagschatten.
2 - 2 - 25 - 10 - schwarz.
Öffne Micro Phone.png.
Kopiere das Microphone als neue Ebene in dein Bild.Vverkleinere es auf 30%.
Schieb es nach unten links.
Effekte - 3D-Effekte - Schlagschatten.
2 - 2 - 25 - 10 - schwarz.
Öffne Lips4.png.
Kopiere die Lippen als neue Ebene in dein Bild.
verkleinere sie auf 30%.
Schieb sie nach unten rechts.
Effekte - 3D-Effekte - Schlagschatten.
2 - 2 - 25 - 10 - schwarz.
Wechsel auf 13.
Verschieb die Ebene etwas nach unten.
Anpassen - Helligkeit/Kontrast - gleiche Einstellungen.
Effekte - 3D-Effekte - Schlagschatten.
2 - 2 - 45 - 7 - schwarz.
Füge nun die nötigen ©Infos, deinen Namen oder
Wasserzeichen ein.
Schalte die weiße HG Ebene unsichtbar.
Klick in eine der sichtbaren Ebenen - Zusammenfassen -
Sichtbare zusammenfassen.
Als png. abspeichern und fertig bist du!!!
Ich hoffe du hattest ebenso viel Spaß wie ich an diesem
Tut!
- 5. April 2015 -
- Home -
|