|
Pretty in Pink

Dieses Tutorial wurde mit PSP 12 geschrieben.
Es lässt sich aber auch mit den Vorgängerversionen problemlos nacharbeiten.
© Biene - All Rights Reserved. Bitte lest meine
Terms of Use.
Vervielfältigen oder Nutzung für
Bastelforen als Aufgabe nur mit meiner Erlaubnis !
Du benötigst dieses
Material.
Such dir bitte eine geeignete Haupttube.
Meine ist ©Thomas Hoover und nicht im Material
enthalten.
Seine schönen Tuben nebst Lizenz kannst du beim
PSP Tubes Emporium erwerben.
Wir arbeiten mit meinem eigenen Template
cm_template_prettyinpink_biene.pspimage.
Dieses kannst du dir hier auf dem
Creative Misfits Blog
downloaden.
Unter dem 26.02.2012.
Alles im material_prettinpink_biene.pspimage enthaltene
ist ©Biene.
Ein riesengroßes Dankeschön geht an die fleißigen
Bastler & Tuber
der Tubengruppen denen ich angehöre.
Das Wasserzeichen der einzelnen Tuben ist in den Tuben enthalten.
Das © bleibt beim jeweiligen Original Artist.
Filter:
Graphics Plus - Cross Shadow
Such dir aus deiner Tube eine schöne VG Farbe.
Ich habe #cf445e benutzt.
Öffne das Template.
Mit Shift+D verdoppelst du es und schließt das Original.
Die Ebene ©Biene kannst du nun löschen.
Wechsel auf background
Öffne mein Material.
Die Ebenen sind unsichtbar geschaltet (Auge).
Öffne zunächst die Sichtbarkeit der Ebenen.
Schließe das Material nach dem Kopieren nicht.
Wir benötigen es noch einige Male.
Aktiviere die Ebene masklayer biene.
Kopiere sie als neue Ebene in dein Bild.
Wenn du magst oder musst, kannst du den Masklayer
umfärben.
Wechsel auf mein Material zurück.
Aktiviere die Ebene glimmer_biene.
Kopiere sie als neue Ebene in dein Bild.
Wenn du magst, kannst du auch noch einen Glitter oder
Accent einfügen.
Mach das nach deinem eigenen Geschmack.
Wechsel auf black rectangle right.
Anpassen - Bildrauschen hinzufügen.
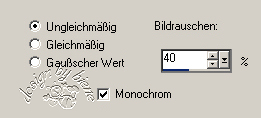
Effekte - 3D-Effekt - Schlagschatten.
2 - 2 - 50 - 8 - schwarz.
Wiederhole das auf black rectangle left.
Wechsel auf pink rectangle.
Effekte - Filter - Graphics Plus - Cross Shadow.
Stell den vorletzten Regler auf 70.
Bild - Vertikal Spiegeln.
Effekt - Kanteneffekt - Nachzeichnen.
Effekte - 3D-Effekt - Schlagschatten.
2 - 2 - 50 - 8 - schwarz.
Wechsel auf rectangle 1.
Öffne deine ausgesuchte Blumentube.
Kopiere sie als neue Ebene in dein Bild.
Passe sie evt. größenmäßig an.
Schieb sie dort schön zurecht.
Mischmodus - Unterbelichten (ist von deiner Tube
abhängig).
Wechsel auf rectangle 1 zurück.
Auswahl - Alles - Auswahl - Frei - Auswahl - Nicht Frei.
Ebenen - neue Rasterebene.
Füll die Auswahl mit deiner VG Farbe.
Auswahl - ändern - verkleinern 1 px.
Drück einmal die Entf-Taste deiner Tastatur.
Auswahl - aufheben.
Mischmodus - Aufhellen.
Rechtsklick in die Ebene - Anordnen - nach oben
verschieben.
Wechsel auf sm rectangle left.
Effekte - 3D-Effekt - Schlagschatten.
2 - 2 - 60 - 10 - schwarz.
Wechsel auf wording pink.
Auswahl - Alles - Auswahl - Frei - Auswahl - Nicht Frei
Ebenen - neue Rasterebene.
Füll die Auswahl mit deiner VG Farbe.
Auswahl - aufheben.
Effekte - 3D-Effekt - Schlagschatten.
2 - 2 - 55 - 8 - schwarz.
Wechsel auf mein Material.
Aktiviere die Ebene glaswording pink biene.
Kopiere das Wort als neue Ebene in dein Bild.
Schieb es unten auf dem wording pink passend zurecht.
Die Ebene wording pink kannst du nun löschen.
Öffne deine ausgesuchte Haupttube.
Kopiere sie als neue Ebene in dein Bild.
Verkleinere sie ggfs.
Schieb sie dort an einen schönen Platz.
Effekte - 3D-Effekt - Schlagschatten.
3 - 3 - 50 - 22 - schwarz.
Wechsel auf sm rectangle right.
Effekte - 3D-Effekt - Schlagschatten.
2 - 2 - 60 - 10 - schwarz.
Wechsel auf Wording pretty.
Auswahl - Alles - Auswahl - Frei - Auswahl - Nicht Frei
Ebenen - neue Rasterebene.
Füll die Auswahl mit deiner VG Farbe.
Auswahl - aufheben.
Effekte - 3D-Effekt - Schlagschatten.
2 - 2 - 55 - 8 - schwarz.
Wechsel auf mein Material.
Aktiviere die Ebene glaswording pretty biene.
Kopiere das Wort als neue Ebene in dein Bild.
Schieb es rechts auf dem wording pretty passend zurecht.
Die Ebene wording pretty kannst du nun löschen.
Wechsel auf wording in.
Auswahl - Alles - Auswahl - Frei - Auswahl - Nicht Frei
Ebenen - neue Rasterebene.
Füll die Auswahl mit deiner VG Farbe.
Auswahl - aufheben.
Effekte - 3D-Effekt - Schlagschatten.
2 - 2 - 55 - 8 - schwarz.
Zusammenfassen - nach unten zusammenfassen.
Wechsel noch einmal auf mein Material.
Aktiviere die Ebene glasbutterflys biene.
Kopiere die Schmetterlinge als neue Ebene in dein Bild.
Schieb sie an einen schönen Platz.
Wenn du magst, kannst du dein Bild noch mit einer
Schleife oder ähnlichem ausdekorieren.
Mach das nach deinem eigenen Geschmack.
Füge nun die nötigen ©Infos, deinen Namen oder
Wasserzeichen ein.
Zusammenfassen - Alle zusammenfassen - als jpg.
abspeichern - und fertig bist du!

Ich hoffe du hattest ebenso viel Spaß wie ich an diesem
Tut!
- 6. März 2012 -
- Home -
|