|
Power Girl

Dieses Tutorial wurde mit PSP 12 geschrieben.
Es lässt sich aber auch mit den Vorgängerversionen problemlos nacharbeiten.
© Sabine Ludwig - All Rights Reserved. Bitte lest meine
Terms of Use.
Vervielfältigen oder Nutzung für
Bastelforen als Aufgabe nur mit meiner Erlaubnis !
Du benötigst dieses
Material.
Such dir bitte selber eine geeignete Frauentube.
Die von mir verwendete ist ©Candra und nicht im Material
enthalten.
Candra's schöne Seite findest du
hier.
Die Tube aus meiner Variante ist
©Bez.
Wir verwenden außerdem mein eigenes Template.
Unsere Maske ist ©Jutta und die Corner sind ©Paula's
Pretties.
Ein riesengroßes Dankeschön geht an die fleißigen Tuber
der Tubengruppen denen ich angehöre.
Das Wasserzeichen der einzelnen Tuben ist in den Tuben enthalten.
Aus Respekt vor den Tubern verändere weder die
Filenames, die Tube selber, noch entferne das Wasserzeichen!
Das © bleibt beim jeweiligen Original Artist.
Filter:
AlienSkin - Xenofex - Constellation
Eyecandy4 - Glass
Stelle deine VG Farbe auf schwarz und HG Farbe auf eine
Farbe aus deiner Tube.
Ich habe #800000 benutzt.
Öffne mein template_powergirl_biene.pspimage.
Füll die Ebene mit schwarz.
Ebenen - neue Rasterebene.
Füll diese mit deiner HG Farbe.
Öffne die Maske ©hummel-jutta-mask80.jpg.
Wechsel auf dein Bild zurück.
Ebenen - neue Maskenebene - aus Bild.
Achte darauf dass im Quellfenster die Maske aktiviert
ist.
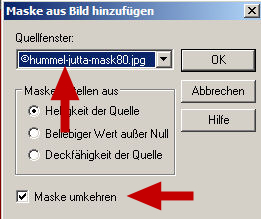
Zusammenfassen - Gruppe zusammenfassen .
Benenne die Ebene - Maske.
Dupliziere diese 2 mal.
Wechsle auf die Ebene Maske zurück.
Auswahl - Auswahl Laden/Speichern - Auswahl aus
Alphakanal laden.
Such dir dort meine Auswahl#2 und bestätige mit Laden.
Effekt - Filter - AlienSkin - Xenofex - Constellation.
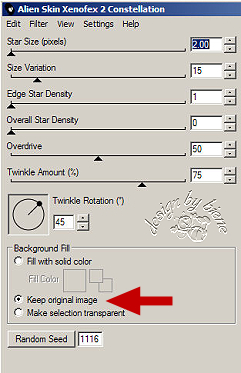
Wechsel auf die Ebene Kopie von Maske.
Wende den Filter dort erneut an.
Klick jedoch einmal in den Random Seed.
Schließ die Sichtbarkeit dieser Ebene.
Wechsel auf die Ebene Kopie(2) von Maske.
Wende den Filter dort erneut an.
Klick erneut einmal in den Random Seed.
Schließ die Sichtbarkeit dieser Ebene.
Auswahl aufheben.
Aktiviere die Ebene Mosaik.
Öffne die Sichtbarkeit dieser Ebene.
Diese 3 Mosaikebenen kannst du selbstverständlich
entsprechend deinen Farben einfärben.
Notiere dir hierfür die Werte für F & S deiner HG Farbe.
Anpassen - Farbton/Sättigung - Kolorieren.
Trage die notierten Werte hier ein.
Wechsel auf die Ebene Mosaik3.
Öffne deine ausgesuchte Tube.
Aktiviere dein Auswahlwerkzeug - Rechteck.
Zieh auf deiner Tube eine Auswahl auf von dem Teil den
du nun in das mittlere schwarze Feld der Maske einfügen
möchtest.
Bearbeiten - Kopieren - und auf deinem Bild - Einfügen
als neue Ebene.
Passe sie evt. größenmäßig an, damit sie in das mittlere
schwarze Feld der Maske passt.
Platziere sie schön in dem Feld.
Auswahl - Auswahl Laden/Speichern - Auswahl aus
Alphakanal laden.
Such dir dort meine Auswahl#1 und bestätige mit Laden.
Auswahl - umkehren.
Drück einmal die Entf-Taste deiner Tastatur.
Auswahl aufheben.
Deckfähigkeit - 32%.
Öffne pp_GoldDiamondCorners4.psp.
Wechsel dort auf Raster 2.
Bearbeiten - Kopieren - und auf deinem Bild - Einfügen
als neue Ebene.
Bild - Größe ändern - 80 % - Größe aller Ebenen anpassen
- ausgeklickt.
Bild - Horizontal Spiegeln.
Platziere den Corner oben links in der Ecke.
Mischmodus - Überzug.
Ebenen - Duplizieren.
Bild - Vertikal Spiegeln.
Ebenen - zusammenfassen - nach unten zusammenfassen.
Ebenen - Duplizieren.
Bild - Horizontal Spiegeln.
Ebenen - Zusammenfassen - nach unten zusammenfassen.
Such dir eine schöne Schreibschrift.
Ich habe 1 Snappy DNA - Gr. 100 - Strichstärke 1
gewählt.
Schreibe deinen Text aufs Bild.
Objekt ausrichten - Horizontal auf Leinwand zentrieren.
Schieb dir die Schrift schön zurecht.
Auswahl aus Vektorobjekt.
Auswahl - ändern - verkleinern 1 px.
Ebenen - In Rasterebene umwandeln.
Effekt - Filter - Eyecandy4 - Glass.
Als Farbe stellst du dort deine HG Farbe ein.
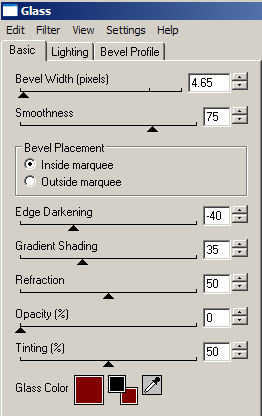
Auswahl aufheben.
Effekt - 3D-Effekt - Schlagschatten.
3 - 3 - 60 - 2 - schwarz.
Wechsel noch einmal auf deine ausgesuchte Tube.
Hebe die Auswahl auf und kopiere die ganze Tube.
Füge sie als neue Ebene in dein Bild ein.
Bild - Vertikal Spiegeln.
Verkleinere sie ggfs.
Ich habe meine auf 60 % verkleinert und anschließend
geschärft.
Platziere sie rechts im Bild.
Ebenen - Duplizieren.
Ebenen - Anordnen - nach unten verschieben.
Effekt - Verzerrungseffekt Wind - von rechts - 100.
Anpassen - Bildschärfe verringern - Gaußscher
Weichzeichner - Radius 30.
Deckfähigkeit 67%.
Wechsel auf die oberste Ebene zurück.
Effekt - 3D-Effekt - Schlagschatten.
16 - 20 - 60 - 40 - schwarz.
Ebenen - neue Rasterebene.
Auswahl - Alles auswählen.
Auswahl - ändern - verkleinern - 2px.
Auswahl umkehren.
Füll die Auswahl mit schwarz.
Wenn du magst, kannst du nun noch die nötigen ©Info,
deinen Namen oder Wasserzeichen einfügen.
Kontrolliere noch einmal ob die Ebenen Mosaik 2+3 und
Kopie von Maske und Kopie(2) vom Maske geschlossen sind
Bearbeiten - Inhalte Kopieren - Alle Ebenen kopieren.
Öffne deinen Ani-Shop.
Bearbeiten - Einfügen - Als neue Animation einfügen.
Zurück zum PSP:
Schließe die Ebenen:
Maske
Mosaik
Öffne die Ebenen:
Kopie von Maske
Mosaik2
Bearbeiten - Inhalte Kopieren - Alle Ebenen kopieren.
Zurück zum Ani-Shop:
Bearbeiten - Einfügen - nach dem aktuell
ausgewählten Einzelbild.
Zurück zum PSP:
Schließe die Ebenen:
Kopie von Maske
Mosaik2
Öffne die Ebenen:
Kopie(2) von Maske
Mosaik3
Bearbeiten - Inhalte Kopieren - Alle Ebenen kopieren.
Zurück zum Ani-Shop:
Bearbeiten - Einfügen - nach dem aktuell
ausgewählten Einzelbild.
Über Ansicht - Animation kannst du dir nun deine Ani
ansehen.
Wenn sie dir so gefällt, als gif. abspeichern und fertig
bist du!
Selbstverständlich kannst du dieses Tut auch ohne
Animation nacharbeiten.

Tested by Harriet
Ich hoffe du hattest ebenso viel Spaß wie ich an diesem
Tut!
- 24. März 2009 -
 |