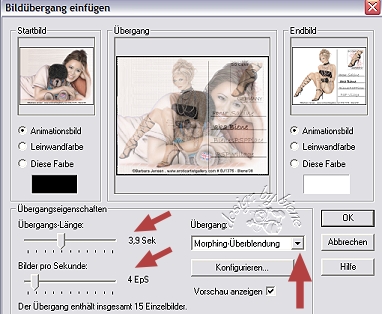|
PostCard Barb

Dieses Tutorial wurde mit PSP 12 geschrieben.
Es lässt sich aber auch mit den Vorgängerversionen problemlos nacharbeiten.
© Sabine Ludwig - All Rights Reserved. Bitte lest meine
Terms of Use.
Vervielfältigen oder Nutzung für
Bastelforen als Aufgabe nur mit meiner Erlaubnis !
Babylicious36 hat mir die Erlaubnis erteilt, einige
ihrer
PSP - Tutorials zu übersetzen.
It's a pleasure for me, thank you Mell for the
permisson and thank you for your confidence!
Das Original - PSP-Tutorial findest du auf ihrer
Homepage.

Du benötigst dieses
Material.
Such dir bitte selber eine passende Frauentube.
Für die von mir verwendeten benötigst du eine Lizenz!
In meinem Bild habe ich eine von ©Barbara Jensen benutzt.
Ihre schönen Tuben findest du
hier.
Der im Zip enthaltene Stamp Frame ist © Hell.
Er darf nicht ohne ihre Genehmigung für andere Tutorials
verwendet werden.
Das © der einzelnen Tuben ist in den Tuben enthalten und
wurde nicht verändert.
Filter:
VM-Toolbox - Motion Trail Wild
Xero - Porcelain
beide findest du u.a.
hier.
Entpacke das Zip in einen Ordner deiner Wahl.
Öffne Stampframe.pspimage.
Mit Shift+D verdoppelst du ihn und schließt das Original
1. Schritt - Briefmarke
Aktiviere deinen Zauberstab - Toleranz 1 - und klick
in die Mitte des Rahmens.
Ebene - neue Rasterebene.
Füll die Auswahl mit weiß.
Rechtsklick - anordnen - nach unten verschieben.
Öffne eine Blumentube oder kopiere einen Teil deiner
verwendeten Tube in die bestehende Auswahl.
Du kannst auch einen Teil deiner Tube als neue Ebene
einfügen - Auswahl umkehren.
Drück einmal die Entf-Taste deiner Tastatur.
Auswahl aufheben.
Wechsel auf die oberste Ebene zurück.
Aktiviere dein Textwerkzeug und schreibe einen Betrag
und dein Land auf die Briefmarke.
Dekoriere die Briefmarke nach deinem Geschmack.
Wenn du zufrieden bist, zusammenfassen - sichtbare
zusammenfassen.
Leg das Bild beiseite.
2. Schritt - Postkarte Rückseite
Öffne eine neue Leinwand 450 x 300 px - transparent.
Bild - Rand hinzufügen - 3 px - schwarz.
Ebene - Hintergrundebene umwandeln.
Klick mit dem Zauberstab - Toleranz 0 - in die weiße
Fläche.
Drück einmal die Entf-Taste deiner Tastatur.
Auswahl halten.
Ebene - neue Rasterebene.
Füll die Auswahl mit weiß.
Rechtsklick anordnen - nach unten verschieben.
Stell deine VG Farbe auf schwarz.
Aktivere deinen Zeichenstift - Breite 2 px.
Ziehe eine gerade Linie von oben nach unten auf dein
Bild
Ebene - in Rasterebene umwandeln.
Wechsel auf deine Briefmarke.
Bearbeiten - Kopieren und auf deinem Bild - Einfügen als
neue Ebene.
Platziere sie oben rechts.
Aktiviere wieder deinen Zeichenstift mit den gleichen
Einstellungen.
Ziehe rechts 3 oder 4 Linien quer auf dein Bild.
Hierfür solltest du die Funktion der Hilfslinien nutzen,
damit du gerade Linien aufziehen kannst.
Diese findest du unter - Ansicht -.
Ebene - In Rasterebene umwandeln.
Bis hierhin sollte dein Bild so aussehen.

Öffne eine deiner ausgesuchten Tuben.
Achte darauf, dass du nur Tuben - auch die auf der
Briefmarke - von einem Artist benutzt.
Dieses gilt natürlich nur für die Pay To Use - Artists.
Verkleinere sie und füge sie auf der linken Seite ein.
Füge nun noch deinen Text auf der rechten Seite ein.
Vergiss das © des Artist nicht.
Denke daran, dass du nach jeder Zeile die du schreibst,
diese Ebene in eine Rasterebene umwandelst.
Nun ist es an der Zeit deine Harte Arbeit zu speichern.
Leg das Bild beiseite.
3. Schritt Postkarte - Vorderseite
Öffne eine neue Leinwand 450 x 300 px - transparent.
Bild - Rand hinzufügen - 3 px - schwarz.
Ebene - Hintergrundebene umwandeln.
Klick mit dem Zauberstab - Toleranz 0 - in die weiße
Fläche.
Drück einmal die Entf-Taste deiner Tastatur.
Auswahl halten.
Ebene - neue Rasterebene.
Füll die Auswahl mit einer Farbe aus deiner Tube.
Rechtsklick - anordnen - nach unten verschieben.
Nun kannst du natürlich noch einen Textureffekt auf
deinem Bild anwenden.
Ich habe diesen Textureffekt - Jalousie - benutzt.

Effekt - Filter - VM Toolbox - Motion Trail Wilde -
Standard.
Ebene - neue Rasterebene.
Nun füge deine Tube entweder in die Auswahl ein oder als
neue Ebene.
Verkleinere deine Tube ggfls.
Effekt - Filter - Xero - Porcelain - Standard.
Anpassen - Schärfe - Unscharf maskieren.
Gib hier einen Wert nach deinem Geschmack ein.
Ich habe diesen Verwendet.

Füge auch hier das © deines Artist ein.
4. Schritt - Animation
In dem Bild welches wir gerade erarbeitet haben -
Zusammenfassen - Sichtbare zusammenfassen.
Bearbeiten - Kopieren.
Öffne deinen Ani-Shop.
Bearbeiten - Einfügen als neue Animation.
Zurück zum PSP:
Nun gehe auf das andere Bild mit der Rückseite
deiner Postkarte.
Zusammenfassen - Sichtbare zusammenfassen.
Bearbeiten - Kopieren.
Zurück zum Ani-Shop:
Einfügen nach dem aktuell ausgewählten Einzelbild.
Wechsel auf das erste Bild deiner Ani.
Effekt - Bildübergang einfügen - such dir dort einen
schönen Effekt aus.
Ich habe in meinem Vorschaubild Morphing-Überblendung
benutzt.
Übernehme die Einstellungen vom Screen.
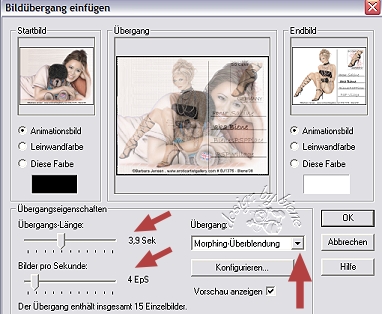
Diese Einstellungen bleiben bei allen Varianten gleich!
Anschließend - Bearbeiten - Alle auswählen.
Animation - Einzelbildeigenschaften - Setz die
Wiedergabezeit auf 50.
Über Ansicht - Animation kannst du dir deine Ani nun
ansehen.
Wenn sie dir so gefällt, als gif. abspeichern und fertig
bist du!
Hier habe ich Helligkeits-Überblendung benutzt und bei
allen Bildern die Wiedergabezeit auf 40 gestellt.

Hier habe ich Auflösen benutzt und bei allen Bildern die
Wiedergabezeit auf 50 gestellt.


Ich hoffe du hattest ebenso viel Spaß wie ich an diesem
Tut!
-26. Mai 2008 -
 |