|
Please Don't Stop

Dieses Tutorial wurde mit PSP 12 geschrieben.
Es lässt sich aber auch mit den Vorgängerversionen problemlos nacharbeiten.
© Biene - All Rights Reserved. Bitte lest meine
Terms of Use.
Vervielfältigen oder Nutzung für
Bastelforen als Aufgabe nur mit meiner Erlaubnis !
Du benötigst dieses
Material.
Such dir selber eine geeignete Haupttube.
Meine ist ©Verymany und nicht im Material enthalten.
Diese schönen Tuben nebst Lizenz kannst du bei
Pics
For Design erwerben.
Wir arbeiten mit dem Tag Template 107_Rosey - von Rosey.
Dieses kannst du dir
hier downloaden.
Du findest es unter dem 23.05.2011.
Ein riesengroßes Dankeschön geht an die fleißigen
Bastler & Tuber
der Tubengruppen denen ich angehöre.
Das Wasserzeichen der einzelnen Tuben ist in den Tuben enthalten.
Das © bleibt beim jeweiligen Original Artist.
Filter:
Eyecandy4 - Gradient Glow
Den Farbverlauf Ultraviolet speichere bitte in deinen
Farbverlaufsordner in My PSP Files.
Deigefügte Goldmuster arguld4.jpg speicherst du bitte in
deinen Muster-Ordner.
Öffne meine Maske bubblemask2_biene.jpg.
Minimiere die Ansicht - Klick oben auf der rechten Seite
auf den Unterstreichungsstrich.
Öffne das Template.
Mit Shift+D verdoppelst du es und schließt das Original.
Die Ebene credits kannst du nun löschen.
Wechsel auf Raster 1.
Drücke einmal die Entf-Taste deiner Tastatur.
Bild - Leinwandgröße 650 x 525 px.

Ebenen - neue Rasterebene.
Ändere deine Materialien in Farbverlauf - Ultraviolet.
Füll die Ebene mit dem Farbverlauf.
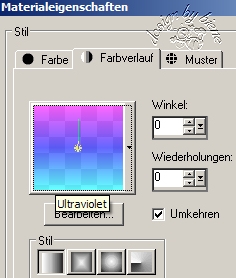
Ebenen - Neue Maskenebene - Aus Bild.

Zusammenfassen - Gruppe zusammenfassen.
Stelle deine VG Farbe auf #a255ff.
Direkt unter deinem Pinsel im Menü findest du den Pinsel
zur Anwendung von Zieleigenschaften.
Stell die Größe auf 60 und Deckfähigkeit auf 100.
Streiche vorsichtig über den unteren - türkisen -
Bereich der Maskenebene.
Ebenen - Duplizieren.
Zusammenfassen - Nach unten zusammenfassen.
Bild - Leinwandgröße 700 x 550 px.
Öffne mein Material.
Öffne die Sichtbarkeit aller Ebenen.
(Lass mein Material geöffnet, wir benötigen es später
noch.)
Wechsel auf die Ebene stars.
Kopiere diese Ebene als neue Ebene in dein Bild.
Ebenen - Duplizieren.
Zusammenfassen - nach unten zusammenfassen.
Effekt- 3D-Effekt - Schlagschatten.
2 - 2- 35 - 5 - schwarz.
Wenn du magst, kannst du an dieser Stelle zusätzlich einen Glitter
oder Accent einfügen.
Dupliziere diesen und Spiegel ihn Horizontal und
Vertikal.
Wechsel auf Dotted Lines.
Anpassen - Farbton/Sättigung - Kolorieren.
Farbton - 189 - Sättigung 255.
Wechsel auf Bottom Right Square.
Auswahl - Alles - Auswahl Frei - Auswahl - Nicht Frei.
Ebenen - neue Rasterebene.
Ändere deine Materialien in das beigefügte Goldmuster
arguld4.jpg.
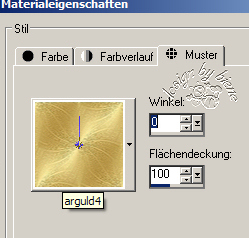
Füll die Auswahl mit dem Muster.
Auswahl - aufheben.
Anpassen - Farbton/Sättigung - Kolorieren.
Farbton 225 - Sättigung 150.
Anpassen - Schärfe - Scharfzeichnen.
Effekt - Filter - Eyecandy4 - Gradient Glow.
Unter Color stellst du Fat ein, ansonsten übernimmst du
die Einstellungen vom Screen.

Effekt- 3D-Effekt - Schlagschatten.
2 - 2- 45 - 10 - schwarz.
Die Ebene Bottom Right Square kannst du nun löschen.
Wiederhole das alles auf der Ebene Top Left Pink Square.
Wechsel auf Bottom Left Blue Rectangle.
Anpassen - Farbton/Sättigung/Helligkeit.
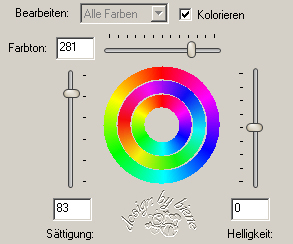
Effekt - Textureffekt - Jalousie.

Effekt - Filter - Eyecandy4 - Gradient Glow - Gleiche
Einstellungen.
Effekt- 3D-Effekt - Schlagschatten.
2 - 2- 45 - 10 - schwarz.
Wiederhole das alles auf Top Right Blue Rectangle.
Wechsel auf Black Squares Merged.
Wechsel auf mein Material zurück.
Aktiviere die Ebene Tramagesbg.
Kopiere diese als neue Ebene in dein Bild.
Wechsel auf Black Squares Merged zurück.
Auswahl - Alles - Auswahl Frei - Auswahl - Nicht Frei.
Auswahl - ändern - verkleinern - 2 px.
Auswahl - umkehren.
Wechsel eine Ebene höher.
Drück einmal die Entf-Taste deiner Tastatur.
Auswahl - aufheben.
Wechsel eine Ebene tiefer.
Effekt- 3D-Effekt - Schlagschatten.
2 - 2- 45 - 10 - schwarz.
Wechsel auf Pink Square Left.
Anpassen - Farbton/Sättigung/Helligkeit - gleiche
Einstellungen.
Wechsel auf Rounded Square 2.
Öffne deine ausgesuchte Tube.
Ziehe dir dort eine Auswahl - z.b. vom Gesicht und
Oberkörper auf.
Kopiere diesen Ausschnitt als neue Ebene in dein Bild
ein.
Spiegel die Ebene ggfs.
Schieb sie dir links so zurecht, wie in meinem
Vorschaubild.
d.h. Gesicht auf dem oberen Rounded Square, Rest auf
Pink Square Left.

Setz die Deckfähigkeit dieser Ebene auf 55%.
Benenne die Ebene Ausschnitt.
Dupliziere diese eingefügten Ausschnitt 2 mal.
Schließe die Sichtbarkeit der beiden Kopien.
Wechsel auf Pink Square Left.
Auswahl - Alles - Auswahl Frei - Auswahl - umkehren.
Wechsel auf die Ebene Ausschnitt zurück.
Drück einmal die Entf-Taste.
Auswahl aufheben.
Wechsel auf Pink Square Left zurück.
Effekt - 3D-Effekt - Schlagschatten.
2 - 2 - 45 - 10 - schwarz.
Öffne nun die Sichtbarkeit von Kopie von Ausschnitt.
Wechsel auf Rounded Square 3.
Auswahl - Alles - Auswahl Frei - Auswahl - umkehren.
Wechsel auf die Ebene Kopie von Ausschnitt zurück.
Drück einmal die Entf-Taste.
Auswahl aufheben.
Wechsel auf Rounded Square 3 zurück.
Effekt - 3D-Effekt - Schlagschatten.
2 - 2 - 45 - 10 - schwarz.
Öffne die Sichtbarkeit von Kopie2 von Ausschnitt.
Wechsel auf Rounded Square2.
Auswahl - Alles - Auswahl Frei - Auswahl - umkehren.
Wechsel auf die Ebene Kopie2 von Ausschnitt zurück.
Drück einmal die Entf-Taste.
Auswahl aufheben.
Verschiebe diese Ebene unter Rounded Square2!
Wechsel auf Rounded Square2 zurück.
Setz den Mischmodus auf Aufhellen.
Effekt - Kanteneffekt - Nachzeichnen.
Dupliziere die Ebene.
Wechsel noch mal auf die Ebene Kopie von Ausschnitt.
Dupliziere sie.
Verschiebe sie ebenmäßig über die Pink Square Right.
Bild Vertikal Spiegeln.
Schieb sie nun passend auf diesem Quadrat zurecht.
Mischmodus - Helligkeit (Vorversion).
Wechsel auf Pink Square Right zurück.
Anpassen - Farbton/Sättigung/Helligkeit - gleiche
Einstellungen.
Anpassen - Farbton/Sättigung - Kolorieren - gleiche
Einstellungen.
Anpassen - Helligkeit/Kontrast.
Helligkeit 25 - Kontrast 10.
Auswahl - Alles - Auswahl Frei - Auswahl - umkehren.
Wechsel auf die Ebene Kopie3 von Ausschnitt zurück.
Drück einmal die Entf-Taste.
Auswahl aufheben.
Wechsel auf Pink Square Right zurück.
Effekt - 3D-Effekt - Schlagschatten.
2 - 2 - 45 - 10 - schwarz.
Wechsel noch mal auf die Ebene Kopie von Ausschnitt.
Dupliziere sie.
Verschiebe sie ebenmäßig über die Ebene Rounded Square
1.
Bild Vertikal Spiegeln.
Schieb sie nun passend auf diesem Quadrat zurecht.
Mischmodus - Überzug.
Wechsel auf Rounded Square 1 zurück.
Auswahl - Alles - Auswahl Frei - Auswahl - umkehren.
Wechsel auf die Ebene Kopie4 von Ausschnitt zurück.
Drück einmal die Entf-Taste.
Auswahl aufheben.
Wechsel auf Rounded Square 1 zurück.
Effekt - 3D-Effekt - Schlagschatten.
2 - 2 - 45 - 10 - schwarz.
Aktiviere die Ebene Kopie4 von Ausschnitt.
Wechsel auf mein Material.
Aktiviere dort die Ebene Sparkless.
Kopiere die Ebene und füge sie auf deinem Bild als neue
Ebene ein.
Wechsel auf Metal left.
Effekt - 3D-Effekt Schlagschatten.
2 - 2 - 45 - 5 - schwarz.
Wiederhole das auf Metal Right.
Öffne deine ausgesuchte Tube.
Kopiere sie als neue Ebene in dein Bild.
Verkleinere sie ggfs.
Ich habe meine auf 50% verkleinert.
Schieb sie etwas nach rechts.
Effekt - 3D-Effekt Schlagschatten.
4 - 4 - 50 - 20 - schwarz.
So nun kannst du dir überlegen was du mit den beiden
Starebenen machst.
Ich habe eine kopiert.
Diese habe ich direkt über der Ebene Raster eins
eingefügt.
Die Deckfähigkeit auf 70% gesetzt und die Ebene etwas
nach oben rechts verschoben.
Ebenen - Duplizieren.
Bild - Vertikal Spiegeln.
Bild - Größe ändern - 65%.
Schieb diesen Stern nach unten links.
Die Ebenen Right und Left Top Star kannst du nun
löschen.
Wechsel auf die oberste Ebene zurück.
Wenn du magst, kannst du nun die Wording Ebenen aus
meinem Material noch benutzen.
Oder du schreibst selber etwas auf dein Bild.
Mach das nach deinem eigenen Geschmack.
Die Schreibschrift ist Janagrace und die Druckschrift
Impact.
Füge nun die nötigen ©Infos, deinen Namen oder
Wasserzeichen ein.
Klick in eine der sichtbaren Ebenen - Zusammenfassen -
sichtbare zusammenfassen - als png. abspeichern - und
fertig bist du!


Ich hoffe du hattest ebenso viel Spaß wie ich an diesem
Tut!
- 29. Mai 2011 -
- überarbeitet 28. Juni 2013 -
- Home -
|