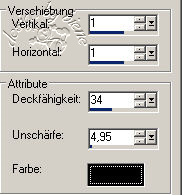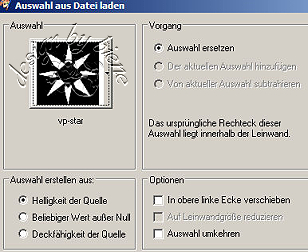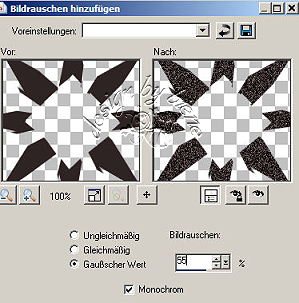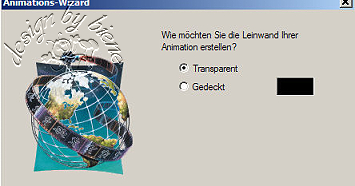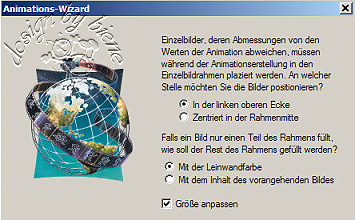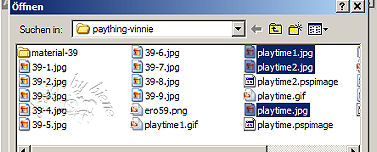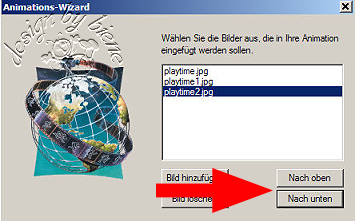|
Playtime

Dieses Tutorial wurde für PSP 10 geschrieben, kann aber
mit Vorgängerversionen ebenfalls nachgearbeitet werden
© Sabine Ludwig - All Rights Reserved. Bitte lest meine
Terms of Use.
Vervielfältigen oder Nutzung für
Bastelforen als Aufgabe nur mit meiner Erlaubnis !
Vinnie hat mir die Erlaubnis erteilt, ihre
PSP - Tutorials zu übersetzen.
It's a pleasure for me, thank you Vinnie for the
permisson and thank you for your confidence!
Das Original - PSP-Tutorial findest du auf ihrer
Homepage.

Du benötigst dieses
Material.
Such dir bitte selber eine passende Frauentube oder
ähnliches.
Meine Frauentube ist © Michael Landefeld und nicht im
Material enthalten.
Seine schönen Tuben kannst du
hier kaufen.
Speichere die vp-star.PspSelection in deinen
PSP-Auswahl-Ordner.
Öffne vp-shape.pspimage.
Shift+D verdopple es und schließ das Original.
Öffne deine Frauentube.
Bearbeiten - Kopieren und auf deinem Bild - Einfügen als
neue
Ebene.
Effekt - 3D-Effekt - Schlagschatten.
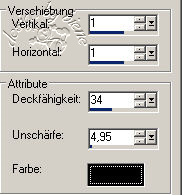
Such dir eine schöne Schrift.
Ich habe SandyTextHmkBold Gr. 72 benutzt.
Aktiviere dein Textwerkzeug.
Schreib deinen Namen oder etwas anderes aufs Bild.
Aktiviere Raster2.
Auswahl laden - Auswahl aus Datei laden.
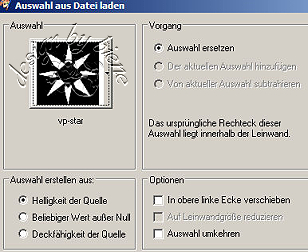
Lass dich nicht irritieren es sieht nun so aus, als wenn
deine Auswahl auch auf der Tube liegt.
Anpassen - Bildrauschen hinzufügen.
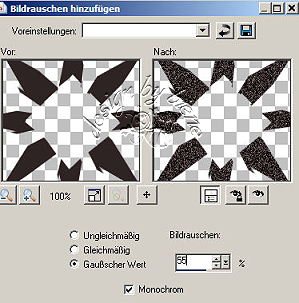
Auswahl aufheben.
Speichere das Bild nun in einen Ordner deiner Wahl.
Nenne es z.b. playtime.jpg
Drück 2x auf den Pfeil oben in der Leiste um deine
letzen beiden Befehle rückgängig zu machen.
Wiederhole nun Anpassen - Bildrauschen hinzufügen - mit
einem Wert von 65%.
Auswahl aufheben.
Wieder speichern z.B. als playtime1.jpg.
Drück 2x auf den Pfeil oben in der Leiste um deine
letzen beiden Befehle rückgängig zu machen.
Wiederhole nun Anpassen - Bildrauschen hinzufügen - mit
einem Wert von 75%.
Auswahl aufheben.
Wieder speichern z.B. als playtime2.jpg.
Öffnen deinen PSP-Ani-Shop.
Öffne den Animations-Wizard.

Achte auf die Einstellungen.
Bestätige mit -
weiter -
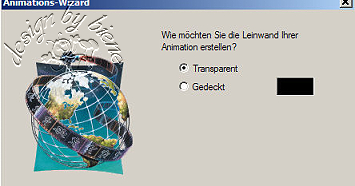
Bestätige mit -
weiter -
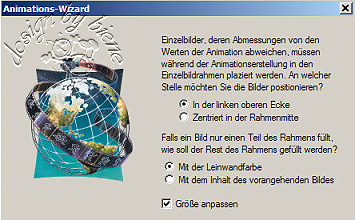
Bestätige mit -
weiter -

Bestätige mit -
weiter -
Such dir nun deine eben abgespeicherten Bilder.
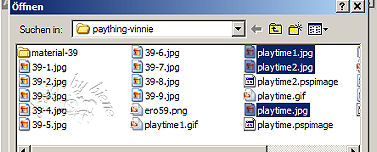
Achte darauf dass die Reihenfolge der Bilder stimmt.
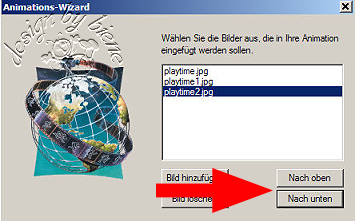
Falls die Reihenfolge deiner Bilder nicht stimmt, kannst du hier die Bilder noch verschieben.
Bestätige mit - weiter - und dann - fertigstellen -
Über die Ansicht kannst du dir nun deine Animation
ansehen.
Wenn sie dir so gefällt, als gif. abspeichern und fertig
bist du!
Hier zeige ich dir noch eine andere Varianten.

Ich hoffe du hattest ebenso viel Spaß wie ich an diesem
Tut!
 |