|
Perfect
Look

Dieses Tutorial wurde für PSP 10 geschrieben.
© Sabine Ludwig - All Rights Reserved. Bitte lest meine
Terms of Use.
Vervielfältigen oder Nutzung für
Bastelforen als Aufgabe nur mit meiner Erlaubnis !
Du benötigst dieses
Material.
Such dir bitte selber eine geeignete Haupttube.
Meine ist
©Dawn Reber und nicht im Material enthalten.
*Thanks for this wonderful permission!*
Ein riesengroßes Dankeschön geht an die fleißigen
Bastler & Tuber
der Tubengruppen denen ich angehöre.
Das Wasserzeichen der einzelnen Tuben ist in den Tuben enthalten.
Das © bleibt beim jeweiligen Original Artist.
Filter:
Bordermania - Frame#2
Gregory's Factory II - Pool Shadow
Stell deine Vordergrundfarbe auf schwarz und deine
Hintergrundfarbe auf #a60005.
1.
Öffne perfectlook01.pspimage.
2.
Ebene neue Rasterebene.
Füll sie mit deiner Hintergrundfarbe.
3.
Ebene - Maske aus Datei laden-
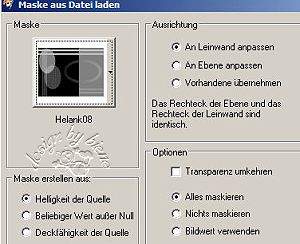
Zusammenfassen - Gruppe zusammenfassen.
4.
Ebene - Neue Rasterebene.
Auswahl laden - Auswahl aus Alphakanal laden -
Auswahl#3.
Öffne deine ausgesuchte Tube.
Kopiere einen Ausschnitt (Gesicht).
Bearbeiten -Kopieren - und auf deinem Bild - In eine
Auswahl einfügen.
Auswahl aufheben.
5.
Ebene - Maske aus Datei laden.
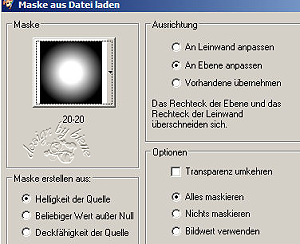
Zusammenfassen - Gruppe zusammenfassen.
6.
Ebene - Neue Rasterebene.
Lade noch einmal die Auswahl#3 aus dem Alphakanal.
Auswahl ändern.
Auswahlrahmen wählen.

Füll die Auswahl mit deiner roten Hintergrundfarbe.
Auswahl aufheben.
7.
Wiederhole nun Pkt 4 - 6.
Allerdings lädst du dir nun Auswahl#2 aus dem
Alphakanal, auch in Punkt 6 Auswahl#2!
8.
Wechsel auf die eben eingefügte Frauenebene- sollte
Gruppe Raster 2 sein.
Bild - Vertikal spiegeln.
Schieb sie vorsichtig mit den Pfeiltasten zurück in den
Rahmen.
9.
Wechsel auf die Maske-Ebene (Gruppe - Raster1).
Auswahl laden aus Alphakanal - Auswahl#2.
Drück einmal die Entf-Taste.
Auswahl aufheben.
Wiederhole das mit der Auswahl#3 auf dieser Ebene.
Bleib auf dieser Ebene.
10.
Öffne Blume.psd.
Bearbeiten - Kopieren - und auf deinem Bild - Einfügen
als neue Ebene.
11.
Bild - Frei drehen - 90 Grad - links - Alle Ebenen
ausgeklickt.
12.
Schieb sie in dem schwarzen Feld in der Mitte des Bildes
an den Oberen rechten Rand.
13.
Auswahl - Laden aus Alphakanal - Auswahl#2.
Drück einmal die Entf-Taste, damit die Blütenblätter die
in den Rahmen ragen verschwinden.
14.
Öffne deine ausgesuchte Haupttube.
Bearbeiten - Kopieren - und auf deinem Bild - einfügen
als neue Ebene.
Vergrößere oder verkleinere sie entsprechend.
Schieb sie auf die rechte Seite.
Effekt- 3D-Effekt - Schlagschatten.

15.
Wechsel auf die Maske-Ebene (Gruppe - Raster1).
Ebene - Neue Rasterebene.
Aktiviere deinen Pinsel und such dir den Brush
KangaePerfect.
Verändere die Größe auf 480.
Du sollst aber nicht den vollständigen Brush
aufstempeln, sondern nur bis zum Wort "perfectly".
Bleib auf dieser Ebene.
Auswahl - Laden aus Alphakanal - Auswahl#2.
Drück einmal die Entf-Taste, damit der Brush der in den
Rahmen ragt verschwindet.
Stell die Deckfähigkeit dieser Ebene auf 60%.
16.
Wechsel noch einmal auf die Rahmenebene - Raster 1.
Ebene neue Rasterebene.
Auswahl aus Alphakanal laden - Auswahl #2.
Auswahl ändern - verkleinern - 4 px.
Füll die Auswahl mit schwarz.
Auswahl aufheben.
17.
Wechsel auf die oberste Ebene.
Ebene - Neue Rasterebene.
Auswahl - Alles auswählen.
Auswahl ändern - verkleinern - 2 px.
Auswahl umkehren.
Füll die Auswahl mit deiner roten Hintergrundfarbe.
18.
Effekt - Filter - Gregory's Factory II - Pool Shadow -
Standardwerte.
19.
Effekt - Filter - Bordermania - Frame#2.
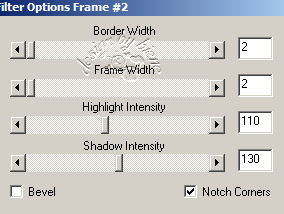
20.
Füge nun die nötigen ©Infos, deinen Namen oder
Wasserzeichen ein.
21.
Zusammenfassen - Alle zusammenfassen - als jpg.
abspeichern und fertig.
Ich hoffe du hattest ebenso viel Spaß wie ich an diesem
Tut!
- 21. September 2007 -
- überarbeitet 13. Januar 2013 -
 |