|
Paws-itively
Die Grundidee zu diesem Tutorial ist von meiner lieben
Kay.
Ich bedanke mich herzlichst, dass ich deine Idee umsetzen durfte!
Es war schon eine kleine Herausforderung nur nach einem
fertigen Bild ein Tutorial zu schreiben.

Dieses Tutorial wurde mit PSP 12 geschrieben.
Es lässt sich aber auch mit den Vorgängerversionen problemlos nacharbeiten.
© Biene - All Rights Reserved. Bitte lest meine
Terms of Use.
Vervielfältigen oder Nutzung für
Bastelforen als Aufgabe nur mit meiner Erlaubnis !
Du benötigst dieses
Material.
Such dir bitte selber eine geeignete Haupttube -
möglichst groß oder mit Closeup.
Meine ist ©Roman Zaric.
Seine schönen Tuben nebst Lizenz kannst du in seinem
Store erwerben.
Wir arbeiten mit dem Template_Paws-itively.psd von Dee's
Design.
Dieses kannst du dir
hier downloaden.
Unsere beiden Masken WSL_Mask79.jpg und WSL_Mask99.jpg
sind von
http://weescotslasscreations.blogspot.de/
Rechts im Paket 061 bis 120 kannst du sie downloaden.
Ich möchte an dieser Stelle noch einmal anmerken,
dass Kay in ihrem Original-Bild einige Ebenen mit dem
Filter Topaz - Adjust bearbeitet hat.
Leider habe ich es trotz mehrstündigen Bemühungen nicht
hinbekommen
diesen Filter bei mir unter Windows7 zum laufen zu bekommen.
Daher habe ich versucht mir mit anderen im Tut
beschriebenen Mitteln zu helfen.
Die von uns verwendeten Dekoteile sind überwiegend aus
PTU -Kits,
die wir als Freebies von DigiScapbooking und Digital Crea im Laufe der
Jahre gesammelt haben.
Auch hier habe ich viel mit Fotokorrektur und Blend
Emboss gearbeitet.
Kay hingegen hat mit dem Filter - Topaz - Adjust
gearbeitet.
Ich habe mir hier sehr oft , mit dem Filter FM Tiles
Tools - Blend Amboss
und Fotokorrektur - Fotokorrektur in einem Schritt beholfen.
Hier die Namen der Teile die wir verwendet haben. Google
ist dein Freund.
butterflyDsign_elmnt12.png -Band oben links
butterflyDsign_elmnt19.png - Knäule rechts unten
pieceoflove_scrapofangel (38).png - Maus
Sarayane_collabkreen (10).png - Band links unten
sarayane_enfancefleurie (2).png - Schmetterlinge
Ein riesengroßes Dankeschön geht an die fleißigen
Bastler & Tuber
der Tubengruppen denen ich angehöre.
Das Wasserzeichen der einzelnen Tuben ist in den Tuben enthalten.
Das © bleibt beim jeweiligen Original Artist.
Filter:
Pentacom - Color Dot
Graphics Plus - Cross Shadow
FM Tiles Tools - Blend Emboss - Standard
AlienSkin - Eyecandy5 - Glass
witte ster 2.PspTube speicherst du dir bitte in deinen
Bildstempel-Ordner in My PSP Files.
zzbrush.PspBrush speicherst du dir nebst der
BrushTip_Datei in deinen Pinsel-Ordner.
Öffne das Template.
Mit Shift+D duplizierst du es und schließt das Original.
Speichere es gleich um als pspimage.
Den Brush zzbrush.PspBrush speichere dir bitte nebst der
BrushTip.datei in deinen Pinsel-Ordner in My PSP Files.
Raster 1, purrfect black not needed und paws-itievely
black not needed kannst du löschen.
Bild - Größe ändern - 95% - Größe aller Ebenen anpassen
- angeklickt.
Wechsel auf bg.
Drück einmal die Entf-Taste deiner Tastatur.
Bild - Leinwandgröße 700 x 700 px.
Ebenen - neue Rasterebene.
Füll die Ebene mit #915d15.
Öffne die Maske WSL_Mask79.jpg.
Wechsel auf dein Bild zurück.
Ebenen - neue Maskenebene - Aus Bild.
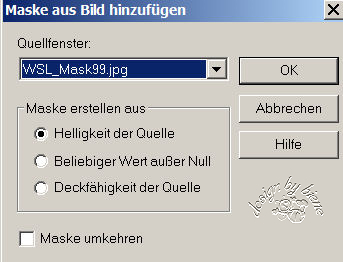
Zusammenfassen - Gruppe zusammenfassen.
Deckfähigkeit - 67%.
Bild - Größe ändern - 105 % - Größe aller Ebenen
anpassen - ausgeklickt
Anpassen - Bildschärfe verringern - Gaußscher
Weichzeichner - Radius 1.
Effekte - Filter - Pentacom - Color Dot.

Falls dich das stört, kannst du nun den Strich der maske
oben und unten vorsichtig wegradieren.
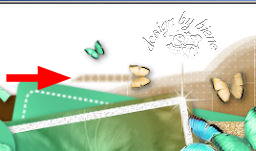
Ebenen - neue Rasterebene.
Füll die Ebene mit deiner VG Farbe.
Öffne die Maske WSL_Mask99.jpg.
Wechsel auf dein Bild zurück.
Ebenen - neue Maskenebene - Aus Bild - gleiche
Einstellungen.
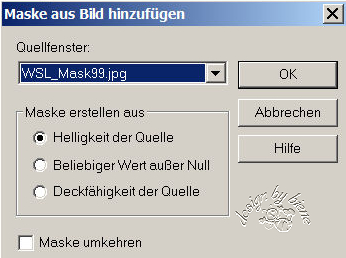
Zusammenfassen - Gruppe zusammenfassen.
Deckfähigkeit - 51 %.
Wechsel auf yellow oval.
Anpassen - Farbton/Sättigung - Kolorieren.
Farbton 28 - Sättigung 148.
Anpassen - Helligkeit/Kontrast.
Helligkeit -10 - Kontrast 0.
Stell deine VG Farbe auf schwarz.
Ebenen - neue Rasterebene.
Aktiviere deinen Standardpinsel.
Such dir dort den Brush zzbrush.PspBrush.
Stempel ihn einmal passend oben rechts ins Bild auf das
Oval.
Schieb ihn schön zurecht.
Ich hab mich so entschieden dass man den Satz be a
friend gut lesen kann.
Ebenen - Duplizieren.
Verschieb die Ebene nach deinem eigenen Geschmack nach
unten links auf das oval
.. ich hab mich so entschieden dass man Dream lesen
kann.
Mach das nach deinem eigenem Geschmack.
Zusammenfassen - nach unten zusammenfassen.
Wechsel auf yellow oval zurück.
Auswahl - Alles - Auswahl - Frei - Auswahl - umkehren.
Wechsel eine Ebene höher.
Drück einmal die Entf-Taste deiner Tastatur.
Auswahl - aufheben.
Wechsel eine Ebene tiefer.
Effekte - 3D-Effekte - Schlagschatten.
2 - 2 - 50 - 8 - schwarz.
Wechsel auf left turquoise rectangle.
Auswahl - Alles - Auswahl - Frei - Auswahl - Nicht frei.
Ebenen - neue Rasterebene.
Füll die Auswahl mit #5c370c(braun).
Auswahl - aufheben.
Schieb die Ebene ein Stück nach rechts.????
Effekte - 3D-Effekte - Schlagschatten.
2 - 2 - 50 - 8 - schwarz.
left turquoise rectangle kannst du nun löschen.
Wiederhole das alles auf right turquoise rectangle.
Wechsel auf bottom aqua strip.
Auswahl - Alles - Auswahl - Frei - Auswahl - Nicht frei.
Ebenen - neue Rasterebene.
Füll die Auswahl mit #5c370c (braun).
Auswahl - aufheben.
Effekte - 3D-Effekte - Schlagschatten.
2 - 2 - 50 - 8 - schwarz.
Schieb die Ebene etwas nach unten und links.
Wechsel auf top aqua strip.
Auswahl - Alles - Auswahl - Frei - Auswahl - Nicht frei.
Ebenen - neue Rasterebene.
Füll die Auswahl mit #5acf98 (grün).
Auswahl - aufheben.
Bild - Größe ändern - 95% - Größe aller Ebenen anpassen
- ausgeklickt.
Effekte - 3D-Effekte - Schlagschatten.
2 - 2 - 50 - 8 - schwarz.
top aqua strip kannst du nun löschen.
Wechsel auf top turquiose strip.
Verschiebe die Ebene ebenenmässig über die Ebene dotted
square.
Wechsel auf orange square.
Auswahl - Alles - Auswahl - Frei - Auswahl - Nicht frei.
Ebenen - neue Rasterebene.
Füll die Auswahl mit #5acf98 (grün).
Auswahl - aufheben.
Effekte - Filter - Graphics Plus - Cross Shadow.
Stell den vorletzten Regler auf 50.
Effekte - 3D-Effekte - Schlagschatten.
2 - 2 - 50 - 8 - schwarz.
orange square kannst du nun löschen.
Wechsel auf dotted square.
Anpassen - Helligkeit/Kontrast.
Helligkeit 255 - Kontrast 0.
Wechsel auf top turquiose strip.
Auswahl - Alles - Auswahl - Frei - Auswahl - Nicht frei.
Ebenen - neue Rasterebene.
Füll die Auswahl mit #dac69e (beige).
Auswahl - aufheben.
Anpassen - Bildrauschen hinzufügen.
Gleichmäßig - 35 - monochrom.
Anpassen - Farbton/Sättigung - Kolorieren.
Farbton 28 - Sättigung 145.
Effekte - 3D-Effekte - Schlagschatten.
2 - 2 - 50 - 8 - schwarz.
Schieb die Ebene etwas nach links.
top turquiose strip kannst du nun löschen.
Wechsel auf white circle.
Effekte - 3D-Effekte - Schlagschatten.
2 - 2 - 50 - 8 - schwarz.
Wechsel auf bottom yellow circle.
Auswahl - Alles - Auswahl - Frei - Auswahl - Nicht frei.
Ebenen - neue Rasterebene.
Füll die Auswahl mit #5acf98 (grün).
Auswahl - aufheben.
bottom yellow circle kannst du nun löschen.
Öffne deine ausgesuchte Tube.
Kopiere sie als neue Ebene in dein Bild.
Schieb sie dort schön zurecht.
Ich habe meine Tube anschließend über Fotokorrektur -
Fotokorrektur in einem Schritt etwas verschärft.
Effekte - 3D-Effekte - Schlagschatten.
2 - 4 - 50 - 18 - schwarz.
Wechsel auf bottom turquiose strip.
Auswahl - Alles - Auswahl - Frei - Auswahl - Nicht frei.
Ebenen - neue Rasterebene.
Füll die Auswahl mit #dac69e (beige).
Auswahl - aufheben.
Anpassen - Bildrauschen hinzufügen - gleiche
Einstellungen.
Anpassen - Farbton/Sättigung - Kolorieren.
Farbton 28 - Sättigung 145.
Effekte - 3D-Effekte - Schlagschatten.
2 - 2 - 50 - 8 - schwarz.
Stell deine VG Farbe auf grün und HG auf #915d15
(helleres braun).
Nun ändere deine Materialien in folgenden Farbverlauf.
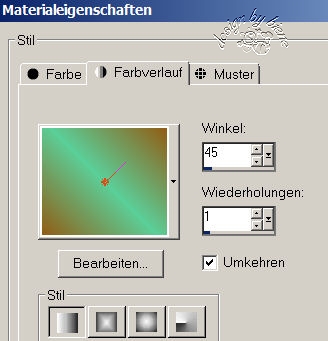
Wechsel auf top yellow square.
Öffne noch einmal deine Tube.
Kopiere einen Ausschnitt als neue Ebene in dein Bild.
Bild - Vertikal Spiegeln.
Bild - Frei drehen - 45 Grad - nach rechts - nichts
angeklickt.
Verkleinere den Ausschnitt ggfs.
Ich habe meinen auf 90% verkleinert.
Effekte - Filter - FM Tiles Tools - Blend Emboss -
Standard.
Fotokorrektur - Fotokorrektur in einem Schritt.
Schieb den Ausschnitt schön zurecht.
Mischmodus - Helligkeit - Vorversion.
Deckfähigkeit - 77.
Wechsel auf top yellow square zurück.
Auswahl - Alles - Auswahl Frei - Auswahl - Nicht Frei.
Auswahl - ändern - Randschärfe 2 .
Auswahl - umkehren.
Drück zweimal die Entf-Taste deiner Tastatur.
Das machen wir weil der square sehr zackig ist.
Auswahl aufheben.
Auswahl - Alles - Auswahl Frei - Auswahl - Nicht Frei.
Ebenen - neue Rasterebene.
Füll die Auswahl mit dem Farbverlauf.
Auswahl - umkehren.
Wechsel eine Ebene höher.
Drück einmal die Entf-Taste.
Auswahl - aufheben.
Zusammenfassen - nach unten zusammenfassen.
Wechsel eine Ebene höher.
Anpassen - Schärfe - scharfzeichnen.
Zusammenfassen - nach unten zusammenfassen.
Effekte - 3D-Effekte - Schlagschatten.
2 - 2 - 50 - 8 - schwarz.
Verschieb die Ebene etwas nach unten und links.
Orientiere dich hierfür am Vorschaubild.
Wechsel auf small circles.
Auswahl - Alles - Auswahl - Frei - Auswahl - Nicht frei.
Ebenen - neue Rasterebene.
Füll die Auswahl mit #5acf98 (grün).
Auswahl - aufheben.
Effekte - 3D-Effekte - Schlagschatten.
2 - 2 - 50 - 8 - schwarz.
Schieb die ebene etwas nach links.
small circles kannst du nun löschen.
Wechsel auf paw.
Auswahl - Alles - Auswahl - Frei - Auswahl - Nicht frei.
Ebenen - neue Rasterebene.
Füll die Auswahl mit #5f390d (dunkelbraun).
Auswahl - aufheben.
Effekte - Filter - AlienSkin - Eyecandy5 - Glass.
Gehe auf Manage.
In dem sich nun öffnenden Fenster auf Import.
Such dir meine Einstellungen glass4biene und importiere
sie.
Wende den Filter nun genau so mit diesen Einstellungen
an.
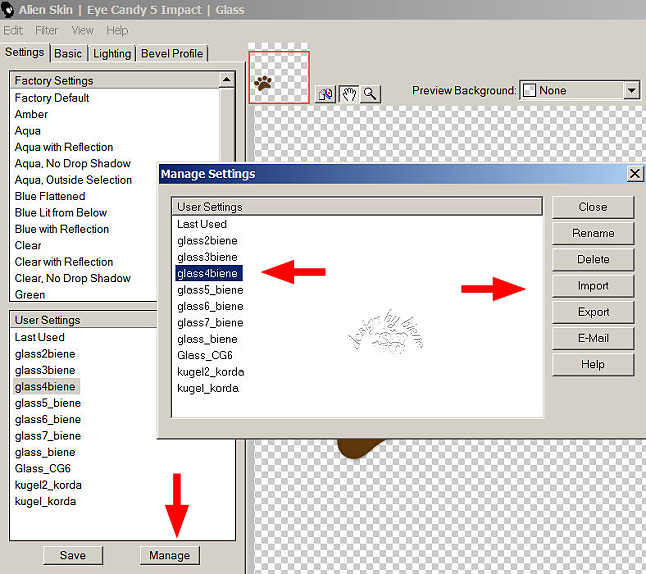
Effekte - 3D-Effekte - Schlagschatten.
2 - 2 - 50 - 8 - schwarz.
Schieb die Ebene etwas nach links.
paw kannst du nun löschen.
Wechsel auf wordart glass.
Zusammenfassen - nach unten zusammenfassen.
Wiederhole das noch 2 mal.
Bild - Größe ändern - 95% - Größe aller Ebenen anpassen
- ausgeklickt.
Schieb die Ebene etwas nach links und unten.
Stell deine VG Farbe auf grün.
Direkt unter dem Pinselwerkzeug findest du im Menü den
Pinsel zur Anwendung von Zieleigenschaften.
Größe 40 - Deckfähigkeit 35.
Streiche vorsichtig über die bläulichen Stellen der
Wordart.
Ebenen - Duplizieren.
Anpassen - Schärfe - Unscharf maskieren.
1 - 41 - 4
Wiederhole das noch einmal.
Zusammenfassen - nach unten zusammenfassen.
Effekte - 3D-Effekte - Schlagschatten.
2 - 2 - 60 - 5 - schwarz.
Wenn du magst, kannst du dein Bild nun noch mit einigen
Bändern u.a. Dekoteilen ausschmücken.
Die von uns verwendeten Dekoteile sind überwiegend aus
PTU -Kits,
die wir als Freebies von DigiScapbooking und Digital
Crea im Laufe der Jahre gesammelt haben.
Auch hier habe ich viel mit Fotokorrektur und Blend
Emboss gearbeitet.
Ebenen - neue Rasterebene.
Aktiviere dein Bildstempelwerkzeug.
Such dir den Bildstempel witte ster 2.
Stempel an verschiedenen Stellen einige Sterne in
unterschiedlicher Größe in dein Bild.
Anpassen - Farbton/Sättigung - kolorieren.
Farbton 28 - Sättigung 115.
Öffne diamond.pspimage.
Kopiere den Diamanten als neue Ebene in dein Bild.
"Befestige" dein kleines Katzenbild damit.
Füge nun die nötigen ©Infos, deinen Namen oder
Wasserzeichen ein.
Zusammenfassen - Sichtbare zusammenfassen - als png.
abspeichern und fertig bist du!

Ich hoffe du hattest ebenso viel Spaß wie ich an diesem
Tut!
- 30. April 2013 -
- Home -
|