|
Password

Dieses Tutorial wurde mit PSP 12 geschrieben.
Es lässt sich aber auch mit den Vorgängerversionen problemlos nacharbeiten.
© Biene - All Rights Reserved. Bitte lest meine
Terms of Use.
Vervielfältigen oder Nutzung für
Bastelforen als Aufgabe nur mit meiner Erlaubnis !
Maryclover hat mir die Erlaubnis erteilt, ihre PSP - Tutorials
zu übersetzen.
Thanks so much for your permission!
Das Original - PSP-Tutorial findest du auf ihrer
Homepage.
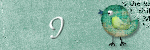
Ich weise ausdrücklich darauf hin, dass diese
Tutorial kein Anfängertut ist!
Ein bisschen Geduld, guter Willen und PSP Kenntnisse
sind zwingend notwendig!
Du benötigst dieses
Material.
Such dir bitte selber eine passende Frauen-Tube.
Für die von mir verwendete benötigst du eine Lizenz!
Meine ist © Elias Chatzoudis und nicht
im Material enthalten.
Seine schönen Tuben nebst Lizenz kannst du bei
MPT
erwerben..
Wir verwenden das Scrapkit I am a modern Girl -
Bluedream Designs.
Dieses Scrapkit kannst du dir
hier downloaden.
Du findest es unter dem 29.4.09 leider nicht, mehr daher
im Material.
Unsere Maske Vix_Mask179.jpg ist von Vix, kannst du dir
hier downloaden.
Ein riesengroßes Dankeschön geht an die fleißigen Tuber
der Tubengruppen denen ich angehöre.
Das Wasserzeichen der einzelnen Tuben ist in den Tuben enthalten.
Aus Respekt vor den Tubern verändere weder die
Filenames, die Tube selber, noch entferne das Wasserzeichen!
Das © bleibt beim jeweiligen Original Artist.
Filter:
keine
Stell deine VG Farbe auf #cdcdcd und HG auf schwarz.
Öffne Vix_Mask179.jpg.
Minimiere die Ansicht.
Öffne eine neue Leinwand 600 x 500 transparent.
Öffne BD-I am a modern girl-Paper7.jpg.
Kopiere es als neue Ebene in dein Bild.
Ebenen - neue Maskenebene - aus Bild.
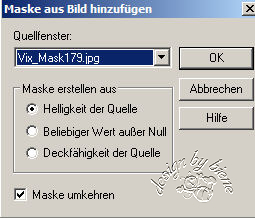
Zusammenfassen - Gruppe zusammenfassen.
Öffne BD-I am a modern girl-Laptop.png.
Kopiere es als neue Ebene in den Bild.
Bild - Größe ändern - 90% - Größe aller Ebenen anpassen
- ausgeklickt.
Schieb das Laptop ein kleines Stück nach oben.
Effekt - 3D-Effekt - Schlagschatten.
2 - 2 - 50 - 2 - schwarz.
Aktiviere deinen Zauberstab - Toleranz 20 - Randschärfe
0.
Klick mehrmals in die Bildschirmfläche des Laptops, bis
der Bildschirm komplett markiert ist.
Ebenen - Neue Rasterebene.
Öffne BD-I am a modern girl-Paper3.jpg.
Bearbeiten - Kopieren - und auf deinem Bild - In eine
Auswahl einfügen.
Auswahl - umkehren.
Auswahl - laden/Speichern - Auswahl in Alphakanal
speichern.
In dem sich öffnenden Fenster wird dir der Name
Auswahl#1 vorgeschlagen.
Bestätige mit OK.
Auswahl aufheben.
Benenne die Ebene papier.
Schalte diese Ebene unsichtbar.
Aktiviere dein Textwerkzeug.
Schreibe nun Password: auf dein Bild.
Ich habe hierfür die Schrift Javatronic Gr.20 benutzt.
Ebenen - In Rasterebene umwandeln.
Effekt - 3D-Effekt - Schlagschatten.
0 - 0 - 37 - 3 - schwarz.
Schieb die Schrift nach links.
Benenne die Ebene password.
Rechtsklick - Anordnen - nach unten verschieben.
Aktiviere wieder dein Textwerkzeug.
Halt die Shifttaste gedrückt und tippe einen
Unterstreichungsstrich.
Platziere diesen hinter dem Doppelpunkt.
Hierfür habe ich die Schrift Arial benutzt.
Ebenen - In Rasterebene umwandeln.
Effekt - 3D-Effekt - Schlagschatten.
0 - 0 - 37 - 3 - schwarz.
Benenne die Ebene strich.
Tippe nun 1 Stern (über dem Pluszeichen) auf dein Bild.
Platziere diesen hinter dem Unterstreichungspunkt.
Hierfür habe ich die Schrift Arial benutzt.
Ebenen - In Rasterebene umwandeln.
Effekt - 3D-Effekt - Schlagschatten.
0 - 0 - 37 - 3 - schwarz.
Benenne die Ebene stern1.
Ebenen Duplizieren.
Schieb den Stern mit der Pfeiltaste deiner Tastatur 12
Schritte nach rechts.
Wiederhole das auch auf den anderen darüber liegenden
Sternenebenen.
Schalte bei jeder dieser Ebenen mit Text nun die
Sichtbarkeit aus.
Wechsel auf die oberste Ebene zurück.
Öffne deine Tube.
Kopiere sie als neue Ebene in dein Bild.
Verkleinere sie ggfs.
Ich habe meine auf 80% verkleinert.
Anpassen - Schärfe - Scharfzeichnen.
Benenne die Ebene Haupttube.
Platziere sie rechts.
Effekt - 3D-Effekt - Schlagschatten.
2 - 2 - 50 - 2 - schwarz.
Wechsel auf die Ebene papier zurück.
Kopiere nun 4 verschiedene Teile deiner Tube als neue
Ebene in dein Bild.
Wie auch immer du dich entscheidest, die vorletzte
dieser Ebenen ist das Gesicht deiner Tube.
Zuerst habe ich die komplette Tube einmal eingefügt und
ohne zu verkleinern.
Diese habe ich mit einem Teil des Körpers gut auf dem
Bildschirm platziert.
Diese Ebene einmal dupliziert.
Sichtbarkeit kurzfristig ausschalten.
Wechsel eine Ebene tiefer.
Auswahl - Laden/Speichern - Auswahl aus Alphakanal
laden.
Drück einmal die Entf-Taste deiner Tastatur.
Auswahl aufheben.
Benenne die Ebene ani1.
Schalt die Sichtbarkeit dieser Ebene aus.
Wechsel eine Ebene höher.
Schalt die Sichtbarkeit dieser Ebene wieder ein.
Bild - Größe ändern - 80 % - Größe aller Ebenen anpassen
- ausgeklickt.
Anpassen - Schärfe - Scharfzeichnen.
Auswahl - Laden/Speichern - Auswahl aus Alphakanal
laden.
Drück einmal die Entf-Taste deiner Tastatur.
Auswahl aufheben.
Benenne die Ebene ani2.
Schalt die Sichtbarkeit dieser Ebene aus.
Das Gesicht habe ich komplett eingefügt passend zurecht
geschoben.
Auswahl - Laden/Speichern - Auswahl aus Alphakanal
laden.
Drück einmal die Entf-Taste deiner Tastatur.
Auswahl aufheben.
Benenne die Ebene ani3.
Schalt die Sichtbarkeit dieser Ebene aus.
Teil 4 sollte die ganze Tube passend sein.
Hierzu habe ich die Original Tube einmal auf 50 % und
anschließend auf 90 % verkleinert.
Teil 4 wird zur Ebene ani4.
Diese Ebene brauchst du nicht beschneiden.
Schalt die Sichtbarkeit dieser Ebene aus.
Wechsel auf Raster 1.
Auswahl - Alles.
Bild - Auf Auswahl beschneiden.
Alle 4 ani - Ebenen erhalten folgenden Schlagschatten.
2 - 2 - 50 - 2 - schwarz.
Wechsel auf die Ebene Haupttube zurück.
Öffne kurzfristig die Ebene password, damit du siehst wo
du den folgenden Text hinschieben musst.
Aktiviere wieder dein Textwerkzeug.
Tippe nun "End Transmission" in dein Bild.
Ich habe wieder die Schrift Javatronic Gr.20 benutzt.
Den Unterstreichungstrich musst du in der Schrift Arial
tippen.
Ebenen - In Rasterebene umwandeln.
Schieb die Ebene nach links so dass sie so, dass sie
direkt mit dem Wort password auf einer Höhe liegt.
Effekt - 3D-Effekt - Schlagschatten.
2 - 2 - 50 - 2 - schwarz.
Benenne die Ebene endtransmission.
Rechtsklick - Anordnen - nach unten verschieben.
Aktiviere noch einmal dein Textwerkzeug und tippe einen
Unterstreichungsstrich.
Hierfür benutze bitte die Schrift Arial.
Ebenen - In Rasterebene umwandeln.
Schiebe die Ebene an das Ende von dem Wort End
Transmission.
Effekt - 3D-Effekt - Schlagschatten.
2 - 2 - 50 - 2 - schwarz.
Benenne die Ebene end.
Schalte diese und die Ebenen endtransmission und
password von der Sichtbarkeit unsichtbar.
Wechsel auf Gruppe Raster 2.
Öffne aus dem Kit BD-I am a modern girl-Phone.png.
Kopiere es als neue Ebene in dein Bild.
Bild - Größe ändern - 40 % - Größe aller Ebenen anpassen
- ausgeklickt.
Aktiviere dein Auswahlwerkzeug - Perspektive und ziehe
es oben links und unten rechts etwas auseinander.
Schieb die Ebene nach oben links.
Orientiere dich hierfür am Vorschaubild.
Anpassen - Schärfe - Scharfzeichnen.
Effekt - 3D-Effekt - Schlagschatten.
2 - 2 - 50 - 2 - schwarz.
Wechsel auf die oberste Ebene zurück.
Öffne aus dem KiteBD-I am a modern girl-Journal2.png.
Kopiere es als neue Ebene in dein Bild.
Bild - Größe ändern - 70 % - Größe aller Ebenen anpassen
- ausgeklickt.
Rechtsklick - Anordnen - Nach oben verschieben.
Bild - Frei drehen - 10 grad nach links - nicht
angeklickt.
Anpassen - Schärfe - Scharfzeichnen.
Effekt - 3D-Effekt - Schlagschatten.
2 - 2 - 50 - 2 - schwarz.
Aktiviere noch mal dein Textwerkzeug und schreibe etwas
auf das Papier.
Ich habe hierfür Lucida Handwriting 20 benutzt.
Drehe auch diesen Text 10 grad nach links.
Ebenen - In Rasterebene umwandeln.
Anpassen - Schärfe - Scharfzeichnen.
Kopiere nun den Stift als neue Ebene in dein Bild.
Den Bleistift habe ich einmal auf 30 % verkleinert.
Bild frei drehen - 125 Grad - nach rechts.
Anpassen - Schärfe - Scharfzeichnen.
Effekt - 3D-Effekt - Schlagschatten.
2 - 2 - 50 - 2 - schwarz.
Öffne aus dem Kit BD-I am a modern girl-Charm.png und
BD-I am a modern girl-Heart Charm.png.
Kopiere beide als neue Ebenen in dein Bild.
Verkleinere beide auf 20% und schieb sie nach oben
links.
Schärfen und Schlagschatten nicht vergessen.
Wechsel auf Gruppe Raster 2 zurück.
Öffne aus dem Kit BD-I am a modern girl-Flower1.png und
Flower2.
Verkleinere beide auf 80% und platziere sie rechts und
links hinter dem Laptop.
Schärfen und Schlagschatten nicht vergessen.
Wechsel auf die oberste Ebene.
Öffne aus dem Kit BD-I am a modern girl-Label2.png und
5.
Verkleinere Label 5 auf 60% und platziere es links oben
am Laptop.
Das Label drehst du 8 Grad nach links.
Label 2 verkleinerst du auf 80 % und drehst es 12 grad
nach rechts.
Schärfen und Schlagschatten nicht vergessen.
Öffne aus dem Kit BD-I am a modern girl-Star1.png und 3.
Verkleinere beide auf 20% und platziere sie wie es dir
am besten gefällt.
Schärfen und Schlagschatten nicht vergessen.
Füge nun die nötigen ©Infos, deinen Namen oder
Wasserzeichen ein.
Wenn du magst kannst du auch noch einen Schriftzug
aufbringen.
Hierfür habe ich die Schrift Logical Loger Gr. 48
benutzt.
Raster 1 füllst du mit einer Farbe deiner Wahl oder
einem Paper aus dem Kit.
Nun geht es an die Animation:
Kontrolliere noch einmal:
Ausgeschaltet sein sollen alle Textebenen, Tubenebenen
(die Haupttube bleibt sichtbar)
und das Paper auf dem Bildschirm.
Falls wir durcheinander gekommen sein sollten,
verschieb die Ebene paper ebenenmässig wieder direkt
über die Ebene mit dem Laptop.
Lass sie aber noch unsichtbar.
Bearbeiten - Inhalte kopieren - Alle Ebenen kopieren.
Öffne deinen Animationsshop.
Bearbeiten - Einfügen - Als neue Animation einfügen.
Zurück zum PSP:
Öffne die Sichtbarkeit der Ebene password.
Bearbeiten - Inhalte kopieren - Alle Ebenen kopieren.
Zurück zum Ani-Shop:
Bearbeiten - Einfügen nach dem aktuell ausgewählten
Einzelbild.
Zurück zum PSP:
Öffne Strich.
Bearbeiten - Inhalte kopieren - Alle Ebenen kopieren.
Zurück zum Ani-Shop:
Bearbeiten - Einfügen nach dem aktuell ausgewählten
Einzelbild.
Zurück zum PSP:
Schließe strich.
Öffne stern1.
Bearbeiten - Inhalte kopieren - Alle Ebenen kopieren.
Zurück zum Ani-Shop:
Bearbeiten - Einfügen nach dem aktuell ausgewählten
Einzelbild.
Zurück zum PSP:
Öffne Kopie von Stern1.
Bearbeiten - Inhalte kopieren - Alle Ebenen kopieren.
Zurück zum Ani-Shop:
Bearbeiten - Einfügen nach dem aktuell ausgewählten
Einzelbild.
Zurück zum PSP:
Öffne Kopie(2) von Stern1.
Bearbeiten - Inhalte kopieren - Alle Ebenen kopieren.
Zurück zum Ani-Shop:
Bearbeiten - Einfügen nach dem aktuell ausgewählten
Einzelbild.
Zurück zum PSP:
Öffne Kopie(3) von Stern1.
Bearbeiten - Inhalte kopieren - Alle Ebenen kopieren.
Zurück zum Ani-Shop:
Bearbeiten - Einfügen nach dem aktuell ausgewählten
Einzelbild.
Zurück zum PSP:
Öffne Kopie(4) von Stern1.
Bearbeiten - Inhalte kopieren - Alle Ebenen kopieren.
Zurück zum Ani-Shop:
Bearbeiten - Einfügen nach dem aktuell ausgewählten
Einzelbild.
Zurück zum PSP:
Öffne Kopie(5) von Stern1.
Bearbeiten - Inhalte kopieren - Alle Ebenen kopieren.
Zurück zum Ani-Shop:
Bearbeiten - Einfügen nach dem aktuell ausgewählten
Einzelbild.
Zurück zum PSP:
Schließ die Sichtbarkeit aller Textebenen, die nun
offen sind.
Öffne paper.
Bearbeiten - Inhalte kopieren - Alle Ebenen kopieren.
Zurück zum Ani-Shop:
Bearbeiten - Einfügen nach dem aktuell ausgewählten
Einzelbild.
Zurück zum PSP:
Öffne ani1.
Bearbeiten - Inhalte kopieren - Alle Ebenen kopieren.
Zurück zum Ani-Shop:
Bearbeiten - Einfügen nach dem aktuell ausgewählten
Einzelbild.
Zurück zum PSP:
Schließe ani1.
Öffne ani2.
Bearbeiten - Inhalte kopieren - Alle Ebenen kopieren.
Zurück zum Ani-Shop:
Bearbeiten - Einfügen nach dem aktuell ausgewählten
Einzelbild.
Zurück zum PSP:
Schließe ani2.
Öffne ani3.
Bearbeiten - Inhalte kopieren - Alle Ebenen kopieren.
Zurück zum Ani-Shop:
Bearbeiten - Einfügen nach dem aktuell ausgewählten
Einzelbild.
Zurück zum PSP:
Schließe ani3.
Öffne ani4.
Bearbeiten - Inhalte kopieren - Alle Ebenen kopieren.
Zurück zum Ani-Shop:
Bearbeiten - Einfügen nach dem aktuell ausgewählten
Einzelbild.
Zurück zum PSP:
Schließe ani4.
Öffne endtransmission und end.
Bearbeiten - Inhalte kopieren - Alle Ebenen kopieren.
Zurück zum Ani-Shop:
Bearbeiten - Einfügen nach dem aktuell ausgewählten
Einzelbild.
Zurück zum PSP:
Schließe endtransmission.
Bearbeiten - Inhalte kopieren - Alle Ebenen kopieren.
Zurück zum Ani-Shop:
Bearbeiten - Einfügen nach dem aktuell ausgewählten
Einzelbild.
Klick nun in deiner Animation auf frame10 (der mit dem
grauen paper.
Bearbeiten - Kopieren und am Ende deiner Ani (frame16) -
Einfügen nach dem aktuell ausgewählten Einzelbild.
Wechsel hier nun zurück auf Frame 10.
Effekt - Bildübergang einfügen.

Klick in deiner Ani auf Frame20.
Wiederhole den Effekt - Bildübergang einfügen mit den
gleichen Einstellungen.
Aktiviere nun Frame 1 und 2.
Halt die STRG-Taste gedrückt, dann kannst du sie beide
(oder auch mehrere) markieren.
Animation - Einzelbildeigenschaften - Wiedergabezeit 50.
Aktiviere Frame 3 bis 9.
Animation - Einzelbildeigenschaften - Wiedergabezeit 30.
Aktiviere frame 15 bis 17.
Wiedergabezeit 50.
Aktiviere frame 18 bis 20.
Wiedergabezeit 100.
Aktiviere frame 21 bis 24.
Wiedergabezeit 50.
Frame 25 setzt du auf 100.
Über Ansicht - Animation kannst du dir nun deine Ani
ansehen.
Wenn sie dir so gefällt, als gif. abspeichern - und
fertig bist du!
Tested by Gitty.
*Dankeschön meine Liebe!*
Ich hoffe du hattest ebenso viel Spaß wie ich an diesem
Tut!
- 18. Dezember 2009 -
- überarbeitet 20. Dezember 2012 -
 |