|
Orange-Blue

Dieses Tutorial wurde mit PSP 12 geschrieben.
Es lässt sich aber auch mit den Vorgängerversionen problemlos nacharbeiten.
© Sabine Ludwig - All Rights Reserved. Bitte lest meine
Terms of Use.
Vervielfältigen oder Nutzung für
Bastelforen als Aufgabe nur mit meiner Erlaubnis !
Du benötigst dieses
Material.
Such dir bitte selber eine geeignete Haupttube.
Ich verwende meine eigene aus einem Bild ©Dream Photography Syd.
Ich habe die schriftliche Genehmigung seine Bilder
verwenden zu dürfen.
Thank you for this wonderful permission Zoran!
Wir verwenden Deko-Tuben von Jet, PMS und von Darkelf.
Ein riesengroßes Dankeschön geht an die fleißigen Tuber
der Tubengruppen denen ich angehöre.
Das Wasserzeichen der einzelnen Tuben ist in den Tuben enthalten.
Aus Respekt verändere weder die Filenames, die Tube selber, noch entferne das Wasserzeichen!
Das © bleibt beim jeweiligen Original Artist.
Die Maske Ccharisse_tagback2_co.jpg speichere dir bitte
in deinen Maskenordner.
Filter:
Graphics Plus - Cross Shadow
AlienSkin - Xenofex
Stelle deine VG Farbe auf #ea6d4a und deine HG Farbe auf
#fdca98.
Ändere deine Materialien in diesen Farbverlauf.

Öffne eine neue Leinwand 700 x 500 px transparent.
Fülle die Leinwand mit diesem Farbverlauf.
Anpassen - Bildschärfe verringern - Gaußscher
Weichzeichner - Radius 20.
Ebene - Neue Rasterebene.
Fülle sie mit deiner HG Farbe.
Effekt - Filter - Graphics Plus - Cross Shadow
Stell den vorletzten Regler dort auf 50 statt 128.
Anpassen - Bildschärfe verringern - Gaußscher
Weichzeichner - Radius 20.
Ebene - Maske aus Datei laden -
Ccharisse_tagback2_co.jpg.
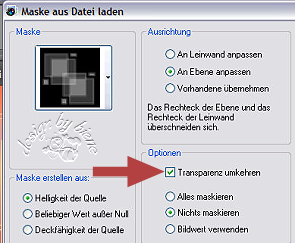
Zusammenfassen - Gruppe zusammenfassen.
Anpassen - Schärfe - scharfzeichnen.
Wechsel zurück auf Raster 1.
Öffne jet-flower-purple-februari-20081.pspimage.
Bearbeiten - Kopieren - und auf deinem Bild - Einfügen
als neue Ebene.
Bild - Größe ändern - 90% - Größe aller Ebenen anpassen
- ausgeklickt.
Schieb die Ebene etwas nach unten und nach rechts.
Effekt - Verzerrungseffekt - Wind.
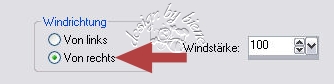
Anpassen - Bildschärfe verringern - Gaußscher
Weichzeichner - Radius 20.
Bild - Horizontal Spiegeln.
Wechsel auf die oberste Ebene.
Füge die Blume dort noch einmal als neue Ebene ein.
Bild - Größe ändern - 28% - Größe aller Ebenen anpassen
- ausgeklickt.
Schieb sie in das kleine Rechteck der Maske.
Orientiere dich hierbei am Vorschaubild.
Effekt - Kanteneffekt - Nachzeichnen.
Ebene - Maske aus Datei laden - 20-20.bmp.
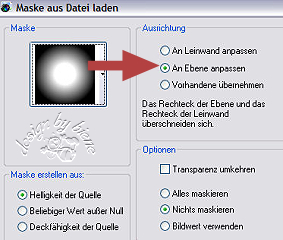
Zusammenfassen - Gruppe zusammenfassen.
Schieb die Blumen schön zurecht.
Sollte etwas vom Stil über den kleinen Rahmen
hinausragen, kannst du es einfach vorsichtig
wegradieren.
Dupliziere diese Ebene.
Rechtsklick - nach unten zusammenfassen.
Ebene - Duplizieren.
Bild - Größe ändern 80% - Größe aller Ebenen anpassen -
ausgeklickt.
Bild - Vertikal Spiegeln.
Schieb die zurück in den Rahmen vor die erste
Blumenebene.
Öffne Butterflies_PMS.pspimage.
Aktiviere Layer6.
Zieh mit dem Feihandwerkzeug eine Auswahl um den ersten
beigen Schmetterling auf der rechten Seite.

Kopiere den Schmetterling als neue Ebene auf dein Bild.
Platziere ihn wie es dir am besten gefällt.
Anpassen - Farbton Sättigung - Kolorieren.
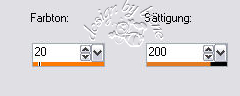
Effekt - 3D-Effekt Schlagschatten.
3 - 3 - 25 - 15 - schwarz.
Ebene - Duplizieren.
Bild - Vertikal Spiegeln.
Schieb den anderen Schmetterling nach rechts oben.
Such dir nun noch den blauen Schmetterling (Layer3) und
kopiere dir diesen genauso auf dein Bild.
Platziere ihn wie es dir am besten gefällt.
Effekt - 3D-Effekt Schlagschatten.
3 - 3 - 50 - 15 - schwarz.
Zusammenfassen - nach unten zusammenfassen.
Wiederhole das noch einmal.
Nun sollten alle deine Schmetterlinge auf einer Ebene zu
sehen sein.
Benenne diese Ebene Butterfly.
Öffne hrtsswirls~darkelf.psp.
Wechsel auf Layer1.
Zieh dir dort mit dem Auswahlwerkzeug - Form Rechteck -
eine Auswahl auf dem grünen Swirl links auf.
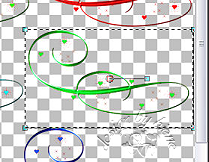
Kopiere den Swirl und platziere ihn als neue Ebene unten
links.
Orientiere dich hierbei am Vorschaubild.
Mischmodus - Helligkeit (Vorversion)
Effekt - 3D-Effekt Schlagschatten.
5 - 5 - 50 - 30.
Ebene - Duplizieren.
Bild - Vertikal Spiegeln.
Bild - Horizontal Spiegeln.
Öffne deine ausgesuchte Tube.
Bearbeiten - Kopieren - und auf deinem Bild - Einfügen
als neue Ebene.
Bild - Vertikal Spiegeln.
Verkleinere sie ggfs.
Schieb die Frau nach rechts und ein kleines Stück nach
unten.
Ebene Duplizieren.
Rechtsklick - Anordnen - nach unten Verschieben.
Effekt - Verzerrungseffekt - Wind- gleiche Einstellungen
wie schon verwendet.
Anpassen - Bildschärfe verringern - Gaußscher
Weichzeichner - Radius 20.
Wechsel auf die oberste Ebene.
Effekt - 3D-Effekt - Schlagschatten - gleiche
Einstellungen wie eben verwendet.
Wenn Du magst kannst du noch einen Schriftzug oder
deinen Namen aufs Bild schreiben.
Auswahl - Alles auswählen.
Ebene - neue Rasterebene.
Bild - Leinwandgröße - 702 x 502 px.
Auswahl - umkehren.
Füll die Auswahl mit dem Goldmuster.
Ändere deine Materialien in den Farbverlauf vom Anfang -
Winkel 45.
Auswahl - Alles auswählen.
Bild - - Leinwandgröße - 712 x 512 px.
Auswahl - umkehren.
Füll die Auswahl mit dem Farbverlauf.
Effekt - 3D-Effekt - Innenfase.
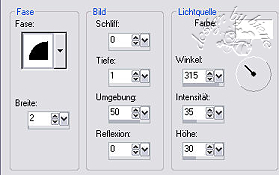
Auswahl aufheben.
An dieser Stelle solltest du dich entscheiden ob du dein
Bild animieren möchtest oder nicht.
Falls nicht, zusammenfassen - alle zusammenfassen - als
jpg. abspeichern - und fertig bist du!
Dann sollte dein Bild nun so aussehen.

Wenn du dein Bild mit mir gemeinsam animieren möchtest,
geht es wie folgt weiter.
Aktiviere Gruppe Raster 2.
Effekt - Filter - AlienSkin Xenofex - Constellation.
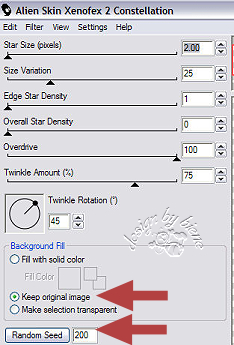
Wechsel auf die Ebene Butterfly.
Wiederhole den Filter mit den gleichen Einstellungen.
Rechtsklick - Zusammenfassen - sichtbare zusammenfassen.
Bearbeiten - Kopieren.
Öffne deinen Ani-Shop.
Bearbeiten - Einfügen als neue Animation.
Zurück zum PSP:
Mach die letzen 4 Befehle rückgängig so dass alle
Ebenen wieder ohne den Filter sind.
Wende auf den Ebenen Butterfly und Gruppe Raster2 erneut
den Filter an.
Klick aber nun einmal in den Random Seed.
Fass die sichtbaren Ebenen wieder zusammen und kopiere
sie.
Zurück zum Ani-Shop:
Bearbeiten Einfügen - nach dem aktuell ausgewählten
Einzelbild.
Zurück zum PSP:
Mach die letzen 4 Befehle rückgängig so dass alle
Ebenen wieder ohne den Filter sind.
Wende auf den Ebenen Butterfly und Gruppe Raster2 erneut
den Filter an.
Klick wieder in den Random Seed.
Fass die sichtbaren Ebenen zusammen und kopiere sie.
Zurück zum Ani-Shop:
Bearbeiten Einfügen - nach dem aktuell ausgewählten
Einzelbild.
Über Ansicht - Animation - kannst du dir deine Ani nun
ansehen.
Wenn sie dir so gefällt, als gif. abspeichern und fertig
bist du!

Ich hoffe du hattest ebenso viel Spaß wie ich an diesem
Tut!
- 9. April 2008 -
- überarbeitet 14. März 2012 -
 |