|
Move Ya

Dieses Tutorial wurde mit PSP 12 geschrieben.
Es lässt sich aber auch mit den Vorgängerversionen problemlos nacharbeiten.
© Biene - All Rights Reserved. Bitte lest meine
Terms of Use.
Vervielfältigen oder Nutzung für
Bastelforen als Aufgabe nur mit meiner Erlaubnis !
Du benötigst dieses
Material.
Such dir bitte selber eine geeignete Frauentube.
Meine ist ©Keith Garvey und nicht im Material
enthalten.
Seine schönen Tuben nebst Lizenz kannst du
hier
erwerben.
Wir verwenden mein eigenes Template und Material.
Beides ist im Template& Material_moveya_biene.pspimage
enthalten.
Beachte hierzu bitte meine TOU's aus dem Zip.
Meine Musikanlage habe ich größtenteils mit dem Programm
Photo Impact 11 erstellt.
Ich wünsche nicht, dass diese Musikanlage
für eigene Tutorials verwendet wird!
Des weiteren bitte ich davon abzusehen die Anlage selber
in irgendeiner Form zu verändern.
Dieses schreibe ich nur weil ich u.a. in Canada ein Bild
gefunden habe wo diese Anlage komplett zerrupft worden
ist.
Bitte respektiere meinen Wunsch, Danke!
Ein riesengroßes Dankeschön geht an die fleißigen
Bastler & Tuber
der Tubengruppen denen ich angehöre.
Das Wasserzeichen der einzelnen Tuben ist in den Tuben enthalten.
Das © bleibt beim jeweiligen Original Artist.
Filter:
Filters Unlimited - Pattern Generator - Audio Wave
Öffne mein Template.
In dem Template findest du eine Musikanlage, die noch
nicht ganz fertig ist.
Diese Musikanlage darfst du nicht verschieben.
D.h. wenn dir das Bild zu klein erscheint, kannst du die
Leinwand erweitern, aber die Anlage muss dort stehen
bleiben.
Die Box in dem Template kannst du verschieben wohin du
willst.
Mit Shift+D verdoppelst du das Template und schließt das
Original.
Wechsel auf background.
Wenn du magst, kannst du hier eine Maske oder Noten
einfügen.
Mach das nach deinem eigenen Geschmack.
Wechsel auf das Soundsystem.
Effekt - 3D-Effekt - Schlagschatten.
2 - 2 - 50 - 8 - schwarz.
Stell deine VG Farbe - grün - #37e25f und HG Farbe -
schwarz.
Im Template findest du 6 Textebenen die ich s1-s6
genannt habe.
Lasse die Ebenen s2-s6 geschlossen.
***
Falls dir mein Text nicht gefällt, kannst du auch selber
was in dein Bild schreiben.
Ich habe hierzu die Schrift PF-Rhonda 7 - Gr. 8 -
Antialiasing - hart - benutzt.
Wenn du selber etwas schreiben möchtest lösche die
Ebenen s1-s6.
Tausche VG und HG Farbe gegeneinander aus.
Gehe auf Ansicht - Lineal und Hilfslinien.
Dann siehst du zwei Linien die dir das Ausrichten des
Textes erleichtern.
Du benötigst 6 Textebenen
und lässt immer auf jeder nächsten Textebene einige
Buchstaben hinten weg und fügst vorn welche an.
Die Ebene Schrift ist nur eine Hilfsebene ohne Inhalt,
damit du weißt wo du schreiben müsstest.
***
Alles von *** bis *** kannst du weglassen, wenn du mit
meinen Textebenen so einverstanden bist.
Kontrolliere ob du als VG Farbe wieder den o.g. Grünton
eingestellt hast.
Wechsel auf display 1.
Dupliziere diese Ebene zweimal.
Bleib auf Kopie2 von display1.
Auswahl - Alles - Auswahl - Frei - Auswahl - Nicht Frei.
Effekt - Filter - Filters Unlimited.
Pattern Generators - Audio Wave - Standard.
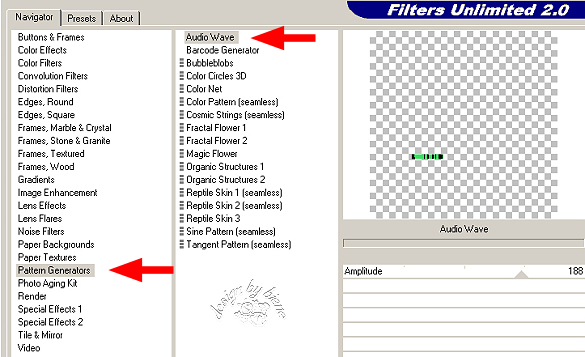
Auswahl - aufheben.
Schließe die Sichtbarkeit der Ebene.
Wechsel auf Kopie von Display1.
Auswahl - Alles - Auswahl - Frei - Auswahl - Nicht Frei.
Effekt - Filter - Filters Unlimited.
Pattern Generators - Audio Wave.
Verändere den Wert bei Amplitude auf 139.
Auswahl aufheben.
Schließe die Sichtbarkeit dieser Ebene.
Wechsel auf display 1 zurück.
Auswahl - Alles - Auswahl - Frei - Auswahl - Nicht Frei.
Effekt - Filter - Filters Unlimited.
Pattern Generators - Audio Wave.
Verändere den Wert bei Amplitude auf 112.
Auswahl aufheben.
Aktiviere dein Auswahlwerkzeug - Rechteck.
Ziehe folgende Auswahl auf.

Anpassen - Farbton/Sättigung/Helligkeit - Kolorieren.

Lass die Auswahl bestehen.
Wechsel auf Kopie von display1.
Wiederhole das Kolorieren auch hier.
Du brauchst die Sichtbarkeit nicht öffen.
Wiederhole das auch auf Kopie(2) von Display.
Auswahl - aufheben.
Wechsel auf screen.
Ändere deine Materialien in Muster-Silber - Winkel 0 -
Flächendeckung 100.
Auswahl - Alles - Frei - Auswahl - ändern - vergrößern 2
px.
Ebenen - neue Rasterebene.
Füll die Auswahl mit dem Silbermuster.
Auswahl - ändern - verkleinern 6 px.
Drück einmal die Entf-Taste deiner Tastatur.
Auswahl - aufheben.
Effekt - 3D-Effekt - Innenfase.

Wechsel auf screen zurück.
Auswahl - Alles - Auswahl - Frei - Auswahl - ändern -
verkleinern 15 px.
Ebenen - Neue Rastereben.
Füll die Auswahl mit schwarz.
Auswahl - aufheben.
Effekte - Textureffekte - Jalousie.

Deckfähigkeit - 42 %.
Zusammenfassen - nach unten zusammenfassen.
Wechsel eine Ebene höher.
Zusammenfassen - nach unten zusammenfassen.
Effekt - 3D-Effekt - Schlagschatten.
2 - 2 - 50 - 8 - schwarz.
Wechsel auf display2.
Ändere deine Materialien wieder wie am Anfang.
VG Farbe wieder grün und als HG Farbe schwarz.
Dupliziere display2 zweimal.
Bleib auf Kopie(2) von display2.
Auswahl - Alles - Auswahl - Frei - Auswahl - Nicht Frei.
Effekt - Filter - Filters Unlimited.
Pattern Generators - Audio Wave - Standard.
Auswahl - aufheben.
Schließe die Sichtbarkeit der Ebene.
Wechsel auf Kopie von display2.
Auswahl - Alles - Auswahl - Frei - Auswahl - Nicht Frei.
Effekt - Filter - Filters Unlimited.
Pattern Generators - Audio Wave.
Verändere den Wert bei Amplitude auf 139.
Auswahl aufheben.
Schließe die Sichtbarkeit dieser Ebene.
Wechsel auf display2 zurück.
Auswahl - Alles - Auswahl - Frei - Auswahl - Nicht Frei.
Effekt - Filter - Filters Unlimited.
Pattern Generators - Audio Wave.
Verändere den Wert bei Amplitude auf 112.
Auswahl aufheben.
Öffne deine ausgesuchte Tube.
Kopiere sie als neue Ebene in dein Bild.
Schieb sie an einen schönen Platz.
Effekt - 3D-Effekt - Schlagschatten.
4 - 4 - 50 - 23 - schwarz.
Schmück dein Bild evt. noch etwas aus.
Wechsel auf die oberste Ebene.
Wenn du möchtest kannst du hier noch ein Wording
einfügen.
Füge nun die nötigen ©Infos, deinen Namen oder
Wasserzeichen ein.
Bearbeiten - Inhalte kopieren - Alle Ebenen kopieren.
Öffne deinen Ani-Shop.
Bearbeiten - Einfügen - Als neue Animation.
Zurück zum PSP:
Schließe die Sichtbarkeit der Ebenen:
display1
display2
Öffne die Sichtbarkeit der Ebenen:
Kopie von display1
Kopie von display2
Bearbeiten - Inhalte kopieren - Alle Ebenen kopieren.
Zurück zum Ani-Shop:
Bearbeiten - Einfügen - nach dem aktuell
ausgewählten Einzelbild.
Zurück zum PSP:
Schließe die Sichtbarkeit der Ebenen:
Kopie von display1
Kopie von display2
Öffne die Sichtbarkeit der Ebenen:
Kopie(2) von display1
Kopie(2) von display2
Bearbeiten - Inhalte kopieren - Alle Ebenen kopieren.
Zurück zum Ani-Shop:
Bearbeiten - Einfügen - nach dem aktuell
ausgewählten Einzelbild.
***
Zurück zum PSP:
Schließe s1 - öffne s2.
Schließe die Sichtbarkeit der Ebenen:
Kopie(2) von
display1
Kopie(2)
display2
Öffne die Sichtbarkeit der Ebenen:
display1
display2
Bearbeiten - Inhalte kopieren - Alle Ebenen kopieren.
Zurück zum Ani-Shop:
Bearbeiten - Einfügen - nach dem aktuell
ausgewählten Einzelbild.
Zurück zum PSP:
Schließe die Sichtbarkeit der Ebenen:
display1
display2
Öffne die Sichtbarkeit der Ebenen:
Kopie von display1
Kopie von display2
Bearbeiten - Inhalte kopieren - Alle Ebenen kopieren.
Zurück zum Ani-Shop:
Bearbeiten - Einfügen - nach dem aktuell
ausgewählten Einzelbild.
Zurück zum PSP:
Schließe die Sichtbarkeit der Ebenen:
Kopie von display1
Kopie von display2
Öffne die Sichtbarkeit der Ebenen:
Kopie(2) von display1
Kopie(2) von display2
Bearbeiten - Inhalte kopieren - Alle Ebenen kopieren.
Zurück zum Ani-Shop:
Bearbeiten - Einfügen - nach dem aktuell
ausgewählten Einzelbild.
***
Von *** bist*** machst du das nun mit allen übrigen s3-s6 Ebenen.
d. du hast pro s - Ebene - 3 Bilder - am Ende 18
Gesamtbilder.
Immer eine s-Ebene und 3 mal das display 1 und display2
ändern.
Wenn du fertig bist, kannst du dir über Ansicht -
Animation deine Ani ansehen.
Wenn sie dir so gefällt, als gif. abspeichern - und
fertig bist du!


Ich hoffe du hattest ebenso viel Spaß wie ich an diesem
Tut!
- 5. Januar 2012 -
- Home -
|