|
Maneater

Dieses Tutorial wurde mit PSP 12 geschrieben.
Es lässt sich aber auch mit den Vorgängerversionen problemlos nacharbeiten.
© Biene - All Rights Reserved. Bitte lest meine
Terms of Use.
Vervielfältigen oder Nutzung für
Bastelforen als Aufgabe nur mit meiner Erlaubnis !
Du benötigst dieses
Material.
Such dir bitte selber eine geeignete Haupttube.
Meine ist © Arthur Crowe und nicht im
Material enthalten.
Seine schönen Tuben nebst Lizenz kannst du
hier
erwerben.
Wir arbeiten mit dem Tag Template 477 von Missy.
Dieses kannst du dir
hier downloaden.
Die Maske Vix_BigMask018.png ist von
Vix.
Diese findest du hier im Paket vom 17. Juni 2011 (Set2)
Die Scrapteile die ich verwende sind aus dem Freebie Kit
Citylicious von Inspired Creations.
Es ist im Bundle 1.
Dieses kannst du dir
hier downloaden -
19.06.2013
Da Bundel 1 nicht mehr verfügbar
ist, findest du alle Teile im Material-Zip.
Ich habe die schriftliche Genehmigung von Nicky ihre
Teile mit ins Material zu legen. *Thanks Nicky!*
Alles im material_maneater_biene.pspimage enthaltene,
sowie meine Glittertiles ist
©Biene.
Beachte hierzu bitte meine TOU's aus dem Zip.
Ein riesengroßes Dankeschön geht an die fleißigen
Bastler & Tuber
der Tubengruppen denen ich angehöre.
Das Wasserzeichen der einzelnen Tuben ist in den Tuben enthalten.
Das © bleibt beim jeweiligen Original Artist.
Filter:
Stell deine VG Farbe auf #f2007a und HG Farbe auf weiß
Notiere dir von deiner VG Farbe die Werte für F: und S:
Diese benötigen wir später zum Kolorieren.
Bei mir waren das F: 234 und S:255.
Öffne die Maske, minimiere die Ansicht.
Mit Shift+D duplizierst du das Template und schließt das
Original.
Die Ebene Raster 15 kannst du nun löschen.
Bild - Größe ändern - 85% - Größe aller Ebenen anpassen
- angeklickt.
Wechsel auf background.
Drück einmal die Entf-Taste deiner Tastatur.
Bild - Leinwandgrösse 700 x 700 px.
Füll die Ebene wieder mit weiß.
Ebenen - neue Rasterebene.
Füll die Ebene mit deiner VG Farbe.
Ebenen - neue Maskenebene - Aus Bild.

Zusammenfassen - Gruppe zusammenfassen.
Aktiviere dein Objektauswahlwerkzeug.
Schieb die Ebene mit dem Anfasser oben in der Mitte ein
wenig nach unten zusammen.
Anschließend mit dem Anfasser unten in der Mitte nach
oben etwas zusammenschieben.
Öffne mein Material.
Die Ebenen sind unsichtbar gestellt.
Öffne zunächst einmal die Sichtbarkeit aller Ebenen.
Schließe das Material nach dem Kopieren nicht.
Wir benötigen es noch einige Male.
Aktiviere die Ebene netting biene.
Kopiere sie als neue Ebene in dein Bild.
Platziere sie unten.
Orientiere dich hierfür am Vorschaubild.
Ebenen - Duplizieren.
Bild - Vertikal Spiegeln.
Bild - Horizontal Spiegeln.
Beide netting-Ebenen.
Effekte - 3D-Effekte - Schlagschatten.
2 - 2 - 40 - 8 - schwarz.
Öffne aus dem Kit Sparkles4.
Kopiere die Sparkles als neue Ebene in dein Bild.
Wenn du deine Bildansicht auf 400% vergrößerst, wirst
du erkennen, dass die Sparkles eine Macke haben.
Sie haben rundherum auf der Ebene einen pinken Streifen.
Wenn du das beheben möchtest, schalte kurzfristig deine
HG Farbe (weiß) auf VG Farbe.

Direkt unter dem Pinselwerkzeug findest du im Menü den
Pinsel zur Anwendung von Zieleigenschaften.
Stell die Größe auf 20 und Deckfähigkeit auf 100.
Streiche vorsichtig über diese Ränder.
Ebenen - Duplizieren.
Bild - Vertikal Spiegeln.
Bild - Horizontal Spiegeln.
Öffne aus dem Kit Sparkles3.
Kopiere die Sparkles als neue Ebene in dein Bild.
Bild - Vertikal Spiegeln.
Wechsel auf Raster 14.
Wechsel auf mein Material.
Aktiviere die Ebene tramages bg.
Kopiere sie als neue Ebene in dein Bild.
Schieb sie dir dort schön zurecht.
Das geht am besten wenn du sie kurzfristig auf
Deckfähigkeit 50 stellst.
Wechsle auf Raster 14 zurück.
Auswahl - Alles - Auswahl Frei - Auswahl - umkehren.
Wechsel eine Ebene höher.
Drück einmal die Entf-Taste deiner Tastatur.
Auswahl - aufheben.
Effekte - 3D-Effekte - Schlagschatten.
2 - 2 - 45 - 8 - schwarz.
Wiederhole das alles auf Copy of Raster 14.
Raster 14 und Copy of Raster 14 kannst du nun löschen.
Wechsel auf Raster 13.
Öffne meinen pinkglittertile3_biene.
Ändere deine Materialien in dieses Muster.
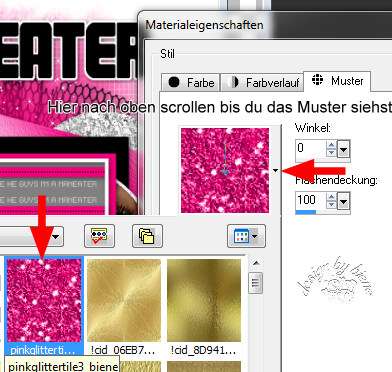
Auswahl - Alles auswählen - Auswahl - Frei - Auswahl -
Nicht Frei.
Ebenen - neue Rasterebene.
Füll die Auswahl mit dem Glittermuster.
Auswahl - aufheben.
Effekte - 3D-Effekte - Schlagschatten.
2 - 2 - 45 - 8 - schwarz.
Raster 13 kannst du jetzt löschen.
Wiederhole das alles auf copy of Raster 13.
Wechsel auf Raster 10.
Öffne silverglittertile_biene.
Ändere deine Materialien in dieses Muster.
Auswahl - Alles auswählen - Auswahl - Frei - Auswahl -
Nicht Frei.
Ebenen - neue Rasterebene.
Füll die Auswahl mit dem Glittermuster.
Auswahl - aufheben.
Effekte - 3D-Effekte - Schlagschatten.
2 - 2 - 45 - 8 - schwarz.
Raster 10 kannst du jetzt löschen.
Wiederhole das alles auf copy of Raster 10.
Ändere deine VG Farbe wieder auf Pink und HG auf weiß.
Ändere deine Materialien nun in folgenden Farbverlauf.
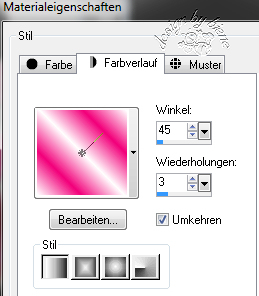
Wechsel auf Raster 9.
Auswahl - Alles auswählen - Auswahl - Frei - Auswahl -
Nicht Frei.
Ebenen - neue Rasterebene.
Füll die Auswahl mit dem Farbverlauf.
Halte die Auswahl.
Ebenen - duplizieren.
Effekte - Kunsteffekte - Emaille.
Als Farbe stellst du #618ce3 ein.
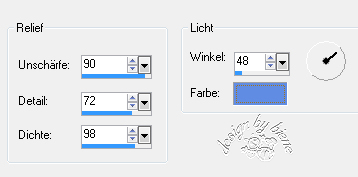
Zusammenfassen - nach unten zusammenfassen.
Effekte - 3D-Effekte - Schlagschatten.
2 - 2 - 45 - 8 - schwarz.
Wiederhole das alles auf Copy of Raster 9.
Raster 9 und Copy of Raster 9 kannst du jetzt löschen.
Wechsel auf Raster 8.
Anpassen - Helligkeit/Kontrast.
Helligkeit -255 und Kontrast 0.
Effekte - 3D-Effekte - Schlagschatten.
2 - 2 - 45 - 8 - schwarz.
Wiederhole das alles auf Copy of Raster 8.
Wechsel auf Raster 4.
Effekte - 3D-Effekte - Schlagschatten.
2 - 2 - 45 - 8 - schwarz.
Anpassen - Schärfe - unscharf maskieren.
1 - 40 - 4 - Helligkeit - nicht angeklickt.
Wiederhole das alles auf Copy of Raster 4.
Wechsel auf Raster 3.
Kopiere einen Ausschnitt deiner Tube als neue Ebene in
dein Bild.
Verkleinere den Ausschnitt ggfs.
Ich hab meinen auf 85% verkleinert.
Schieb ihn schön auf dem Kreis zurecht.
Deckfähigkeit - 65%.
Wechsel auf Raster 3.
Auswahl - Alles - Auswahl Frei - Auswahl - umkehren.
Wechsel eine Ebene höher.
Drück einmal die Entf-Taste deiner Tastatur.
Auswahl - aufheben.
Wiederhole das alles auf Copy of Raster 3.
Wechsel auf Raster 2
Effekte - 3D-Effekte - Schlagschatten.
2 - 2 - 45 - 8 - schwarz.
Wechsel auf Raster 5
Ebenen - Duplizieren.
Rechtsklick - Anordnen - An erste Stelle verschieben.
Benenne die Ebene wording.
Schalte sie kurzfristig unsichtbar.
Wechsel auf Raster 5 zurück.
Effekte - 3D-Effekte - Schlagschatten.
2 - 2 - 45 - 10 - schwarz.
Wechsel auf Raster 7.
Wechsel auf mein Material.
Aktiviere die Ebene text.
Kopiere sie als neue Ebene in dein Bild.
Schieb sie schön zurecht.
Orientiere dich hierfür am Vorschaubild.
Setz die Deckfähigkeit auf 55%.
Aktiviere dein Auswahlwerkzeug - Rechteck.
Ziehe nun folgende Auswahl auf.
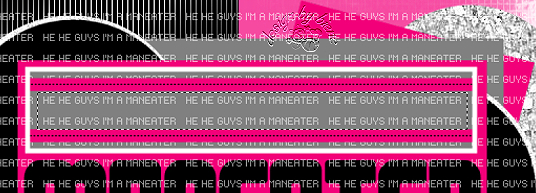
Auswahl - umkehren.
Drück einmal die Entf-Taste deiner Tastatur.
Auswahl aufheben.
Wechsel auf Raster 11.
Effekte - 3D-Effekte - Schlagschatten.
2 - 2 - 45 - 10 - schwarz.
Wiederhole das auf Copy of Raster 11.
Wechsel auf Raster 6.
Effekte - 3D-Effekte - Schlagschatten.
2 - 2 - 45 - 10 - schwarz.
Öffne aus dem Kit hat.png.
Kopiere den Hut als neue Ebene in dein Bild.
Verkleinere ihn auf 30%.
Effekte - 3D-Effekte - Schlagschatten.
2 - 2 - 45 - 10 - schwarz.
Schieb ihn z.b. nach unten rechts.
Anpassen - Schärfe - Unscharf maskieren - gleiche
Einstellungen.
Öffne aus dem Kit Lips1.png.
Öffne aus dem Kit hat.png.
Kopiere die Lippen als neue Ebene in dein Bild.
Verkleinere sie auf 40%.
Effekte - 3D-Effekte - Schlagschatten.
2 - 2 - 45 - 10 - schwarz.
Anpassen - Schärfe - Unscharf maskieren - gleiche
Einstellungen.
Schieb sie an einen schönen Platz.
Öffne deine ausgesuchte Tube.
Kopiere sie als neue Ebene in dein Bild.
Schieb sie an einen schönen Platz.
Effekte - 3D-Effekte - Schlagschatten.
2 - 4 - 45 - 20 - schwarz.
Wechsel auf die Ebene wording.
Verkleinere sie auf 80%.
Schieb sie an einen schönen Platz.
Auswahl - Alles auswählen - Auswahl Frei - Auswahl -
nicht Frei.
Auswahl - ändern - vergrößern 3 px.
Ebenen - neue Rastereben.
Füll die Auswahl mit weiß.
Auswahl - aufheben.
Rechtsklick in die Ebene - anordnen - nach unten
verschieben.
Wechsel eine Ebene höher.
Zusammenfassen - nach unten zusammenfassen.
Effekte - 3D-Effekte - Schlagschatten.
2 - 2 - 55 - 8 - schwarz.
Wechsel auf die oberste Ebene zurück.
Füge nun die nötigen ©Infos, deinen Namen oder
Wasserzeichen ein.
Schalte die weiße HG Ebene und die Maskenebene
unsichtbar.
Klick in eine der sichtbaren Ebenen.
Zusammenfassen - Sichtbare zusammenfassen.
Schieb die Ebene mit den Pfeiltasten deiner Tastatur ein
wenig nach unten.
Orientiere dich hierfür am Vorschaubild.
Schalte die Maskenebene wieder sichtbar.
Klick in eine der sichtbaren Ebenen.
Zusammenfassen - Sichtbare zusammenfassen.
Als png. abspeichern - und fertig bist du!

Ich hoffe du hattest ebenso viel Spaß wie ich an diesem
Tut!
- 27. Januar 2014 -
- Home -
|