|
Make Me Bad

Dieses Tutorial wurde mit PSP 12 geschrieben.
Es lässt sich aber auch mit den Vorgängerversionen problemlos nacharbeiten.
© Biene - All Rights Reserved. Bitte lest meine
Terms of Use.
Vervielfältigen oder Nutzung für
Bastelforen als Aufgabe nur mit meiner Erlaubnis !
Du benötigst dieses
Material.
Such dir bitte selber eine geeignete Haupttube.
Meine ist ©Nice Hand und darf nur mit seiner Genehmigung
verwendet werden.
*Danke Peter für diese schöne Permission!*
Accent und Bow sind © und nicht im Material enthalten.
Wir arbeiten mit dem Template ccsmakemebad von
Crazycake.
Dieses kannst du dir
hier downloaden.
Du findest es unter dem 22.7.2011, leider nicht mehr
daher im Material.
Unsere Maske Vix_Mask219.jpg. ist von Vix.
Diese kannst du dir
hier downloaden.
Das Glitter red_glitter_tile_by_bb.jpg, welchen ich
verwende ist ©Iberlingirl.
Diesen kannst du dir
hier downloaden.
Dort findest du verschiedene Glitter.
Ein riesengroßes Dankeschön geht an die fleißigen
Bastler & Tuber
der Tubengruppen denen ich angehöre.
Das Wasserzeichen der einzelnen Tuben ist in den Tuben enthalten.
Das © bleibt beim jeweiligen Original Artist.
Filter:
Pentacom - Color Dot
Eyecandy 4 - Gradient Glow
MuRas Meister - Copies.
Öffne die Maske und minimiere die Ansicht.
Such dir aus deiner Tube eine schöne VG Farbe.
Ich habe #f1469e benutzt.
Notiere dir die Werte für F: und S:, dies benötigst du
in etwa später um etwas einzufärben.
Bei mir waren das: F:234 und Sättigung 220.
Später beim Kolorieren habe ich 20 bei der Sättigung
abgezogen weil es mir zu krass war.
Öffne das Template.
Mit Shift+D verdoppelst du es und schließt das Original.
Die Ebene © kannst du nun löschen.
Bild - Größe ändern - 75% - Größe aller Ebenen anpassen
- angeklickt.
Folgende Ebenen kannst du löschen: ©, badwords und
badwords2.
Wechsel auf die unterste Ebene.
Ebenen - neue Rasterebene.
Bild - Leinwandgröße 650 x 650 px.
Füll die Ebene mit weiß.
Rechtsklick in die Ebene - Anordnen - nach unten
verschieben.
Ebenen - neue Rasterebene.
Füll die Ebene mit deiner VG Farbe.
Ebenen - neue Maskenebene aus Bild.
Achte drauf dass die Maske hier aktiviert ist.
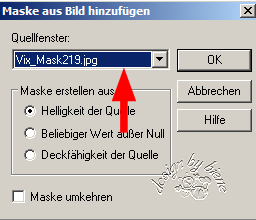
Zusammenfassen - Gruppe zusammenfassen.
Schieb die Maske ein kleines Stück nach unten.
Ebenen - Duplizieren.
Zusammenfassen - nach unten zusammenfassen.
Wenn du magst, kannst du an dieser Stelle einen Accent
oder Glitter einfügen.
Mach das nach deinem eigenen Geschmack.
Wechsel auf 14.
Anpassen - Farbton/Sättigung - Kolorieren.
Farbton (s.o...) 234 - Sättigung 200.
Effekt - 3D-Effekt - Schlagschatten.
2 -2 - 50 - 10 - schwarz.
Wiederhole das auf 13.
Wechsel auf 12.
Effekt - 3D-Effekt - Schlagschatten.
2 -2 - 50 - 8 - schwarz.
Wiederhole das auf 11.
Wechsel auf 10.
Effekt - Filter - Pentacom - Color Dot.

Effekt - Filter - Eyecandy4 - Gradient Glow.
Unter Color stellst du Fat ein.
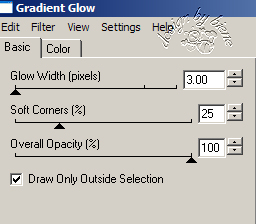
Effekt - 3D-Effekt - Schlagschatten.
2 -2 - 55 - 8 - schwarz
Wiederhole den Schlagschatten.
Wiederhole das alles auf 9.
Wechsel auf 8.
Anpassen - Farbton/Sättigung - Kolorieren - Gleiche
Einstellungen.
Stell deine HG Farbe auf schwarz.
Such dir eine schöne Druckschrift.
Ich habe FFFUrban - Gr. 8 - Antialiasing - aus -
benutzt.
Schreibe deinen Text.
Ebenen in Rasterebene umwandeln.
Effekt - Filter - MuRas Meister Copies.

Auswahl - Alles - Auswahl - ändern - verkleinern 30.
Auswahl umkehren.
Drück einmal die Entf-Taste deiner Tastatur.
Auswahl - aufheben.
Benenne die Ebene text.
Deckfähigkeit - 77%.
Dupliziere die Ebene.
Rechtsklick anordnen - nach oben verschieben.
Schalte Kopie von Text unsichtbar.
Wechsel zurück auf text.
Schieb die Ebene schön passend auf dem Kreis zurecht.
Wechsel auf 8 zurück.
Auswahl - Alles - Auswahl - Frei - Auswahl - umkehren.
Wechsel eine Ebene höher.
Drück einmal die Entf-Taste.
Auswahl - aufheben.
Wechsel auf 8 zurück.
Effekt - 3D-Effekt - Schlagschatten.
2 -2 - 55 - 8 - schwarz
Wiederhole den Schlagschatten.
Wechsel auf 7.
Anpassen - Farbton/Sättigung - Kolorieren - Gleiche
Einstellungen.
Anpassen - Helligkeit und Kontrast.
Helligkeit 25 - Kontrast 10.
Wechsel auf Kopie von text.
Öffne die Sichtbarkeit der Ebene.
Schieb sie schön auf dem Kreis zurecht.
Wechsel auf 7 zurück.
Auswahl - Alles - Auswahl - Frei - Auswahl - umkehren.
Wechsel eine Ebene höher.
Drück einmal die Entf-Taste.
Auswahl - aufheben.
Wechsel auf 7 zurück.
Effekt - 3D-Effekt - Schlagschatten.
2 -2 - 55 - 8 - schwarz.
Wechsel auf 6.
Ändere deine Materialien in folgenden Farbverlauf.
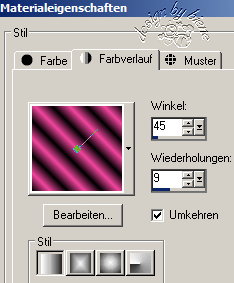
Auswahl - Alles - Auswahl Frei - Auswahl - Nicht Frei.
Ebenen - neue Rasterebene.
Füll die Auswahl mit dem Farbverlauf.
Ebenen - Duplizieren.
Lass die Auswahl bestehen!
Effekt - Kunsteffekt - Emaile.
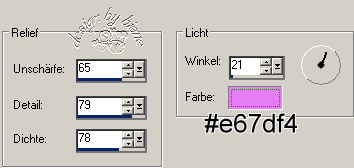
Ändere deine Materialien in folgenden Farbverlauf.
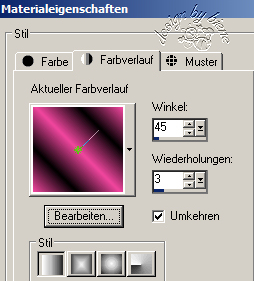
Ebenen - neue Rasterebene.
Füll die Auswahl mit dem Farbverlauf.
Auswahl - ändern - verkleinern 2 px.
Drück einmal die Entf-Taste.
Auswahl aufheben.
Effekt - Kanteneffekt - Nachzeichnen.
Wechsel zwei Ebenen tiefer.
Effekt - 3D-Effekt - Schlagschatten.
2 -2 - 55 - 8 - schwarz.
Wiederhole den Schatten mit:
2 - 2 - 45 - 8 - schwarz.
Die Ebene 6 kannst du nun löschen.
Wechsel auf 5.
Anpassen - Farbton/Sättigung - Kolorieren - Gleiche
Einstellungen.
Effekt - 3D-Effekt - Schlagschatten.
2 -2 - 50 - 10 - schwarz.
Wechsel auf 4.
Öffne mein Material.
Die Ebenen sind unsichtbar geschaltet.
Öffne die Sichtbarkeit.
Schließe das Material nicht nach dem Kopieren, wir
brauchen es noch einmal.
Aktiviere die Ebene tramages bg.
Kopiere sie als neue Ebene in dein Bild.
Schieb sie etwas nach unten.
Mischmodus - Multiplikation.
Wechsel auf 4 zurück.
Auswahl - Alles - Auswahl - Frei - Auswahl - Nicht Frei.
Ebenen - neue Rastereben.
Füll die Auswahl mit deiner VG Farbe.
Auswahl - umkehren.
Wechsel eine Ebene höher.
Drück einmal die Entf-Taste deiner Tastatur.
Auswahl aufheben.
Die Ebene 4 kannst du nun löschen.
Wechsel auf 3.
Anpassen - Farbton/Sättigung - Kolorieren - Gleiche
Einstellungen.
Aktiviere deinen Zauberstab - Toleranz und Randschärfe
0.
Klick einmal außerhalb des Frames in dein Bild.
Auswahl - umkehren.
Ebenen - neue Rasterebene.
Effekt - 3D-Effekt - Schlagschatten.
2 -2 - 55 - 8 - schwarz.
Auswahl - aufheben.
Rechtsklick in die Ebene - Anordnen - nach unten
verschieben.
Wechsel auf 2.
Wechsel auf mein Material.
Aktiviere die Ebene Vorlage.
Kopiere diese als neue Ebene in dein Bild.
Schieb sie schön auf dem Kreis mit dem Wording drumherum
zurecht.
Öffne dein Closeup.
Kopiere einen Ausschnitt als neue Ebene in dein Bild.
Deckfähigkeit - 39%.
Schieb den Ausschnitt schön auf dem Kreis zurecht.
Wechsel eine Ebene tiefer.
Benenne die Ebene Vorlage.
Auswahl - Alles - Auswahl - Frei - Auswahl - Nicht Frei.
Ebenen - neue Rasterebene.
Füll die Auswahl mit deiner VG Farbe.
Wechsel auf 2 zurück.
Anpassen - Farbton/Sättigung - Kolorieren - gleiche
Einstellungen.
Anpassen - Helligkeit/Kontrast - gleiche Einstellungen.
Wechsel auf die Ebene mit deinem Ausschnitt zurück.
Auswahl - umkehren.
Drück einmal die Entf-Taste.
Auswahl - aufheben.
Die Ebene Vorlage kannst du nun löschen.
Wechsel auf 1.
Schieb die Ebene ca. 50 Schritte nach links.
Mischmodus - Sättigung.
Deckfähigkeit - 40%.
Wechsel auf wordart.
Schieb die Ebene ein Stück nach rechts.
Auswahl - Alles - Auswahl - Frei - Auswahl - Nicht Frei.
Ebenen - neue Rasterebene.
Öffne red_glitter_tile_by_bb.jpg
Minimiere die Ansicht.
Ändere deine Materialien in Muster.
Scroll mit dem Pfeil nach oben bis du den Glitter
siehst.
Übernehme die Einstellungen vom Screen.
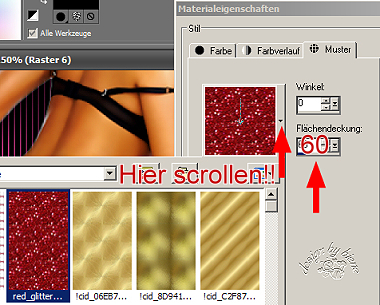
Füll die Auswahl mit diesem Muster.
Anpassen - Farbton/Sättigung - wie bisher.
Wechsel auf wordart zurück.
Ebenen - neue Rasterebene.
Auswahl - ändern - vergrößern - 2 px.
Füll die Auswahl mit weiß.
Auswahl - aufheben.
Wechsel eine Ebene höher.
Zusammenfassen - nach unten zusammenfassen.
Effekt - 3D-Effekt - Schlagschatten.
2 - 2 - 55 - 8 - schwarz.
Öffne deine ausgesuchte Haupttube.
Kopiere sie als neue Ebene in dein Bild.
Effekt - 3D-Effekt - Schlagschatten.
4 - 4 - 50 - 23 - schwarz.
Schieb sie an einen schönen Platz.
Wenn du magst kannst du dein Bild auch mit Scrapteilen
wie einer Schleife etc. ausdekorieren.
Mach das nach deinem eigenen Geschmack.
Füge nun die nötigen ©Infos, deinen Namen oder
Wasserzeichen ein.
Zusammenfassen - alle zusammenfassen - als jpg.
abspeichern - und fertig bist du.

Ich hoffe du hattest ebenso viel Spaß wie ich an diesem
Tut!
- 30. Juli 2011 -
- Home -
|