|
Love
My Doggie

Dieses Tutorial wurde für PSP 10 geschrieben.
© Sabine Ludwig - All Rights Reserved. Bitte lest meine
Terms of Use.
Vervielfältigen oder Nutzung für
Bastelforen als Aufgabe nur mit meiner Erlaubnis !
Puk hat mir die Erlaubnis erteilt, ihre
PSP - Tutorials zu übersetzen.
Dank je wel Puk voor je toestemming en je
vertrouwen.
Das Original - PSP-Tutorial findest du auf ihrer
Homepage.
Du benötigst dieses
Material.
Such dir bitte selber eine passende Haupttube.
Die von mir verwendete Tube ist ©Howard Robinson und nicht im Material enthalten.
In meiner Variante benutzte ich eine Tube ©Roman Zaric.
Seine schönen Tuben nebst Lizenz kannst du in seinem
Store erwerben.
Ein riesengroßes Dankeschön geht an die fleißigen Tuber
& Bastler
der Tubengruppen denen ich angehöre.
Das Wasserzeichen der einzelnen Tuben ist in den Tuben enthalten.
Aus Respekt verändere weder die
Filenames, die Tube selber, noch entferne das Wasserzeichen!
Das © bleibt beim jeweiligen Original Artist.
Filter:
AlienSkin - Xenofex
Öffne das Zip und speichere alles an seinen Platz ab.
Öffne I love my dog.pspimage.
Ebene - Neue Rasterebene.
Auswahl laden - Auswahl aus Alphakanal laden -
Selectie1.
Füll die Auswahl mit einer schönen Farbe aus deiner
Tube.
Ich benutze #ff9595.
Auswahl aufheben.
Ebenen - Neue Rasterebene.
Füll die Auswahl mit einer helleren Farbe aus deiner
Tube.
Ich benutzte #ffcdcd.
Ebene - Maske aus Datei laden - Becky_Mask029.jpg.
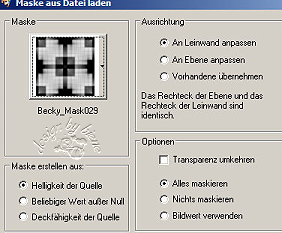
Zusammenfassen - Gruppe zusammenfassen.
Bild - Größe ändern 90% - Größe aller Ebenen anpassen -
ausgeklickt!
Ebene - Neue Rasterebene.
Auswahl laden - Auswahl aus Alphakanal laden -
Selectie2.

Füll die Auswahl mit weiß.
Auswahl aufheben.
Effekt - 3D-Effekt Schlagschatten.
1 - 1 60 - 4 - schwarz.
Ebene - Neue Rasterebene.
Auswahl laden - Auswahl aus Alphakanal laden -
Selectie3.
Füll die Auswahl mit der 1. Farbe die du verwendet hast.
Ich benutze #ff9595.
Auswahl aufheben.
Effekt - Filter - Alien Skin - Xenofex - Constellation.
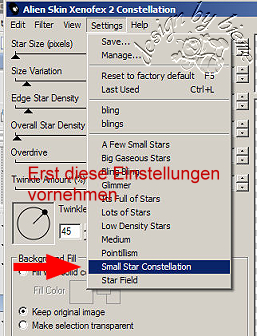
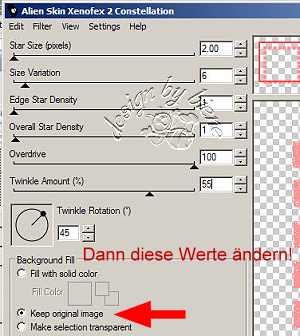
Ebene - Neue Rasterebene.
Auswahl aus Alphakanal laden - Selectie4.
Füll die Auswahl mit deiner hellen Farbe.
Auswahl aufheben.
Auswahl aus Alphakanal laden - Selectie5.
Füll die Auswahl mit weiß.
Auswahl aufheben.
Diese Ebene erhält den gleichen Schlagschatten den wir
eben schon verwendet haben.
Ebene - Neue Rasterebene.
Vordergrundfarbe auf deine dunkle Farbe.
Aktiviere deinen Pinsel und such dir den Brush -
NcreationsWords7.PspBrush.
Übernehme die Einstellungen vom Screen.

Stempel nun den Brush in das weiße Feld.
Öffne Pink flower.pspimage.
Bearbeiten - Kopieren - und auf deinem Bild - Einfügen
als neue Ebene.
Platziere die Blume wo es dir am besten gefällt.
Auch diese Ebene erhält den Schlagschatten, den wir
bisher verwendet haben.
Öffne deine Tube.
Bearbeiten - Kopieren - und auf deinem Bild - Einfügen
als neue Ebene.
Verkleinere sie ggfs.
Ich habe meine auf 30% und anschließend auf 85%
verkleinert
Platziere sie wo es dir am besten gefällt.
Effekt - 3D-Effekt - Schlagschatten.
2 - 2 - 50 - 20 - schwarz.
Füge nun die nötigen ©Infos, deinen Namen oder
Wasserzeichen ein.
Zusammenfassen - Alle zusammenfassen - als jpg.
abspeichern und fertig bist du!
Und weil mir das Tut so viel Spaß gemacht hat, habe ich
gleich noch eine Varianten gebastelt.

Ich hoffe du hattest ebenso viel Spaß wie ich an diesem
Tut!
- 07. September 2007 -
- überarbeitet 19. September 2012 -
 |