|
I
Want More ...
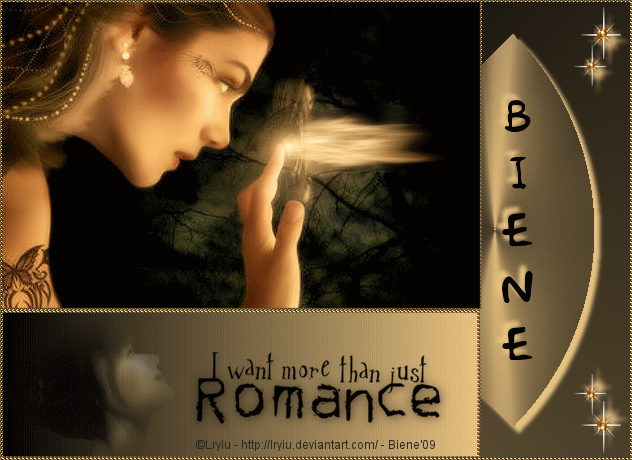
Dieses Tutorial wurde für PSP 10 geschrieben.
© Biene - All Rights Reserved. Bitte lest meine
Terms of Use.
Vervielfältigen oder Nutzung für
Bastelforen als Aufgabe nur mit meiner Erlaubnis !
Leny hat mir die Erlaubnis erteilt, ihre
PSP - Tutorials zu übersetzen.
Dank je wel Leny voor je toestemming en dank je voor je vertrouwen.
Das Original - PSP-Tutorial findest du auf ihrer
Homepage.

Du benötigst dieses
Material.
Such dir bitte selber 2 geeignete Bilder bzw. 1 Bild und
eine Tube.
Ich benutzte 2 Bilder ©S. Gamze Guckiran aka Lryiu.
Die schöne Seite von Lryiu findest du
hier.
Du darfst Ihre Bilder jedoch nicht ohne Genehmigung
verwenden.
Thanks for the permission!
Achte darauf, dass du keine Künstler mischt die es nicht
ausdrücklich erlauben.
Ein riesengroßes Dankeschön geht an die fleißigen Tuber
der Tubengruppen denen ich angehöre.
Das Wasserzeichen der einzelnen Tuben ist in den Tuben enthalten.
Aus Respekt vor den Tubern verändere weder die
Filenames, die Tube selber, noch entferne das Wasserzeichen!
Das © bleibt beim jeweiligen Original Artist.
Außerdem habe ich den Filter
Unplugged -Shapes
benutzt, den du u.a.
hier findest.
Setz deine Vordergrundfarbe auf #e8c280 und deine
Hintergrundfarbe auf schwarz.
Nun stell deine Vordergrundfarbe auf Farbverlauf.
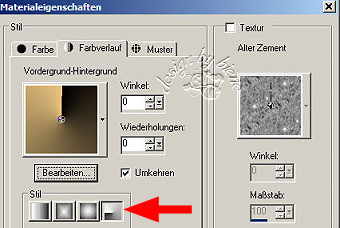
Öffne dein Hauptbild (Wantmore.jpg).
Das Hauptbild ist 448 x 306 px groß.
Shift+D verdopple dein Bild schließ das Original.
Bild - Rand hinzufügen - symmetrisch ausgeklickt.

Bild Rand hinzufügen - setz den Haken bei symmetrisch -
2 px rot.
Klick mit dem Zauberstab in den roten Rand.
Ebene neue Rasterebene.
Füll die Auswahl mit dem Muster goldbeads.
Flächendeckung 100.
Auswahl - aufheben.
Bild Rand hinzufügen - Haken bei symmetrisch ausklicken.

Klick mit dem Zauberstab in den roten Bereich.
Füll die Auswahl mit dem Farbverlauf.
Effekt - Filter - Unplugged - Shapes - Pieceslice -
Standardeinstellungen.
Auswahl aufheben.
Nun ändere deinen Farbverlauf auf Winkel 90 -
Wiederholung 1 - umgekehrt angeklickt.

Klick mit dem Zauberstab in den weißen Bereich.
Füll die Auswahl mit dem Farbverlauf.
Anpassen - Bildschärfe verringern - Strahlenförmige
Unschärfe.
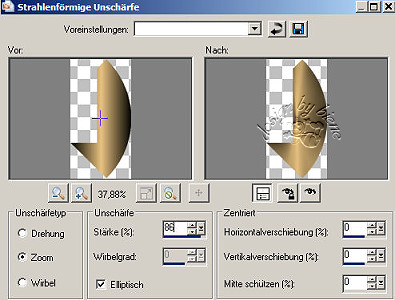
Effekt - 3D-Effekt - Schlagschatten.
6 - 6 - 100 - 6 - Vordergrundfarbe.
Auswahl aufheben.
Ebene - Neue Rasterebene.
Aktiviere dein Auswahlwerkzeug - angepasste Auswahl.
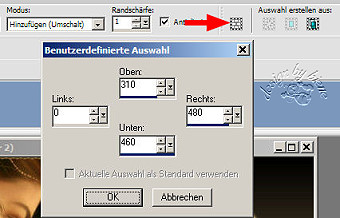
Verändere deinen Farbverlauf in - Winkel 90 -
Wiederholung 0 - Haken bei - umkehren.
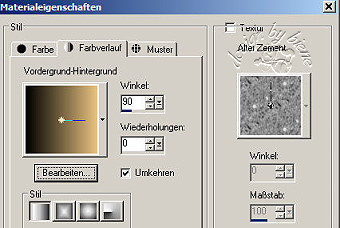
Füll die Auswahl mit dem Farbverlauf.
Effekt - Kanteneffekt - Stark nachzeichnen.
Auswahl in Alphakanal speichern.
In dem sich nun öffnenden Fenster wird dir als Name
Auswahl#1 vorgeschlagen.
Bestätige mit Speichern.
Auswahl aufheben.
Öffne deine 2. ausgesuchte Tube oder Bild.
Verkleinere sie ggfls.
Bearbeiten - Kopieren und auf deinem Bild - Einfügen als
neue Ebene.
Schieb diese Ebene unten in das Rechteck ganz nach links.
Verändere evt. den Mischmodus oder Deckfähigkeit.
Ich habe Deckfähigkeit 80 % und Mischmodus Helligkeit
gewählt.
Auswahl laden - Auswahl aus Alphakanal laden.
Such dir nun die eben abgespeicherte Auswahl#1 und
bestätige mit Laden.
Auswahl ändern - Auswahlrahmen auswählen.
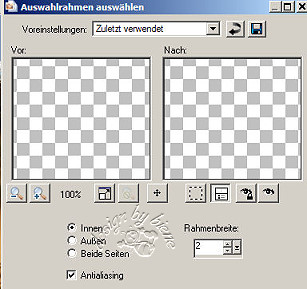
Ebene - Neue Rasterebene.
Füll die Auswahl mit dem Muster goldbeads, gleiche
Einstellungen.
Auswahl aufheben.
Öffne accentsstar.pspimage.
Bearbeiten - Kopieren und auf deinem Bild - Einfügen als
neue Ebene.
Platziere den Stern oben rechts.
Ebene duplizieren.
Bild - Größe ändern 80 % - Größe aller Ebenen anpassen -
ausgeklickt.
Schieb den zweiten Stern etwas darunter.
Zusammenfassen - nach unten zusammenfassen.
Effekt - 3D-Effekt - Schlagschatten - mit denselben
Einstellungen.
Ebene duplizieren.
Bild - Horizontal Spiegeln.
Stell dein Material von Muster wieder auf Farbe (sollte
schwarz sein)
Aktiviere deinen Pinsel und such dir den Brush
agibrusheromance.PspBrush.
Stempel den Brush unten in das Rechteck neben das
Gesicht.
Such dir eine schöne Schrift und schreibe deinen Namen
in das Segment.
Ich habe Akkbar in Gr. 40 -
benutzt.
Effekt - 3D-Effekt - Schlagschatten - verändere den Wert
auf -6.
Zusammenfassen - Alle zusammenfassen.
Auswahl - alles Auswählen.
Auswahl ändern - verkleinern 2 px.
Auswahl umkehren.
Ebene - Neue Rasterebene.
Full die Auswahl mit dem Muster goldbeads, gleiche
Einstellungen.
An dieser Stelle hat Leny ihr Bild auf 500 x 364 px
geschrumpft.
Ich habe darauf verzichtet, weil mir sonst zuviel von
der Schönheit des Bildes verloren geht.
Füge nun die nötigen ©Infos, deinen Namen oder
Wasserzeichen ein.
Zusammenfassen - Alle zusammenfassen.
Ebene - Hintergrundebene umwandeln
Aktiviere nun dein Freihandwerkzeug und ziehe folgende
Auswahl auf.
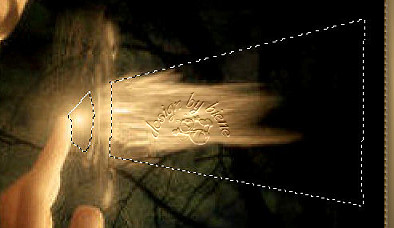
Ebene Duplizieren und noch einmal duplizieren.
Setzt die obersten beiden Ebenen auf unsichtbar.
Aktiviere Raster 1.
Effekt - Verzerrungseffekt - Wind - von links - 60.
Setz Raster 1 auf unsichtbar und aktiviere Kopie von
Raster 1.
Effekt - Verzerrungseffekt - Wind - von links - 80.
Setz Kopie von Raster 1 auf unsichtbar und aktiviere
Kopie (2) von Raster 1.
Effekt - Verzerrungseffekt - Wind - von links - 100.
Auswahl aufheben.
Aktiviere Raster 1
Ebene - Neue Rasterebene.
Rechtsklick - Anordnen - nach unten verschieben.
Füll die Ebene mit deiner Vordergrundfarbe.
Lass diese und die Ebene Raster 1 geöffnet.
Klick in eine der offenen Ebenen.
Zusammenfassen - Sichtbare zusammenfassen.
Bearbeiten - Kopieren.
Öffne deinen Ani-Shop.
Bearbeiten - Einfügen - als neue Animation.
Zurück zum PSP:
Mach den letzen Befehl über den Pfeil in der
Attributleiste rückgängig.
Schließe Raster 1 und öffne Kopie von Raster 1.
Zusammenfassen - Sichtbare zusammenfassen.
Bearbeiten - Kopieren.
Zurück zum Ani-Shop:
Bearbeiten - Einfügen - nach dem aktuellen
Einzelbild.
Zurück zum PSP:
Mach den letzen Befehl über den Pfeil in der
Attributleiste rückgängig.
Schließe Kopie von Raster 1 und öffne Kopie (2) von
Raster 1.
Zusammenfassen - Sichtbare zusammenfassen.
Bearbeiten - Kopieren.
Zurück zum Ani-Shop:
Bearbeiten - Einfügen - nach dem aktuellen Einzelbild.
Über Ansicht - Animation - kannst du deine Animation
kontrollieren.
Wenn sie dir so gefällt - Datei - Speichern als gif. -
und fertig bist du!
Hier zeige ich dir noch eine andere Variante ohne
Animation.
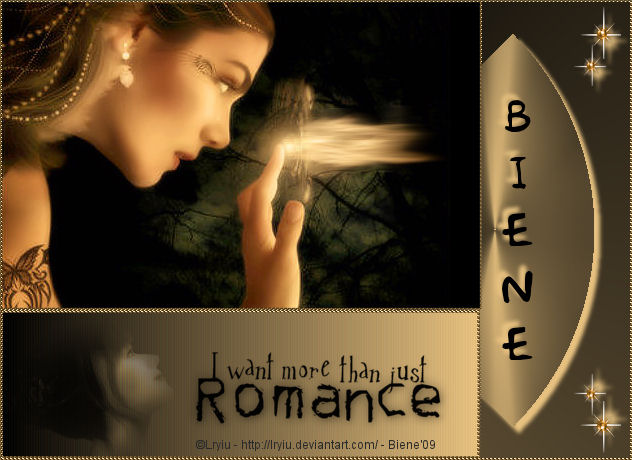
Ich hoffe du hattest ebenso viel Spaß wie ich an diesem
Tut!
 |