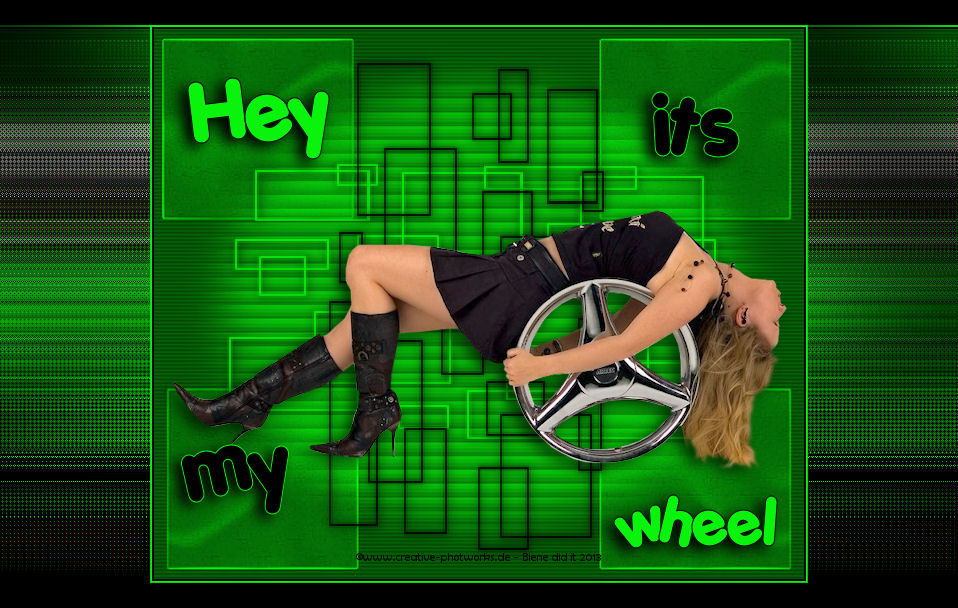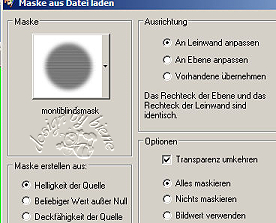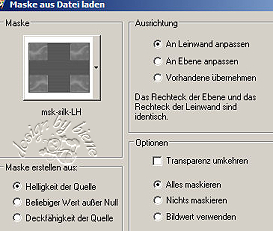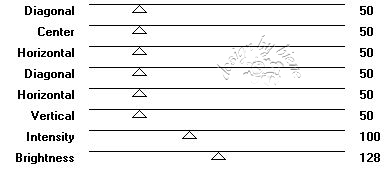|
It's
My Wheel
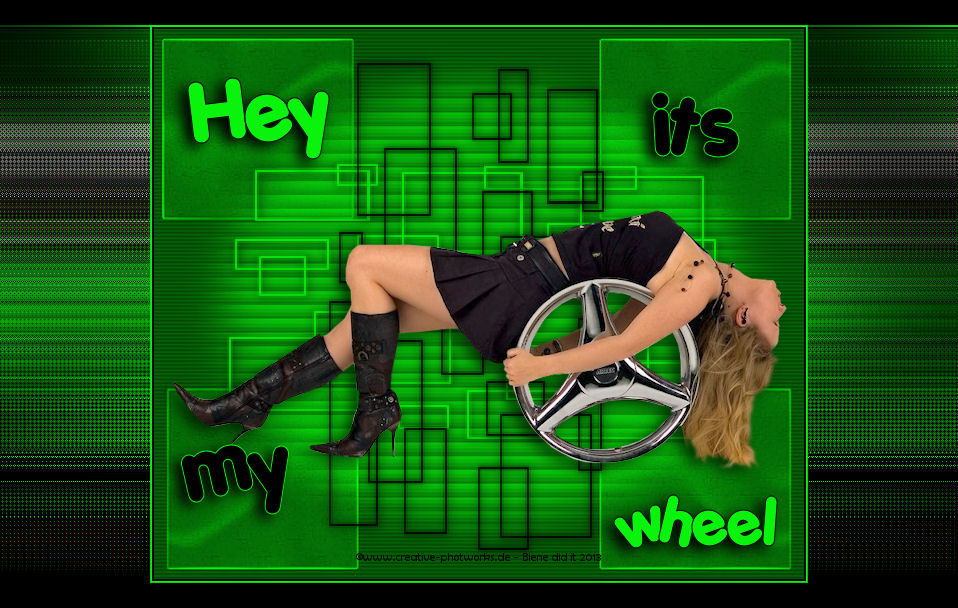
Dieses Tutorial wurde für PSP 10 geschrieben.
© Sabine Ludwig - All Rights Reserved. Bitte lest meine
Terms of Use.
Vervielfältigen oder Nutzung für
Bastelforen als Aufgabe nur mit meiner Erlaubnis !
Galaxy hat mir die Erlaubnis erteilt, ihre PSP - Tutorials
zu übersetzen.
Dank je wel Galaxy voor je toestemming en dank je voor je
vertrouwen.
Das Original - PSP-Tutorial findest du auf ihrer
Homepage.

Du benötigst dieses
Material.
Such dir bitte selber eine geeignete Haupttube.
Meine ist ©www.creative-photoworks.de.
Ein riesengroßes Dankeschön geht an die fleißigen Tuber
der Tubengruppen denen ich angehöre.
Das Wasserzeichen der einzelnen Tuben ist in den Tuben enthalten.
Aus Respekt vor den Tubern verändere weder die
Filenames, die Tube selber, noch entferne das Wasserzeichen!
Das © bleibt beim jeweiligen Original Artist.
Filter:
Birgits Chaos - Embroidery
und
Graphics Plus
Speichere dir die beiden Masken montiblindsmask.jpg und
msk-silk-LH.jpg in den Masken-Ordner ab.
Den Brush bitte in den Pinsel-Order, oder du importierst
ihn über - Datei - Importieren - Spezialpinsel.
Such dir den Ordner wo der Brush gespeichert ist - nicht
in dem normalen PSP-Pinsel-Ordner - Hinzufügen - OK.
Ich mach das meistens so, da diverse Brushes bei mir
anders nicht laufen.
Stell deine Vordergrundfarbe auf schwarz und deine
Hintergrundfarbe auf #09f30c.
Öffne eine neue Leinwand 650 x 550 px in schwarz.
Ebene - Neue Rasterebene.
Fülle diese mit deiner Hintergrundfarbe.
Ebene - Maske aus Datei laden - montiblindsmask.
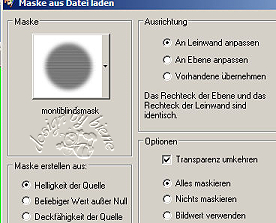
Zusammenfassen - Gruppe zusammenfassen.
Ebene - Neue Rasterebene.
Fülle dieser mit deiner grünen Hintergrundfarbe.
Ebene - Maske aus Datei laden - msk-silk-LH -
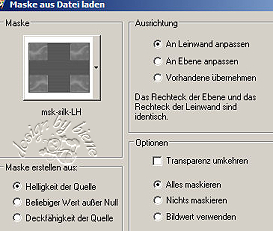
Zusammenfassen - Gruppe zusammenfassen.
Ebene - Neue Rasterebene.
Aktiviere deinen Pinsel.
Such dir den Brush wlj04squarez02 001.PspBrush.
Setz die Größe auf 500.
Stempel den Brush mit deiner Hintergrundfarbe (grün) in
die Mitte deines Bildes.
Effekt - 3D-Effekt - Schlagschatten.

Ebene - Neue Rasterebene.
Stelle deine Materialien nun um auf Vordergrundfarbe
schwarz.
In der Attributleiste gibst du bei Drehung - 90 - ein
dadurch ist der Brush nun senkrecht.
Stempel noch einmal in die Mitte deines Bildes.
Diese Ebene erhält den gleichen Schlagschatten, wie eben
verwendet.
Öffne deine ausgesuchte Haupttube.
Bearbeiten - Kopieren - und auf deinem Bild - Einfügen
als neue Ebene.
Richte sie schön mittig aus.
Effekt - 3D-Effekt - Schlagschatten.

Öffne nun die Schrift Porky's.
Aktiviere dein Textwerkzeug - Vordergrundfarbe schwarz -
Größe 80 - Strichstärke 1.
Tippe nun "Hey" links oben in das Kästchen.
Ebene in Rasterebene umwandeln.
Verändere die Vordergrundfarbe auf grün.
Tipp nun "it's" rechts oben ins Kästchen.
Ebene in Rasterebene umwandeln.
Tipp nun "my" links unten ins Kästchen.
Ebene in Rasterebene umwandeln.
Verändere die Vordergrundfarbe auf schwarz.
Stell die Größe der Schrift jetzt auf 60.
Tipp nun "wheel" links unten ins Kästchen.
All diese Schriftebenen erhalten einen Schlagschatten
wie eben schon verwendet.
Bild - Rand hinzufügen - 2 px schwarz.
Bild - Rand hinzufügen - 2 px grün.
Bild - Rand hinzufügen - unten und oben 25 - rechts und
links 150.

Selektiere diesen Rand mit dem Zauberstab - Toleranz und
Randschärfe 0.
Bild - Frei drehen - 90 Grad links - Alle Ebenen
angeklickt.
Effekt - Filter - Birgit's Chaos - Embroidery.
Stell alle Regler auf 255.
Bild - Frei drehen - 90 Grad rechts - Alle Ebenen
angeklickt.
Effekt - Filter - Graphics Plus - Cross Shadow -
Einstellungen siehe Screen.
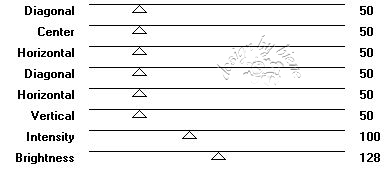
Auswahl aufheben.
Bild - Rand hinzufügen 1 px - symmetrisch angeklickt -
schwarz.
Füge nun die nötigen ©Infos, deinen Namen oder
Wasserzeichen ein.
Verkleinere dein Bild eventuell.
Zusammenfassen - Alle zusammenfassen - als jpg.
speichern und fertig bist du.
Ich hoffe du hattest ebenso viel Spaß wie ich an diesem
Tut!
- 2. Oktober 2007 -
- überarbeitet 21. September 2013 -
 |