|
It's me
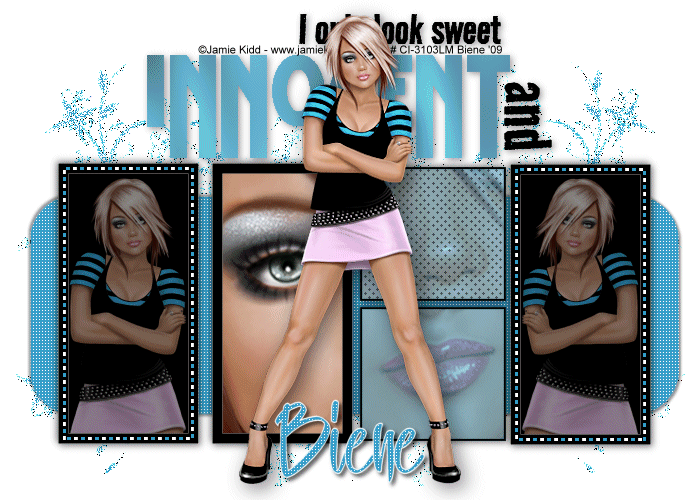
Dieses Tutorial wurde mit PSP 12 geschrieben.
Es lässt sich aber auch mit den Vorgängerversionen problemlos nacharbeiten.
© Biene - All Rights Reserved. Bitte lest meine
Terms of Use.
Vervielfältigen oder Nutzung für
Bastelforen als Aufgabe nur mit meiner Erlaubnis !
Du benötigst dieses
Material.
Such dir bitte selber eine geeignete Tube.
Meine ist © Jamie Kidd und nicht im
Material enthalten.
Ich habe seine schönen Tuben zu einem Zeitpunkt gekauft
als er noch bei CILM war.
Jamie Kidd ist zwischenzeitlich zu
CDO
gewechselt.
Am besten wäre eine Tube die ein so genanntes Closeup
enthält, dieses ist meist ein stark vergrößertes Gesicht
o.ä.
Mit Sicherheit kannst du dieses Bild aber auch mit einer
normalen Tube basteln und dein Gesicht selber
vergrößern.
Wir verwenden außerdem das Tag Template #71 von Yvette.
Dieses kannst du dir hier downloaden.
Der Blog existiert leider nicht mehr, daher das Template
im Material.
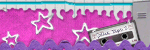
Außerdem verwenden wir das Wordart Template #5 von
Missy.
Dieses kannst du dir hier downloaden.
Zu finden unter dem 5.
Juli 2008.

Den beigefügten Doodle habe ich aus einem Doodle von
CajunDesignz umgebastelt.
Der Original Doodle ist im Zip.
Angies schöne Seite findest du
hier.
Das Wasserzeichen der einzelnen Tuben ist in den Tuben enthalten.
Aus Respekt verändere weder die
Filenames, die Tube selber, noch entferne das Wasserzeichen!
Das © bleibt beim jeweiligen Original Artist.
Filter:
Graphics Plus - Cross Shadow
Such dir aus deiner ausgewählten Tube einen schönen
Farbton als VG Farbe.
Ich habe #359dc8 benutzt.
Deine HG Farbe stellst du auf schwarz.
Öffne das Template#71 von Yvette.
Mit Shift+D verdoppelst du es und schließt das Original.
Aktiviere die Ebene Background.
1.
Bild - Leinwandgröße - 700 x 500 px.

Aktiviere die Ebene roundet rectangle.
2.
Auswahl - alles Auswählen.
Auswahl - Frei.
Auswahl - nicht frei.
3.
Füll die Auswahl mit deiner VG Farbe.
Auswahl - Aufheben.
4.
Aktiviere dein Objektauswahlwerkzeug.
Schiebe das Rechteck links und rechts an den Anfassern
ein klein wenig zusammen.
5.
Effekt - Textureffekt - Flechten.
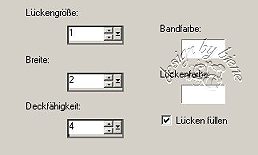
6.
Effekt 3D-Effekt - Schlagschatten.
2 - 2 - 40 - 3 - schwarz.
Wiederhole den Schlagschatten mit H & V -2.
7.
Aktiviere die Ebene backgrounds.
Wiederhole Punkt 2.
Füll die Auswahl mit deiner HG Farbe.
Auswahl aufheben.
8.
Aktiviere die Ebene frames.
Wiederhole Punkt 2.
Füll die Auswahl mit deiner HG Farbe.
Auswahl aufheben.
9.
Aktiviere die Ebene small squares.
Wiederhole Punkt 2.
Füll die Auswahl mit deiner VG Farbe.
Auswahl aufheben.
10.
Aktiviere die Ebene tone.
Reduziere die Deckfähigkeit auf 50 %.
11.
Aktiviere die ebene dotted rectangles.
Benenne sie um in Blinki.
Dupliziere diese Ebene.
Vergrößere deine Bildansicht damit du die kleinen
Kästchen besser erkennen kannst.
Fülle nun jedes 2. kleine weiße Kästchen mit deiner VG
Farbe.
Ist etwas mühselig ... lohnt sich aber.
Schließ die Sichtbarkeit dieser Ebene.
12.
Wechsel auf die Ebene Blinki zurück.
Fülle nun auch hier jedes 2 Kästchen mit deiner VG
Farbe.
Beachte nur, dass du nun mit dem Kästchen anfängst,
welches du auf der Ebene vorher weiß gelassen hast.
13.
Die Ebene mit dem © kannst du nun löschen.
14.
Wechsel zurück auf die Ebene backgrounds.
Öffne deine ausgesuchte Tube.
Bearbeiten - Kopieren - und auf deinem Bild - Einfügen
als neue Ebene.
Schieb die Tube nach links unter den Frame.
15.
Wechsel auf die Ebene backgrounds zurück.
Aktiviere deinen Zauberstab - Toleranz und Randschärfe
0.
Klick nun einmal in das erste schwarze Feld.
Auswahl - ändern - vergrößern - 2 px.
Auswahl - umkehren.
Wechsel auf die Ebene darüber.
Drück einmal die Entf-Taste deiner Tastatur.
Auswahl aufheben.
16.
Deckfähigkeit - 55 %.
Ebenen - Duplizieren.
Bild - Vertikal Spiegeln.
Diese Ebene schiebst du passend in dem rechten Frame
zurecht.
17.
Aktiviere die Ebene backgrounds.
Wechsel auf deine ausgesuchte Tube.
Wechsel dort auf das sog. Closeup.
Falls du das nicht hast, verdopple deine Tube mit
Shift+D und schließe das Original.
Zieh dir nun einen Ausschnitt z.b. vom Gesicht deiner
Tube auf.
Bearbeiten - Einfügen als neues Bild.
Vergrößere dieses so, dass du bestimmte Teile des
Gesichts nachher in die Frames hineinkopieren kannst
Kopiere dein Closeup oder dein vergrößertes Gesicht und
füge es als neue Ebene in dein Bild ein.
Schiebe es schön in dem 2. Frame zurecht.
Lass dein Gesicht aber geöffnet du brauchst es gleich
noch einmal.
18.
Wechsel auf die Ebene backgrounds zurück.
Aktiviere deinen Zauberstab - Toleranz und Randschärfe
0.
Klick nun einmal in das zweite schwarze Feld.
Auswahl - ändern - vergrößern - 2 px.
Auswahl - umkehren.
Wechsel auf die Ebene darüber.
Drück einmal die Entf-Taste deiner Tastatur.
Auswahl aufheben.
19.
Aktiviere die Ebene small squares.
Nun wechsel auf dein Bild oder das Closeup zurück.
Füge es erneut als neue Ebene in dein Bild ein.
Deckfähigkeit - 55 %.
Schiebe das Gesicht so in deinem Bild zurecht, dass du
z.b. die Nase in dem oberen blauen Feld hast.
20.
Wechsel auf die Ebene small squares zurück.
Aktiviere deinen Zauberstab - Toleranz und Randschärfe
0.
Klick nun einmal in obere blaue Feld.
Auswahl - umkehren.
Wechsel auf die Ebene darüber.
Drück einmal die Entf-Taste deiner Tastatur.
Auswahl aufheben.
21.
Wiederhole das auch bei dem unteren kleinen blauen Feld.
Deckfähigkeit - 50 %.
22.
Ebenen - neue Rasterebene.
Benenne sie frame2.
Wechsel auf die Ebene small squares zurück.
Aktiviere deinen Zauberstab - Toleranz und Randschärfe
0.
Klick nun einmal in obere blaue Feld.
23.
Wechsel auf die Ebene frame2.
Füll die Auswahl mit deiner HG Farbe.
Auswahl - ändern - verkleinern 2 px.
Drück einmal die Entf-Taste deiner Tastatur.
24.
Wechsel auf die Ebene small squares zurück.
Aktiviere deinen Zauberstab - Toleranz und Randschärfe
0.
Klick nun einmal in untere blaue Feld.
Wiederhole Punkt 23.
25.
Wechsel auf die Ebene Background.
Aktiviere dein Auswahlwerkzeug - Benutzerdefinierte
Auswahl.
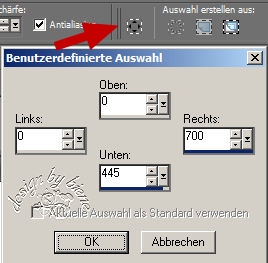
Bild - Auf Auswahl beschneiden.
26.
Bild - Leinwandgröße.
Achte genau auf meine Einstellungen.
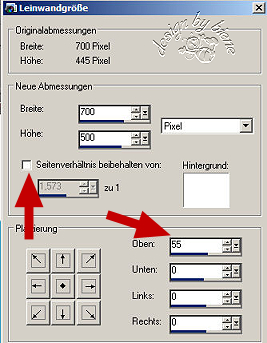
27.
Wechsel auf die Ebene frames.
Klick mit dem Zauberstab - gleiche Einstellungen in den
weißen Bereich außerhalb der Frames.
Auswahl umkehren.
Ebenen - neue Rasterebene.
Effekt -3D-Effekt - Schlagschatten.
2 - 2 - 40 - 10 - schwarz.
Wiederhole den schatten mit H & V -2.
Auswahl - aufheben.
28.
Wiederhole das ganze auf der Ebene frames2.
29.
Öffne missy_wordart_template5.pspimage.
Bearbeiten - Kopieren - und auf deinem Bild - Einfügen
als neue Ebene.
Schiebe diese Ebene nach ganz oben in deinem Bild.
30.
Aktiviere erneut deinen Zauberstab und klicke die grauen
Buchstaben an.
Ebenen - Neue Rasterebene.
Füll die Auswahl mit deiner VG Farbe.
Auswahl - aufheben.
31.
Effekt - Filter Graphics Plus - Cross Shadow.
Stell den vorletzten Regler auf 70.
Setz die Deckfähigkeit dieser Ebene auf 50%.
Ebenen - Einbinden - Zusammenfassen - nach unten
zusammenfassen.
32.
Effekt -3D-Effekt - Schlagschatten.
2 - 2 - 40 - 10 - schwarz.
33.
Wechsel auf die Ebene Background.
Öffne meinen gebastelten Doodle
doodle_biene_innocent.pspimage.
Bearbeiten - Kopieren - und auf deinem Bild - Einfügen
als neue Ebene.
Schieb den Doodle etwas nach unten.
Klicke in der Ebenenpalette das Schloss für den
Transparenzschutz zu.

Gehe auf dein Farbverlaufswerkzeug und fülle den Doodle
nun mit deiner VG Farbe.
Du musst mehrere Male (4) an verschiedenen Stellen
reinklicken.
Effekt - Kanteneffekt - Nachzeichnen.
Mischmodus - Auflösen.
Deckfähigkeit - 50%.
34.
Wechsel auf die oberste Ebene zurück.
Öffne deine ausgesuchte Tube und füge sie als neue Ebene
in den Bild ein.
Verschiebe sie wie es dir am besten gefällt.
Verkleinere sie ggfs. Ich habe meine auf 95%
verkleinert.
Effekt - 3D-Effekt - Schlagschatten.
5 - 5 - 50 - 30 - schwarz.
Füge nun die nötigen ©Info's, deinen Namen oder
Wasserzeichen ein.
Bearbeiten - Inhalte kopieren - Alle Ebenen Kopieren.
Öffne deinen Ani-Shop.
Bearbeiten - Einfügen - Als neue Animation.
Zurück zum PSP:
Schließe die Sichtbarkeit der Ebene Blinki.
Öffne die Sichtbarkeit der Ebene Kopie von Blinki.
Bearbeiten - Inhalte kopieren - Alle Ebenen Kopieren.
Zurück zum Ani-Shop:
Bearbeiten - Einfügen - nach dem aktuell
ausgewählten Einzelbild.
Über Ansicht - Animation kannst du dir nun deine Ani
ansehen.
Wenn sie dir so gefällt, als gif. abspeichern und fertig
bist du!
Ich hoffe du hattest ebenso viel Spaß wie ich an diesem
Tut!
- 16. Mai 2009 -
 |