|
Happy Birthday XeracX

Dieses Tutorial wurde mit PSP 12 geschrieben.
Es lässt sich aber auch mit den Vorgängerversionen problemlos nacharbeiten.
© Biene - All Rights Reserved. Bitte lest meine
Terms of Use.
Vervielfältigen oder Nutzung für
Bastelforen als Aufgabe nur mit meiner Erlaubnis !
Du benötigst dieses
Material.
Such dir bitte selber einige geeignete Tuben, möglichst
mit einem Closeup.
Meine Tuben sind ©Ismael Rac und nicht im Material
enthalten.
Ich habe diese gekauft, als Ismael noch bei AMI war.
Zwischenzeitlich kannst du seine Tuben nebst Lizenz in
seinem
eigenen Store erwerben.
Wir arbeiten mit dem Template 414 von Missy.
Dieses kannst du dir
hier downloaden.
Du findest es im Paket 412 -416 vom 23.6.2011.
Außerdem benötigst du ein wenig Dekomaterial wie Bänder
und Luftballons.
Diese sind nicht im Material enthalten.
Derartige Teile findest du unter anderem in Geburtstags
oder Silvester Scrap Kits.
Eines meiner Bänder ist etwas verändert aus dem Kit
Punkky von Tamie (ribbon5).
Das komplette Kit findest du auf ihrem
Freebie Blog.
Ein riesengroßes Dankeschön geht an die fleißigen
Bastler & Tuber
der Tubengruppen denen ich angehöre.
Das Wasserzeichen der einzelnen Tuben ist in den Tuben enthalten.
Das © bleibt beim jeweiligen Original Artist.
Filter:
Pentacom - Color Dots
Eyecandy 4 - Glass / Gradient Glow
MuRas Meister - Copies
Farben:
knallpink: #ff4398
Haut: #f8bfab
helleres Pink: #e767a4
Die Muster goldbg und Muster-Silber speichere in deinen
Musterordner in My PSP Files.
Öffne meine Maske bubblemask3_biene.jpg und minimiere
die Ansicht.
Öffne das Template.
Mit Shift+D verdoppelst du es und schließt das Original.
Bild - Größe ändern - 80% - Größe alle Ebenen anpassen -
angeklickt.
Die Ebene by Missy kannst du nun löschen.
Wechsel auf Raster 1.
Drück einmal die Entf-Taste deiner Tastatur.
Öffne die Sichtbarkeit dieser Ebene - Das Auge
anklicken.
Bild - Leinwandgröße - 650 x 500 px.
Füll die Ebene wieder mit weiß.
Ebenen - neue Rasterebene.
Füll die Ebene mit #e767a4.
Ebenen - neue Maskenebene - aus Bild.
Achte darauf dass hier nun die Maske aktiviert ist.
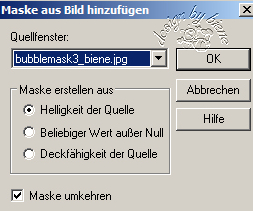
Zusammenfassen - Gruppe zusammenfassen.
Ebenen - neue Rasterebene.
Stell deine VG Farbe auf #ff4398 und HG Farbe auf
#f8bfab.
Ändere deine Materialien in folgenden Farbverlauf.
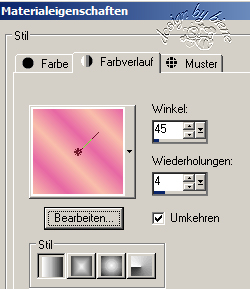
Füll die Ebene mit dem Farbverlauf.
Ebenen - neue Maskenebene - Aus Bild - gleiche
Einstellungen.
Zusammenfassen - Gruppe zusammenfassen.
Wenn du magst, kopiere nun einen Glitter oder Accent in
dein Bild.
Ich habe meinen Dupliziert, Horizontal und Vertikal
gespiegelt.
Wenn du magst, füge ein Band als neue Ebene ein.
Wechsel auf Square 1.
Auswahl - Alles - Auswahl - Frei - Auswahl - ändern -
verkleinern - 3 px.
Anpassen - Bildrauschen hinzufügen.
Ungleichmäßig - 50 - Monochrom.
Auswahl - aufheben.
Effekt - 3D-Effekt - Schlagschatten.
2 - 2 - 50 - 10 - schwarz.
Ändere deine Materialien in das Muster goldbg1.jpg.
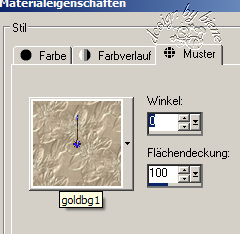
Wechsel auf square 2.
Auswahl - Alles - Auswahl - Frei - Auswahl - Nicht Frei.
Ebenen - neue Rasterebene.
Füll die Auswahl mit dem Muster.
Auswahl - aufheben.
Mischmodus - Hartes Licht.
Wechsel eine Ebene tiefer.
Effekt - Filter Eyecandy 4 - Gradient Glow.
Unter Color stellst du auf Fat.
Ansonsten übernehme die Einstellungen vom Screen.
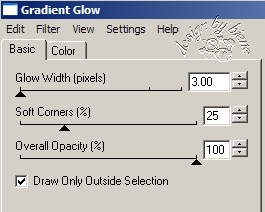
Effekt - 3D-Effekt - Schlagschatten.
2 - 2 - 50 - 10 - schwarz.
Wechsel auf circle1.
Öffne mein Material.
Aktiviere die Ebene tramagesbg.
Kopiere diese als neue Ebene in dein Bild.
Mischmodus - Multiplikation.
Wechsel auf circle1 zurück.
Auswahl - Alles - Auswahl - Frei - Auswahl - nicht Frei.
Ebenen - neue Rasterebene.
Füll die Ebene mit #e767a4.
Auswahl - umkehren.
Wechsel eine Ebene höher.
Drück einmal die Entf-Taste.
Auswahl - aufheben.
Wechsel auf die eben gefüllte Ebene darunter.
Effekt - 3D-Effekt - Schlagschatten.
2 - 2 - 50 - 10 - schwarz.
Circle1 kannst du nun löschen.
Ändere deine VG Farbe in das hellere pink - #e767a4.
Wechsel auf circle2.
Dupliziere die Ebene.
Schieb sie nach oben links.
Benenne sie circle4.
Wechsel auf circle2 zurück.
Auswahl - Alles - Auswahl Frei - Auswahl - Nicht Frei.
Ebenen - neue Rasterebene.
Füll die Auswahl mit folgendem Farbverlauf.
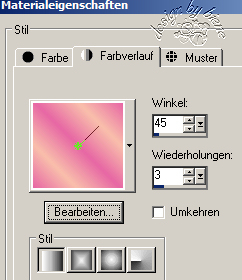
Auswahl - aufheben.
Effekt - Filter - Pentacom - Color Dot.

Effekt - 3D-Effekt - Schlagschatten.
2 - 2 - 50 - 10 - schwarz.
Wechsel auf circle4.
Auswahl - Alles - Auswahl - Frei.
Auswahl - ändern - Randschärfe 2.
Auswahl - umkehren.
Drück zweimal die Entf-Taste.
Auswahl - aufheben.
Öffne eine deiner Closeuptuben.
Wenn du kein Closeup besitzt vergrößere deine Tube
entsprechend.
Kopiere einen Ausschnitt z.b. vom Gesicht, als neue
Ebene in dein Bild.
Mischmodus - Aufhellen.
Deckfähigkeit - 65%.
Schieb den Ausschnitt dort schön zurecht.
Wechsel auf circle 4.
Auswahl - Alles - Auswahl - Frei - Auswahl - Nicht Frei.
Ebenen - neue Rasterebene.
Füll die Auswahl mit folgendem Farbverlauf.

Halte die Auswahl.
Anpassen - Bildschärfe verringern - Gaußscher
Weichzeichner - Radius 10.
Auswahl umkehren.
Wechsel auf die Ebene mit dem Ausschnitt.
Drück einmal die Entf-Taste.
Auswahl - aufheben.
Wechsel auf circle 4 zurück.
Effekt - Filter - Eyecandy 4 - Gradient Glow - gleiche
Einstellungen.
Effekt - 3D-Effekt - Schlagschatten.
2 - 2 - 50 - 10 - schwarz.
Stell deine HG Farbe auf einen rosaton - #e87bba.
Wechsel auf Circle3.
Such dir eine schöne Druckschrift.
Ich habe FFFUrban - Gr. 8 - Antialiasing - aus -
benutzt.
Schreibe deinen Text.
Ebenen - In Rasterebene umwandeln.
Effekt - Filter - MuRas Meister - Copies.
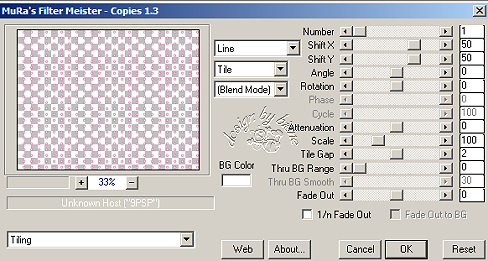
Setz die Deckfähigkeit auf 59%.
Wechsel auf circle3 zurück.
Auswahl - Alles - Auswahl - Frei - Auswahl - umkehren.
Wechsel eine Ebene höher.
Drück einmal die Entf-Taste deiner Tastatur.
Auswahl aufheben.
Wenn du magst, kannst du nun aus meinem Material den
Diamondcircle einfügen.
Schieb ihn schön zurecht.
Wechsel auf circle3 zurück.
Effekt - 3D-Effekt - Schlagschatten.
2 - 2 - 50 - 10 - schwarz.
Wiederhole den Schlagschatten.
Wechsel auf frameback.
Öffne eine weitere Tube.
Kopiere einen Ausschnitt deiner Tube als neue Ebene ins
Bild.
Deckfähigkeit 53%.
Wechsel auf frameback zurück.
Auswahl - Alles - Auswahl - Frei - Auswahl - umkehren.
Wechsel eine Ebene höher.
Drück einmal die Entf-Taste deiner Tastatur.
Auswahl aufheben.
Ändere deine VG Farbe in Muster-silber.
Wechsel auf frame.
Auswahl - Alles - Auswahl Frei - Auswahl - nicht frei.
Ebenen - neue Rasterebene.
Füll die Auswahl mit dem Silbermuster.
Auswahl - aufheben.
Effekt - Kanteneffekt - Nachzeichnen.
Aktiviere deinen Zauberstab - Toleranz und Randschärfe
0.
Klick einmal außerhalb des Frames in dein Bild.
Auswahl - umkehren.
Ebenen - neue Rasterebene.
Effekt - 3D-Effekt - Schlagschatten.
2 - 2 - 50 - 10 - schwarz.
Auswahl aufheben.
Die Ebene frame kannst du nun löschen.
Genau so verfährst du nun mit den anderen beiden
rechteckigen Frames links und rechts.
Wechsel auf die Ebene brush.
Effekt - 3D-Effekt - Schlagschatten.
1 - 1 - 50 - 3 - schwarz.
Öffne nun deine ausgesuchten Tuben.
Kopiere sie als neue Ebenen in dein Bild.
Platziere sie wie es dir am besten gefällt.
Jede dieser Tuben erhält folgenden Schlagschatten.
4 - 4 - 50 - 25 - schwarz.
Fasse diese Tuben zu einer Ebene zusammen.
Öffne mein Wording.
Kopiere es als neue Ebene in dein Bild.
Schieb es an einen schönen Platz.
Rechtsklick - Anordnen - nach unten verschieben.
Ich habe nun ein zweites Band eingefügt und in Höhe des
Wordings platziert.
Rechtsklick anordnen - nach unten verschieben.
Benenne die Ebene band.
Ebenen - Duplizieren.
Rechtsklick anordnen - An erste Stelle verschieben.
Wechsel auf die Wordingebene die unter den Tuben liegt.
Effekt - Filter - AlienSkin - Eyecandy5 - Impact -
Glass.
Geh auf Manage - Import.
Hier suchst du dir in deinem Materialordner nun meine
Voreinstellungen glass_biene.f1s.
Importiere sie.

Ebenen - Duplizieren.
Rechtsklick - Anordnen - an erste Stelle verschieben.
Rechtsklick - Anordnen - nach unten verschieben.
Radiere nun auf dieser Ebene einige Stellen der Beine
deiner Tuben wieder Frei.
Wechsel auf die untere Wordingebene zurück.
Effekt - 3D-Effekt - Schlagschatten.
2 - 2 - 65 - 5 schwarz.
Wechsel auf die Kopie von Band zurück.
Radiere hier nun mit dem Löschwerkzeug einige Stellen
vom Band weg,
damit es aussieht als wenn das Band durch die Buchstaben
läuft.
Wechsel auf die oberste Ebene zurück.
Wenn du magst, kannst du nun noch ein Paar Luftballons
in dein Bild kopieren.
Füge anschließend die nötigen ©Infos, oder Wasserzeichen
ein.
Vielleicht möchtest du noch einen Namen hinzufügen.
Ich habe hierfür die Schrift Valentine Gr. 90 benutzt.
Zusammenfassen - alle zusammenfassen - als jpg.
abspeichern - und fertig bist du!


Ich hoffe du hattest ebenso viel Spaß wie ich an diesem
Tut!
- 7. Juni 2011 -
- Home -
|