|
Grateful

Dieses Tutorial wurde mit PSP 12 geschrieben.
Es lässt sich aber auch mit den Vorgängerversionen problemlos nacharbeiten.
© Biene - All Rights Reserved. Bitte lest meine
Terms of Use.
Vervielfältigen oder Nutzung für
Bastelforen als Aufgabe nur mit meiner Erlaubnis !
Du benötigst dieses
Material.
Such dir bitte selber eine geeignete Haupttube.
Meine ist ©Keith Garvey und nicht im
Material enthalten.
Seine schönen Tuben nebst Lizenz kannst du
hier
erwerben.
Wir arbeiten mit dem Template_Grateful von Dee.
Dieses kannst du dir
hier downloaden.
Ein riesengroßes Dankeschön geht an die fleißigen
Bastler & Tuber
der Tubengruppen denen ich angehöre.
Das Wasserzeichen der einzelnen Tuben ist in den Tuben enthalten.
Das © bleibt beim jeweiligen Original Artist.
Filter:
Eyecandy 4 - Gradient Glow
AlienSkin - Eyecandy5 - Impact Glass
Öffne das Template.
Mit Shift+D duplizierst du es und schließt das Original.
Die Ebenen font info, dotted rectangle und Raster 4
kannst du nun löschen.
Bild - Größe ändern - 95% - Größe aller Ebenen anpassen
- angeklickt.
Wechsel auf bg.
Drück einmal die Entf-Taste.
Bild - Leinwandgröße 700 x 700 px.
Füll die Ebene wieder mit weiß.
Hier kannst du eine dezente Maske einfügen.
Ich habe eine Maske von Whippy benutzt.
Da diese aber exklusiv für das Creative Misfits Forum
erstellt wurde, kann ich sie leider nicht mit Euch
teilen.
Das sind die Blätter im Hintergrund.
Öffne mein Material.
Die Ebenen sind unsichtbar gestellt.
Öffne zunächst die Sichtbarkeit aller Ebenen.
Schließe das Material nach dem Kopieren nicht.
Wir benötigen es später noch einige Male.
Aktiviere die Eben Masklayer Biene.
Kopiere sie als neue Ebene in dein Bild.
Wenn du magst, kannst du einen Glitter oder ähnliches
einfügen.
Aktiviere bottom creme square.
Wechsel auf mein Material.
Aktiviere die Ebene tramages bg biene.
Kopiere sie als neue Ebene in dein Bild.
Mischmodus - Aufhellen.
Wechsel auf bottom creme square zurück.
Auswahl - Alles - Auswahl Frei - Auswahl - umkehren.
Wechsel eine Ebene höher.
Drück einmal die Entf-Taste deiner Tastatur.
Auswahl - aufheben.
Wechsel eine Ebene tiefer.
Effekte - 3D-Effekte - Schlagschatten.
2 - 2 - 35 - 10 - schwarz.
Wiederhole das alles auf creme square.
Wechsel auf blue rectangle.
Öffne deine ausgesuchte Textur - du kannst auch ein
Paper aus einem Scrapkit benutzten -.
Kopiere wie auch immer in dein Bild.
Schieb sie schön zurecht.
Wechsel eine Ebene tiefer.
Auswahl - Alles - Auswahl Frei - Auswahl - umkehren.
Wechsel eine Ebene höher.
Drück einmal die Entf-Taste deiner Tastatur.
Auswahl - aufheben.
Ich habe diese Ebene auf - Helligkeit(Vorversion)
gestellt.
Wechsel eine Ebene tiefer.
Effekte - 3D-Effekte - Schlagschatten.
2 - 2 - 35 - 10 - schwarz.
Wechsel auf mein Material.
Aktiviere die Ebene string biene.
Kopiere sie als neue Ebene in dein Bild.
Schieb sie nach links oben.
Ebenen - Duplizieren.
Bild - Vertikal Spiegeln.
Schieb sie rechts unten schön zurecht.
Zusammenfassen - nach unten zusammenfassen.
Effekte - 3D-Effekte - Schlagschatten.
2 - 2 - 30 - 8 - schwarz.
Stell deine VG Farbe auf #d2a87e und deine HG Farbe auf
#dae0e0.
Ändere deine Materialien in folgenden Farbverlauf.
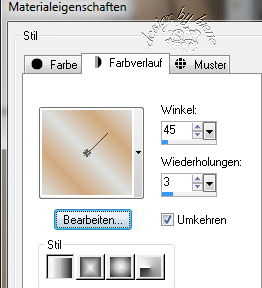
Wechsel auf brown strip.
Auswahl - Alles - Auswahl Frei - Auswahl - Nicht Frei.
Ebenen - neue Rasterebene.
Füll die Auswahl mit dem Farbverlauf.
Halte die Auswahl.
Ebenen - Duplizieren.
Effekte - Kunsteffekte - Emaille.
Als Farbe stellst du #828eb2 ein.
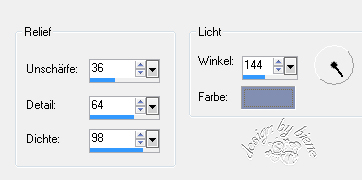
Auswahl aufheben.
Zusammenfassen - nach unten zusammenfassen.
Effekte - 3D-Effekte - Schlagschatten.
2 - 2 - 35 - 10 - schwarz.
Brown Strip kannst du nun löschen.
Wechsel auf mein Material.
Aktiviere die Ebene button biene.
Kopiere sie als neue Ebene in dein Bild.
Verschiebe sie ebenenmässig über die 2. tramages Ebene
links oben.
Dupliziere ihn und platziere ihn unten auf der anderen
tramages-Ebene.
Öffne glittertile_lightbrown_biene.jpg.
Ändere deine Materialien.
Ändere auf Muster - such dir nun dieses Muster.
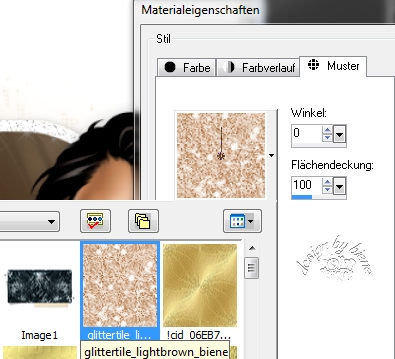
Wechsel auf medium blue circle.
Auswahl - Alles - Auswahl Frei - Auswahl - Nicht Frei.
Auswahl - ändern - Randschärfe - 2.
Auswahl - umkehren.
Drück zweimal die Entf-Taste deiner Tastatur.
Auswahl - aufheben.
Auswahl - Alles - Auswahl - Frei - Auswahl - nicht Frei.
Ebenen - neue Rasterebene.
Füll die Auswahl mit dem Glitter-Muster.
Auswahl - aufheben.
Mischmodus - Helligkeit(Vorversion)
Wechsel eine Ebene tiefer.
Effekte - 3D-Effekte - Schlagschatten.
2 - 2 - 35 - 10 - schwarz.
Wiederhole das alles auf blue circle.
Stell deine VG Farbe wieder auf Farbe und deine HG Farbe
auf #edddbf.
Ändere deine Materialien nun in folgenden Farbverlauf.

Wechsel auf sparkle heart layer.
Öffne deine ausgesuchte tube.
Kopiere einen Ausschnitt deiner Tube als neue Ebene in
dein Bild.
Schieb ihn schön zurecht.
Deckfähigkeit - 38%.
Benenne die Ebene tube.
Ebenen - Duplizieren.
Anpassen - Bildschärfe verringern - Gaußscher
Weichzeichner - Radius 3. Mischmodus - Weiches Licht.
Wechsel auf die Ebene sparkle heart layer zurück.
Radiere die Sterne die im Gesicht deiner Tube stören
vorsichtig weg.
Wechsel auf rust heart.
Auswahl - Alles Auswahl - Frei - Auswahl - Nicht Frei.
Ebenen - neue Rasterebene.
Füll die Auswahl mit dem Farbverlauf.
Halte die Auswahl.
Ebenen - Duplizieren.
Anpassen - Bildschärfe verringern - Gaußscher
Weichzeichner - Radius 12.
Zusammenfassen - nach unten zusammenfassen.
Wechsel auf die Ebene tube.
Auswahl - umkehren.
Drück einmal die Entf-Taste.
Wechsel eine Ebene höher.
Drück erneut die Entf-Taste.
Auswahl - aufheben.
Wechsel 2 Ebenen tiefer.
Effekte - 3D-Effekte - Schlagschatten.
2 - 2 - 35 - 10 - schwarz.
rust heart kannst du nun löschen.
Wechsel auf white heart frame.
Anpassen - Bildrauschen hinzufügen.
30 - Gaußscher Wert - Monochrom.
Effekte - 3D-Effekte - Schlagschatten.
2 - 2 - 30 - 10 - schwarz.
Wechsel auf dotted circle.
Effekte - 3D-Effekte - Schlagschatten.
1 - 1 - 35 - 5 - schwarz.
Verschieb die Ebene etwas tiefer und nach links.
Wechsel auf creme heart.
Ändere deine VG Farbe auf #d2a87e und HG Farbe auf
#dae0e0.
Ändere in folgenden Farbverlauf.

Auswahl - Alles Auswahl - Frei - Auswahl - Nicht Frei.
Ebenen - neue Rasterebene.
Füll die Auswahl mit dem Farbverlauf.
Halte die Auswahl.
Ebenen - Duplizieren.
Anpassen - Bildschärfe verringern - Gaußscher
Weichzeichner - Radius 12.
Zusammenfassen - nach unten zusammenfassen.
Effekte - 3D-Effekte - Schlagschatten.
2 - 2 - 35 - 10 - schwarz.
Creme Heart kannst du jetzt löschen.
Wechsel auf is a joyful.
Zusammenfassen - nach unten zusammenfassen.
Ebenen - Duplizieren.
Zusammenfassen - nach unten zusammenfassen.
Effekte - Filter - Eyecandy 4 - Gradient Glow.
Unter Color gehst du auf Medium.
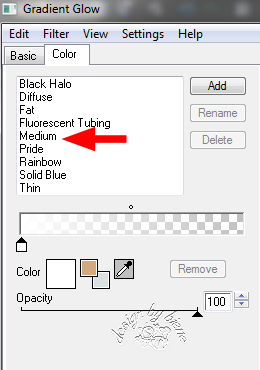
Ebenen - Duplizieren.
Zusammenfassen - nach unten zusammenfassen.
Effekte - 3D-Effekte - Schlagschatten.
2 - 2 - 35 - 10 - schwarz.
Wechsel auf heart.
Effekte - 3D-Effekte - Schlagschatten.
2 - 2 - 35 - 10 - schwarz.
Wechsel auf blackheart.
Verschieb das kleine Herz an einen anderen schönen
Platz.
Ändere deine HG Farbe auf #edddbf.
VG bleibt auf Farbverlauf.
Auswahl - Alles - Auswahl Frei - Auswahl - Nicht frei.
Ebenen - neue Rasterebene.
Füll die Auswahl mit dem Farbverlauf.
Auswahl - aufheben.
Ebenen - Duplizieren.
Effekte - Filter - AlienSkin - Eyecandy5 - Impact Glass.
Gehe auf Manage - Import - such dir meine Einstellungen
glass_biene. aus dem Material.
Importiere diese Einstellung und wende den Filter genau
mit diesen Einstellungen so an.
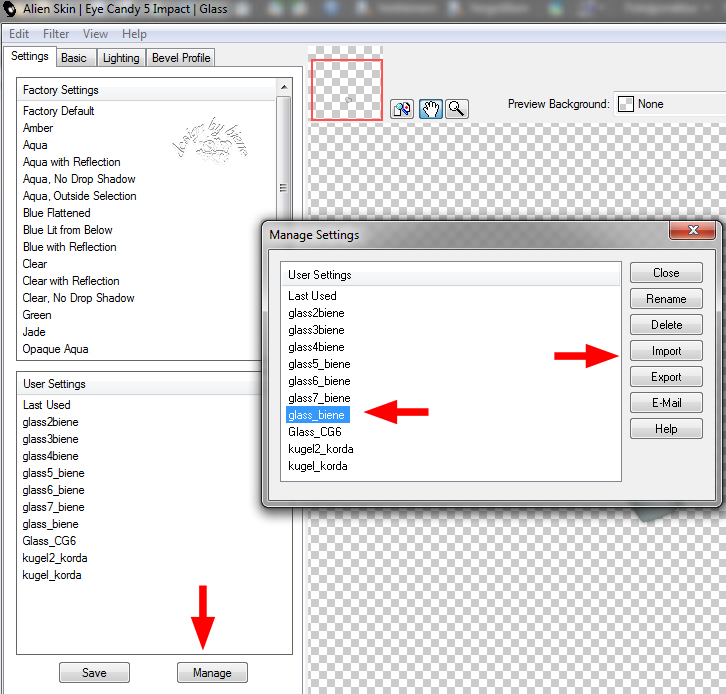
Zusammenfassen - nach unten zusammenfassen.
Anpassen Farbton/Sättigung - Kolorieren.
Farbton 127 - Sättigung 23.
Öffne deine ausgesuchte Tube.
Kopiere sie als neue Ebene in dein Bild.
Verkleinere sie ggfs.
Ich habe meine auf 90% verkleinert.
Schieb sie an einen Schönen Platz.
Effekte - 3D-Schlagschatten.
2 - 4 - 30 - 20 - schwarz.
Wenn du magst, kannst du dein Bild noch mit anderen
Deko-Teilen ausschmücken.
Füge nun die nötigen ©Infos, deinen Namen oder
Wasserzeichen ein.
Schalte die weiße HG Ebene unsichtbar.
Klick in eine der sichtbaren Ebenen - Zusammenfassen -
Sichtbare zusammenfassen.
Als png. abspeichern - und fertig bist du!!!

Ich hoffe du hattest ebenso viel Spaß wie ich an diesem
Tut!
- 19. Oktober 2014 -
- Home -
|