|
Gothic Chick

- used with permission Shewolfs Domain -
Dieses Tutorial wurde mit PSP 12 geschrieben.
Es lässt sich aber auch mit den Vorgängerversionen problemlos nacharbeiten.
© Biene - All Rights Reserved. Bitte lest meine
Terms of Use.
Vervielfältigen oder Nutzung für
Bastelforen als Aufgabe nur mit meiner Erlaubnis !
* Ich bedanke mich herzlich bei Git für ihre Hinweise
für dieses kleine Freebie Programm! *
*Danke auch für deine Zustimmung!!*
Du benötigst dieses
Material.
Such dir selber eine geeignete Haupttube – Frau.
Meine ist ©Masumi Max und nicht im Material enthalten.
Die schönen Fotos von Masumi darfst du jedoch nicht ohne
Genehmigung verwenden.
*Thanks for this wonderful permission!*
Außerdem benötigst du ein kleines Blumenbild.
Meines ist ©Peter Lippmann und nicht im Material
enthalten.
Das Bild sollte nicht größer als 385 x 550 px sein.
diamondhearts2.png ist aus dem Scrapkit Silvershadow von
Simplysensational Scraps.
Die TOU’s findest du ebenfalls im Zip.
Alles in der material_gothicchick.pspimage enthaltene Material
ist ©Biene.
Beachte hierzu meine TOU’s aus dem Zip.
Alle Ebenen in meinem Material sind unsichtbar
geschaltet.
D.H. schalte das Auge im Ebenenmanager wieder sichtbar.
Ein riesengroßes Dankeschön geht an die fleißigen Tuber
der Tubengruppen denen ich angehöre.
Das Wasserzeichen der einzelnen Tuben ist in den Tuben enthalten.
Aus Respekt verändere weder die
Filenames, die Tube selber, noch entferne das Wasserzeichen!
Das © bleibt beim jeweiligen Original Artist.
Filter:
Effekte – Filter – Xero – Softvignette.
Lade dir zuerst das Programm Glitter Frame Gif Maker
hier
herunter.
Dieses ist ein absolut kostenfreies kleines Programm.
Gehe dort auf
Downloads.
Scrolle nach unten.
In der Mitte findest du den Hinweis zu dem Programm,
klicke dort auf download.
Speichere es dir in einem Ordner deiner Wahl.
Entpacke das Material in einen Ordner deiner Wahl.
Installiere den Glitter Frame Gif Maker.
Dieses Programm sagt dir immer genau was du machen musst
und ist ratz fatz installiert.
Öffne das Programm.
Dort sind einige fertige Rahmen enthalten.
Wenn du mehr Rahmen hinzufügen möchtest, gehe auf – Get
More Frames.
Scroll ganz nach unten dort in der Mitte findest du den
Hinweis dass du dir andere Rahmen downloaden kannst.
Klick wieder das Wort Download an.
Den Rahmen den wir benutzten findest du dort auf Seite
4.
2. Reihe – zweiter Frame von links.
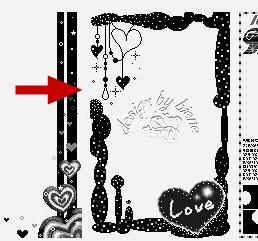
Rechtsklick – Bild – Speichern unter –
Speichere dir den Rahmen in einem Ordner deiner Wahl wo
du ihn gleich wiederfindest.
Geh nun auf den Button Import. Such dir dort den Rahmen
den du eben abgespeichert hast.
Klicke auf die Datei 042.gif und öffne sie.
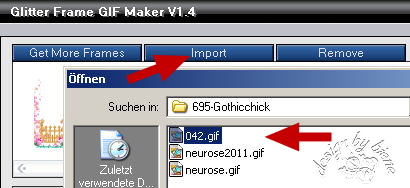
Von nun an ist auch dieser Rahmen in dem Rahmenmenü
verfügbar.
Scroll etwas nach rechts und klick den Rahmen an, so dass
er im Vorschaufenster zu sehen ist.
Gehe auf - Load Photo- und suche dein Bild, welches du
im Rahmen zeigen willst.
Das Bild sollte nicht größer als 385 x 550 px sein.
Gehe auf - Crop Photo.
Nun erscheint ein Rahmen um dein Bild.
Diesen schiebst du mit der Maus so zurecht, dass dein
Bild schön mittig sitzt.
Wenn alles passt gehe auf – Crop.
Und fertig ist dein animierter Rahmen.
Gehe auf – Save Gif –
Gib dem Rahmen einen Namen und
speichere ihn dir dort hin, wo du ihn gleich
wiederfindest.
Schließe das Programm.
Öffne dein PSP
Öffne eine neue Leinwand 650 x 450 px transparent.
Stell deine VG Farbe auf schwarz und HG auf weiß.
Fülle die Ebene mit der schwarzen Vordergrundfarbe.
Ebenen - Neue Rasterebene.
Ändere deine Materialien in folgenden Farbverlauf.
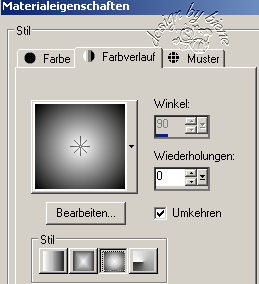
Füll die Ebene mit dem Farbverlauf.
Effekte – Filter – Xero – Softvignette.
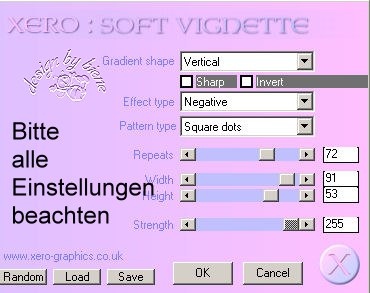
Setze die Deckfähigkeit der Ebene auf 30 %
Effekte - Kanteneffekt – Nachzeichnen.
Aktiviere dein Auswahlwerkzeug – Rechteck –
Benutzerdefinierte Auswahl.

Ebenen - Neue Rasterebene.
Fülle die Auswahl mit schwarz #000000.
Auswahl – aufheben.
Öffne mein Material.
Aktiviere dort die Ebene – lace biene.
Kopiere sie als
neue Ebene in dein Bild.
Verschiebe sie nach unten über den schwarzen Balken.
Öffne diamondhearts2.png.
Kopiere dieses Element als neue Ebene in dein Bild.
Bild – Größe ändern – 60% - Größe aller Ebenen anpassen
– ausgeklickt.
Anpassen – Helligkeit/Kontrast.
Helligkeit –50 – Kontrast 10.
Wiederhole das noch dreimal.
Schieb die Ebene nach links oben.
Füge nun wenn du möchtest ein helles HG Bild ein.
In meinem Material findest du ein ähnliches wie das von
mir verwendete.
Wechsel auf mein Material.
Aktiviere die Ebene bg gothic chick.
Kopiere diesen HG als neue Ebene in dein Bild.
Schieb ihn ganz nach links an den Rand!
Rechtsklick in die Ebene - Anordnen - nach unten
verschieben.
Das wiederholst du bis die Ebene über der Ebene mit Soft
Vignette lieg.
Wechsel auf die oberste Ebene zurück.
Wechsel auf mein Material.
Aktiviere die Ebene Vorlage.
Kopiere dieses kleine Bild als neue Ebene in dein großes
Bild.
Schieb es nach rechts nicht ganz an den Rand.
Orientiere dich hierfür am Vorschaubild.
Effekt – 3D-Effekt – Schlagschatten.
2 – 2 – 20 – 20 – weiß.
Wiederhole den Schatten mit H&V –2.
Wechsel auf mein Material.
Aktiviere die Ebene Buttons.
Kopiere sie als neue Ebene in dein Bild.
Schieb sie nach oben rechts auf die Ebene die wir eben
eingefügt haben.
Öffne deine ausgesuchte Haupttube.
Mit Shift+D verdoppelst du sie und schließt das
Original.
Bild – Graustufen.
Kopiere sie nun als neue Ebene in dein Bild.
Verkleinere sie ggfs. – Ich habe meine auf 90%
verkleinert.
Schieb sie nach links.
Ebenen – Duplizieren.
Anpassen – Bildschärfe verringern – Gaußscher
Weichzeichner – Radius 29.
Rechtsklick – Anordnen – nach unten verschieben.
Wechsel auf die oberste Ebene zurück.
Aktiviere dein Textwerkzeug.
Suche dir eine schöne Schrift.
Ich habe Old English Text MT – Gr. 72 – Strichstärke 1 –
benutzt.
Aktiviere dein Textwerkzeug und schreibe deinen Text.
Ebenen - In Rasterebene umwandeln.
Schieb den Text unten auf den schwarzen Balken.
Ebenen – Duplizieren.
Anpassen – Bildschärfe verringern – Gaußscher
Weichzeichner – Radius 20.
Rechtsklick – Anordnen – nach unten verschieben.
Füge nun die nötigen ©Infos, deinen Namen oder
Wasserzeichen ein.
Rechtsklick - Zusammenfassen – alle zusammenfassen.
Bild – Rand hinzufügen – 6 px schwarz.
Öffne deinen Ani-Shop.
Öffne dort das Gif-Bild, welches du mit dem Glitter
Frame Gif Maker erstellt hast.
Beim genauen Hinsehen siehst du eventuell in deinem Bild
am oberen und unteren Rand noch weiße Streifen.
Diese möchte ich natürlich nicht in meinem Bild haben.
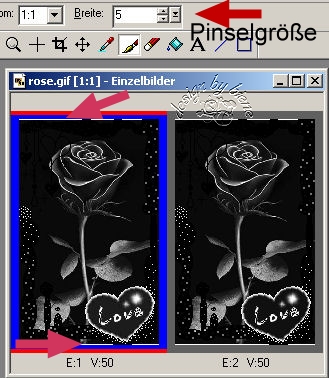
Zoome dir die Animation etwas größer und aktiviere den
Pinsel.
Stelle sicher, dass die Farbpalette zu sehen ist
(Ansicht – Farbpalette)
Diese sollte sich rechts am Bildrand befinden.
Stell die VG-Farbe auf schwarz - als Pinselgröße – 5.
Übermale nun vorsichtig mit dem Pinsel die weißen
Streifen.
Das musst du leider bei beiden Bildern einzeln machen.
Wie du siehst, besteht die Animation aus 2
Einzelbildern.
Gehe über Bearbeiten – alle auswählen
Wechsel zu deinem PSP zurück.
Bearbeiten - Kopieren.
Zurück zum Ani-Shop:
Bearbeiten - Einfügen - Als neue Animation einfügen.
Dupliziere das Bild, so dass du auch hier 2 Einzelbilder
hast.
Bearbeiten – alle auswählen.
Wechsle auf die kleine Animation zurück.
Bearbeiten - Kopieren.
Wechsel auf dein großes Bild zurück.
Bearbeiten – Einfügen – in markiertes Einzelbild
Klicke erst mit der Maus, wenn das animierte Gif genau
dort ist, wo du es hin haben willst.
Über - Ansicht - Animation - kannst du dir nun deine Ani
ansehen,
wenn sie dir so gefällt, als gif. abspeichern - und
fertig bist du!


Ich hoffe du hattest ebenso viel Spaß wie ich an diesem
Tut!
- 2. März 2011 -
- Home -
|