|
Good Girl?

Dieses Tutorial wurde mit PSP 12 geschrieben.
Es lässt sich aber auch mit den Vorgängerversionen problemlos nacharbeiten.
© Biene - All Rights Reserved. Bitte lest meine
Terms of Use.
Vervielfältigen oder Nutzung für
Bastelforen als Aufgabe nur mit meiner Erlaubnis !
Du benötigst dieses
Material.
Such dir bitte selber eine passende Frauen-Tube.
Für die von mir verwendete benötigst du eine Lizenz!
Meine ist © Elias Chatzoudis und nicht
im Material enthalten.
Seine schönen Tuben nebst Lizenz kannst du bei
MPT
erwerben..
Wir arbeiten mit einem Template10 von Barbie.
Dieses kannst du dir
hier downloaden.
Du findest es in einem Paket unter dem 27. Oktober 2009.
Unsere Maske BabesDesignz_Mask16.jpg ist von Babes
Designz.
Diese Maske kannst du dir
hier downloaden.
Ein riesengroßes Dankeschön geht an die fleißigen Tuber
und Scrapper der Tubengruppen denen ich angehöre.
Das Wasserzeichen der einzelnen Tuben ist in den Tuben enthalten.
Aus Respekt verändere weder die
Filenames, die Tube selber, noch entferne das Wasserzeichen!
Das © bleibt beim jeweiligen Original Artist.
Filter: keine
Das Muster 006_verloop7a-ca.jpg speichere bitte in
deinen Muster-Ordner.
Such dir eine schöne Kontrastfarbe zu deiner
ausgesuchten Tube.
Ich habe #b65b5f als VG Farbe und schwarz als HG Farbe
gewählt.
Öffne die Maske BabesDesignz_Mask16.jpg.
Minimiere die Ansicht.
Öffne das Template.
Mit Shift+D verdoppelst du es und schließt das Original.
Wenn ich im folgenden von Rasterebenen schreibe, meine
ich immer die im Template enthaltenen Originalebenen.
Raster 6 kannst du löschen.
In diesem Template gibt es einen kleinen aber
schwerwiegenden Fehler.
Es gibt zwei Ebenen mit der Bezeichnung "Copy of Raster
3"
Dieses ändern wir nun schnell, sonst kommst du später
mit meinen Anweisungen durcheinander.
Die oberste Ebene in deinem Template sollte nun die
bezeichnete Copy of Raster 3 sein.
Benenne sie um in Copy3 of Raster 3.
Bild - Größe ändern - 85 % - Größe aller Ebenen anpassen
- angeklickt.
Wechsel auf Raster 4.
Ebenen - neue Rasterebene.
Rechtsklick in die Ebene - Anordnen - nach unten
verschieben.
Bild - Leinwandgröße - 650 x 650 px.
Füll die Leinwand mit weiß.
Ebenen - neue Rasterebene.
Ändere deine Materialien in einen Linearen Farbverlauf.
Winkel 45 - Wiederholung 1 - Haken bei umkehren.
Füll die Ebene mit dem Farbverlauf.
Ebenen - neue Maskenebene aus Bild -
BabesDesignz_Mask16.jpg.
Achte darauf dass die Maske dort aktiviert ist.
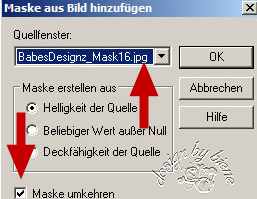
Zusammenfassen - Gruppe zusammenfassen.
Benenne die Ebene Maske.
Wechsel auf Raster 4.
Öffne background_goodgirl_biene.pspimage.
Kopiere ihn als neue Ebene in dein Bild.
Benenne die Ebene background.
Anpassen - Farbton/Sättigung - Kolorieren.
Farbton: 254
Sättigung: 98
Dieser Wert ergibt sich aus deiner ausgesuchten VG
Farbe.
Deckfähigkeit - 64 %.
Öffne deine ausgesuchte Frauentube bzw. dein Closeup.
Kopiere es als neue Ebene in dein Bild.
Schieb es schön auf dem Kreis zurecht.
Wechsel eine Ebene tiefer.
Auswahl - Alles - Auswahl Frei - Auswahl nicht frei.
Auswahl - umkehren.
Wechsel auf dein Closeup zurück.
Drück einmal die Entf-Taste deiner Tastatur.
Auswahl aufheben.
Deckfähigkeit - 41%.
Mischmodus - Helligkeit (Vorversion).
Wechsel auf die Ebene Background zurück.
Effekt - 3D-Effekt - Schlagschatten.
2 - 2 - 70 - 6 - schwarz.
Wiederhole den Schatten H & V mit -2.
Wechsel auf Raster 5.
Anpassen - Bildrauschen hinzufügen.
40 - gleichmäßig - monochrom.
Effekt - Kanteneffekt - Nachzeichnen.
Wiederhole das noch einmal.
Weil der Kreis oben einen Fehler hat.
Bild - Horizontal Spiegeln.
Effekt - 3D-Effekt - Schlagschatten.
0 - 1 - 50 - 1 - schwarz.
Aktiviere dein Auswahlwerkzeug - Rechteck.
Ziehe nun folgende Auswahl auf.
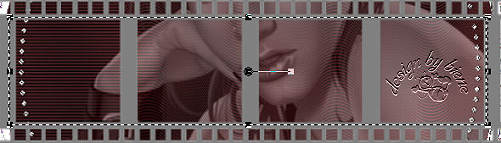
Ebenen - neue Rasterebene.
Füll die Auswahl mit schwarz.
Auswahl - aufheben.
Kopiere dir nun aus deiner ausgesuchten Tube einen
Ausschnitt in das erste linke Kästchen vom Filmstreifen.
Wenn du ihn gut platziert hast, wechsel auf Raster 2.
Aktiviere deinen Zauberstab - Toleranz und Randschärfe
0.
Klick in die Mitte des ersten Frames.
Auswahl - ändern - vergrößern - 2 px.
Auswahl - umkehren.
Wechsel eine Ebene tiefer.
Drück einmal die Entf-Taste deiner Tastatur.
Auswahl - aufheben.
Deckfähigkeit - 50 %.
Wiederhole das auch bei den anderen Kästchen des
Filmstreifens.
Wenn du fertig bist, fasse alle 4 Ausschnittebenen nach
unten zu einer einzigen zusammen.
Mischmodus - Helligkeit.
Ebenen - Duplizieren.
Anpassen - Bildschärfe verringern - Gaußscher
Weichzeichner - Radius 3.
Mischmodus - Weiches Licht.
Deckfähigkeit - 85 %.
Wechsel auf Raster 2.
Auswahl - Alles - Auswahl Frei - Auswahl - nicht frei.
Ebenen - neue Rasterebene.
Ändere deine Materialien in folgenden Farbverlauf.

Füll die Auswahl mit dem Farbverlauf.
Lass die Auswahl bestehen.
Ebenen - Duplizieren.
Effekt - Textureffekt - Sandstein.

Auswahl aufheben.
Effekt - Kanteneffekt - Nachzeichnen.
Deckfähigkeit - 77%.
Zusammenfassen - nach unten zusammenfassen.
Effekt - 3D-Effekt - Schlagschatten.
2 - 2 - 20 - 4 - schwarz.
Wiederhole den Schatten mit H & V -2.
Raster 2 kannst du nun löschen.
Fasse nun diese Ebene mit den darunter liegenden 3
Ebenen zusammen.
Doch Stopp!!!
Du musst vorher alle anderen Ebenen einschließlich des
weisen HG unsichtbar schalten.
Danach klick in eine der sichtbaren Ebenen -
Zusammenfassen - Sichtbare zusammenfassen.
Effekt - 3D-Effekt - Schlagschatten.
2 -2 - 50 - 8 - schwarz.
Schalte alle anderen Ebenen wieder sichtbar!
Wechsel auf Raster 3.
***
Auswahl - Alles - Auswahl Frei - Auswahl - nicht frei.
Ebenen - neue Rasterebene.
Füll die Auswahl mit dem Farbverlauf.
Ebenen - neue Rasterebene.
Ändere deinen Materialien in das Goldmuster.
Füll die Ebene mit dem Goldmuster.
Auswahl - Aufheben.
Effekt - Kanteneffekt - Nachzeichnen.
Mischmodus - Helligkeit.
Deckfähigkeit - 63 %.
Zusammenfassen - nach unten zusammenfassen.
Effekt - 3D-Effekt - Schlagschatten.
2 -2 - 50 - 8 - schwarz.
***
Wiederhole alles von *** bis *** auf der Ebene Copy of
Raster 3.
Diese sollte nun genau über der liegen die du eben
bearbeitet hast.
Die Ebenen Raster 3 und Copy of Raster 3 kannst du nun
löschen.
Wechsel auf Copy(2) of Raster 3.
***2
Auswahl - Alles - Auswahl Frei - Auswahl - nicht frei.
Ebenen - neue Rasterebene.
Füll die Auswahl mit schwarz.
Ebenen - neue Rasterebene.
Ändere deinen Materialien in das Goldmuster.
Füll die Ebene mit dem Goldmuster.
Auswahl - Aufheben.
Effekt - Kanteneffekt - Nachzeichnen.
Mischmodus - Helligkeit.
Deckfähigkeit - 45 %.
Zusammenfassen - nach unten zusammenfassen.
Effekt - 3D-Effekt - Schlagschatten.
2 -2 - 50 - 8 - schwarz.
***2
Wiederhole alles von ***2 bis ***2 auf der Ebene Copy3
of Raster 3.
Diese sollte nun die oberste Ebene in deinem Bild sein.
Die Ebenen Copy(2) of Raster 3 und Copy3 of Raster 3
kannst du nun löschen.
Wechsel auf die oberste Ebene zurück.
Öffne accent_goodgirl_biene.pspimage.
Kopiere diesen als neue Ebene in dein Bild.
Verschiebe ihn passend auf die Ecken.
Orientiere dich hierfür am Vorschaubild.
Öffne deine ausgesuchte Frauentube.
Kopiere sie als neue Ebene in dein Bild.
Schieb sie an einen schönen Platz.
Effekt - 3D-Effekt - Schlagschatten.
2 - 2 - 50 - 15 - schwarz.
Wechsel zurück auf die Ebene Maske.
Öffne donnaK-08-accents -- 27611.psp.
Kopiere ihn als neue Ebene in dein Bild.
Anpassen - Farbton/Sättigung - Kolorieren.
Farbton: 254
Sättigung: 98
Bild - Größe ändern 97% - Größe aller Ebenen anpassen -
ausgeklickt.
Schieb ihn nach links und ein kleines Stück nach unten.
Ich habe unten an der Hand die Spitze vom Accent
wegradiert.
Füge nun die nötigen ©Infos, deinen Namen oder
Wasserzeichen ein.
Öffne meine wordart_goodgirls_biene.pspimage.
Kopiere ihn als neue Ebene in dein Bild.
Platziere sie wie es dir am besten gefällt.
Wenn du magst, kannst du dein Bild auch noch etwas
beschneiden.
Ich habe das wie folgt gemacht:
Auswahl - Alles - Auswahl ändern - verkleinern 20 px.
Bild auf Auswahl beschneiden.
Als jpg. abspeichern und fertig bist du!
Tested by Harriet.
*Dank je wel lieverd!*
Ich hoffe du hattest ebenso viel Spaß wie ich an diesem
Tut!
- 5. November 2009 -
 |