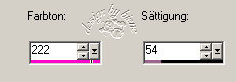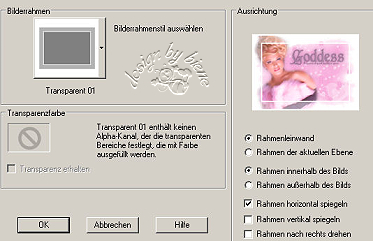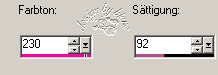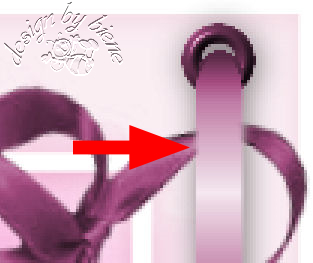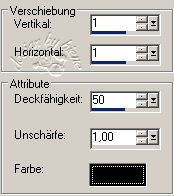|
Goddess

Dieses Tutorial wurde für PSP 10 geschrieben.
© Sabine Ludwig - All Rights Reserved. Bitte lest meine
Terms of Use.
Vervielfältigen oder Nutzung für
Bastelforen als Aufgabe nur mit meiner Erlaubnis !
Galaxy hat mir die Erlaubnis erteilt, ihre PSP - Tutorials
zu übersetzen.
Dank je wel Galaxy voor je toestemming en dank je voor je
vertrouwen.
Das Original - PSP-Tutorial findest du auf ihrer
Homepage.

Du benötigst dieses
Material.
Such dir bitte selber eine geeignete Haupt-Tube.
Meine ist ©Grafik und nicht im Material enthalten.
Ich benutze dieses Bild mit schriftlicher Erlaubnis von
ihm.
*Thanks for this wonderful permission!*
Die schönen Scrapelemente kommen aus dem Kit "Bluesy"
von Starlite.
Ein riesengroßes Dankeschön geht an die fleißigen Tuber
der Tubengruppen denen ich angehöre.
Das Wasserzeichen der einzelnen Tuben ist in den Tuben enthalten.
Aus Respekt vor den Tubern verändere weder die
Filenames, die Tube selber, noch entferne das Wasserzeichen!
Das © bleibt beim jeweiligen Original Artist.
Die Maske speichere dir bitte in den entsprechenden
Ordner.
Setz deine Vordergrundfarbe auf #f9aadb und deine
Hintergrundfarbe auf weiß.
Öffne eine neue Leinwand 700 x 500 px.
Füll diese mit deiner Vordergrundfarbe.
Ebene - Neue Rasterebene.
Füll diese mit weiß.
Ebene - Maske aus Datei laden - Mask05(1).

Zusammenfassen - Gruppe zusammenfassen.
Anpassen - Schärfe - Scharfzeichnen.
Öffne ~PASEL FLWRS~~PMS.psp.
Bearbeiten - Kopieren - und auf deinem Bild - Einfügen
als neue Ebene.
Bild - Vertikal Spiegeln.
Schieb diese Ebene ein Stück weiter nach rechts.
Orientiere dich dabei am Vorschaubild.
Setz den Mischmodus dieser Ebene auf - Helligkeit und
die Deckfähigkeit auf 70%.
Öffne deine ausgesuchte Tube.
Bearbeiten - Kopieren - und auf deinem Bild - Einfügen
als neue Ebene.
Schieb sie nach links.
Ebene - Duplizieren.
Wechsel auf die Ebene darunter.
Anpassen - Bildschärfe verringern - Gaußscher
Weichzeichner - Radius 10.
Wechsel auf die oberste Ebene zurück.
Öffne QB_WordArt_Goddess.psp.
Bearbeiten - Kopieren - und auf deinem Bild - Einfügen
als neue Ebene.
Bild - Größe ändern - 90% - Größe aller Ebenen anpassen
- ausgeklickt.
Wiederhole das noch einmal.
Schieb diese Ebene an einen schönen Platz.
Anpassen - Farbton und Sättigung - Kolorieren.
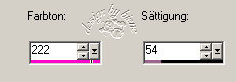
Ebene - Duplizieren.
Wechsel auf die Ebene darunter.
Anpassen - Bildschärfe verringern - Gaußscher
Weichzeichner - Radius 10.
Wechsel auf die oberste Ebene zurück.
Zusammenfassen - Alle zusammenfassen.
Bild - Bilderrahmen - Transparent01.
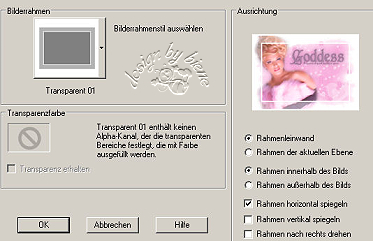
Effekt - 3D-Effekt - Schlagschatten - Farbe #ce6b94.

Öffne btds_bluesy_ribbon.pspimage.
Bearbeiten - Kopieren - und auf deinem Bild - Einfügen
als neue Ebene.
Bild - Größe ändern - 50% - Größe aller Ebenen anpassen
- ausgeklickt.
Anpassen - Farbton und Sättigung - Kolorieren.
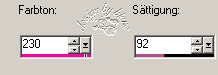
Schieb diese Ebene nach rechts oben auf den
Bilderrahmen.
Diese Ebene erhält den gleichen Schlagschatten den wir
eben verwendet haben, jedoch in schwarz.
Dupliziere diese Ebene noch 3x und schieb die Stitches
so, dass sie schön untereinander sind.
Rechtsklick - Zusammenfassen - nach unten
zusammenfassen.
Das wiederholst du 3x so dass alle Stitches auf einer
Ebene sind.
Nun kannst du sie nämlich noch zusammen verschieben,
falls das nötig ist.
Öffne PatryTubes_06_Objects_01.psp.
Aktiviere Copy of Layer2.
Bearbeiten - Kopieren - und auf deinem Bild - Einfügen
als neue Ebene.
Anpassen - Farbton und Sättigung - Kolorieren - gleiche
Einstellungen wie eben verwendet.
Bild - Vertikal Spiegeln.
Bild - Frei drehen - 100 Grad - rechts - alle Ebenen -
ausgeklickt.
Bild - Größe ändern - 90% - Größe aller Ebenen anpassen
- ausgeklickt.
Anpassen - Schärfe - Unscharf maskieren.

Platziere den Schlüssel oben auf dem 1. Stitch.
Vergrößere deine Ansicht.
Aktiviere dein Löschwerkzeug und radiere einen Teil des
oberen Bandes weg.
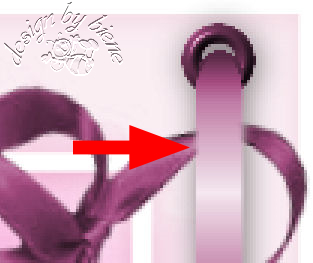
Effekt - 3D-Effekt - Schlagschatten.
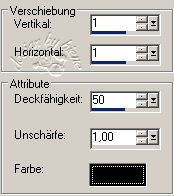
Öffne DD(A)CHAIN03.tub.
Du siehst eine Auswahl auf dem Bild. Das bleibt so!
Bearbeiten - Kopieren - und auf deinem Bild - Einfügen
als neue Ebene.
Bild - Vertikal Spiegeln.
Bild - Frei drehen - 15 Grad - links- alle Ebenen -
ausgeklickt.
Schieb diese Ebene ganz nach links und unten.
Effekt - 3D-Effekt - Schlagschatten - gleiche
Einstellungen wie eben verwendet.
Ebene - Duplizieren.
Wechsel auf die Ebene darunter.
Anpassen - Bildschärfe verringern - Gaußscher
Weichzeichner - Radius 10.
Wechsel auf die oberste Ebene zurück.
Bild - Rand hinzufügen - 40 px - Farbe #f9aadb.
Aktiviere deinen Zauberstab - Toleranz und Randschärfe 0
-.
Selektiere den eben erstellten Rand.
Effekt - Textureffekt - Jalousie.

Auswahl aufheben.
Bild - Rand hinzufügen 1 px - Farbe #883e69.
Öffne scktgz~Labels.psp.
Du siehst eine Auswahl, lass diese bestehen.
Bearbeiten - Kopieren - und auf deinem Bild - Einfügen
als neue Ebene.
Bild - Größe ändern - 90% - Größe aller Ebenen anpassen
- ausgeklickt.
Anpassen - Schärfe - Scharfzeichnen.
Anpassen - Farbton und Sättigung - Kolorieren - gleiche
Einstellungen wie eben verwendet.
Bild - Frei drehen - 10 Grad - rechts - alle Ebenen -
ausgeklickt.
Schieb das Label auf den rechten Rand vom Fotorahmen.
Effekt - 3D-Effekt - Schlagschatten - Farbe #883e69.

Füge nun die nötigen ©Infos, deinen Namen oder
Wasserzeichen ein.
Zusammenfassen - alle zusammenfassen - als jpg.
abspeichern und fertig bist du!
Ich hoffe du hattest ebenso viel Spaß wie ich an diesem
Tut!
- 4. Oktober 2007 -
- überarbeitet 8. Juni 2010 -
 |