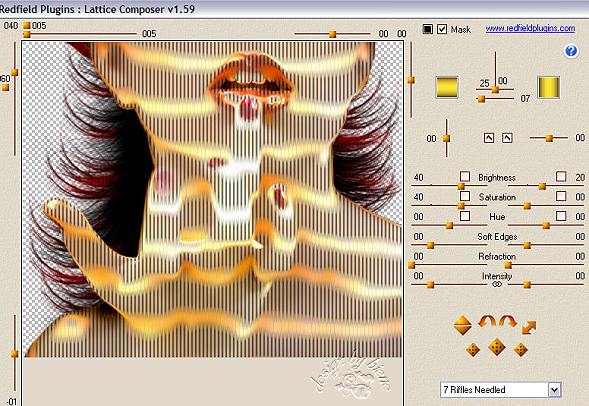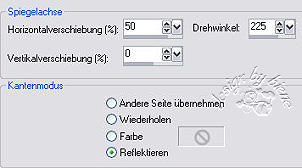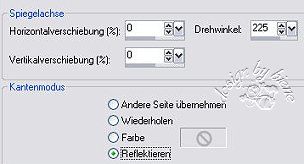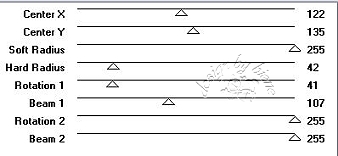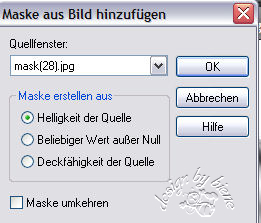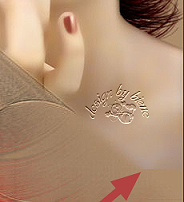|
For Every Beauty

Dieses Tutorial wurde mit PSP 12 geschrieben.
Es lässt sich aber auch mit den Vorgängerversionen problemlos nacharbeiten.
© Sabine Ludwig - All Rights Reserved. Bitte lest meine
Terms of Use.
Vervielfältigen oder Nutzung für
Bastelforen als Aufgabe nur mit meiner Erlaubnis !
Yvonne hat mir die Erlaubnis erteilt, ihre PSP - Tutorials
zu übersetzen.
Dank je wel Yvonne voor je toestemming en dank je voor je
vertrouwen.
Das Original - PSP-Tutorial findest du auf ihrer
Homepage.

Du benötigst dieses
Material.
Wir verwenden Tuben von Marif und Gerry.
Ein riesengroßes Dankeschön geht an all die wundervollen Tuber.
Das © der einzelnen Tuben ist in den Tuben enthalten und
wurde nicht verändert.
Filter:
Graphics Plus - diverse
Redfield - Lattice Composer
Funhouse - Maelström
Stell deine VG Farbe auf #f5e0c3 und deine HG Farbe auf
#ad8c6c.
Andere deine Materialien in einen linearen Farbverlauf.
Winkel 45 - Wiederholung 0 - Haken bei umkehren.
Öffne eine neue Leinwand 650 x 500 px transparent.
Füll diese Ebene mit deinem Farbverlauf.
Ebene - neue Rasterebene.
Auswahl - alles auswählen.
Öffne Marif_2008_07Juillet_vector016.pspimage.
Bearbeiten - Kopieren - und auf deinem Bild - In eine
Auswahl einfügen.
Auswahl aufheben.
Lass die Tube geöffnet, wir brauchen sie noch einmal.
Effekt - Filter - Redfield - Lattice Composer.
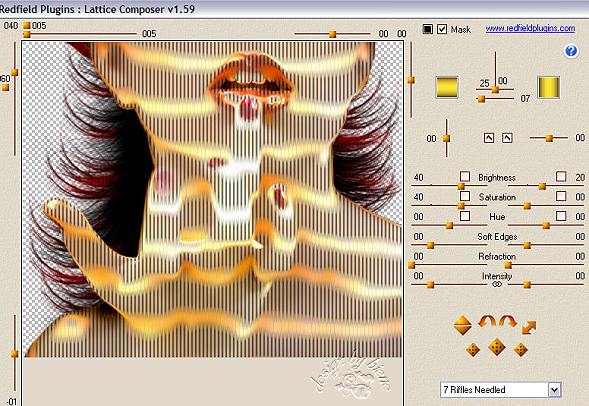
Effekt - Verzerrungseffekt - Wind.
Von rechts - 100
Von links - 100
Effekt - Reflektionseffekt - Spiegelrotation.
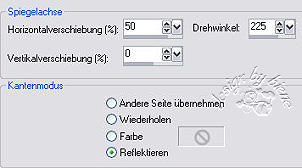
Wiederhole den Effekt aber nun mit diesen Einstellungen.
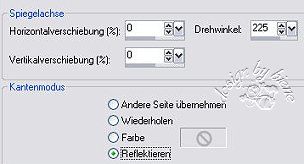
Effekt - Filter - Graphics Plus - Starlight.
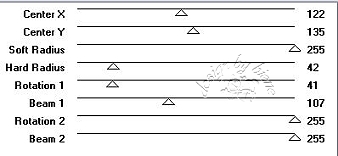
Effekt - Filter - Graphics Plus - Vertical Mirror.

Effekt - Filter - Funhouse - Maelström.

Mischmodus - Multiplikation.
Deckfähigkeit - 60%.
Ebene - neue Rasterebene.
Füll diese mit deiner HG Farbe.
Öffne mask(28).jpg.
Wechsel zurück auf dein Bild.
Ebene - Neue Maskenebene - aus Bild.
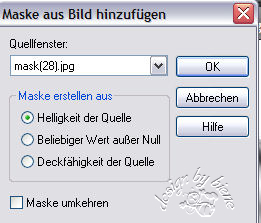
Achte darauf dass dort die Maske angeklickt ist.
Zusammenfassen - Gruppe zusammenfassen.
Effekt - Kanteneffekt - Stark Nachzeichnen.
Effekt - 3D-Effekt - Schlagschatten.
5 - 5 - 50 - 5 - schwarz.
Wechsel auf Marif_2008_07Juilet_vector016.png.
Bearbeiten - Kopieren - und auf deinem Bild - Einfügen
als neue Ebene.
Schieb sie etwas nach oben und nach rechts.
Wechsel auf die Maskenebene zurück.
Aktiviere dein Freihandwerkzeug - und zieh auf der
linken Seite diese Auswahl auf.
Auswahl umkehren.

Auswahl ändern - Randschärfe - dort gibst du 15 ein.
Auswahl umkehren.
Drück einmal die Entf-Taste deiner Tastatur.
Auswahl aufheben.
Aktiviere dein Löschwerkzeug - Gr. 80 - Deckfähigkeit
17.
Radiere rechts unten bei der Frau die harte Kante weg,
damit es wie geblendet aussieht.
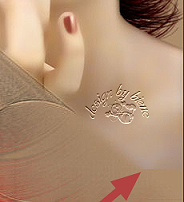
Ebene - Duplizieren.
Rechtsklick - Anordnen - nach unten verschieben.
Effekt - Verzerrungseffekt - Wind.
Von rechts - 100
Von links - 100
Wechsel auf deine oberste Ebene zurück.
Öffne Gerry-Bloemen9-26_mei_2007.pspimage.
Bearbeiten - Kopieren - und auf deinem Bild - Einfügen
als neue Ebene.
Schieb sie nach rechts unten.
Mit dem Anfasser beim Objektauswahlwerkzeug drehst du
dir die Blume nun schön zurecht.

Mischmodus - Helligkeit.
Deckfähigkeit - 75 % .
Öffne den Brush jc~beauty.PspBrush.
Datei - exportieren - als Spezialpinsel.
In dem sich öffnenden Fenster gibst du diesem Brush
seinen Original-Namen und bestätigst mit OK.
Stell deine Farbe wieder auf VG Farbe.
Ebene - neue Rasterebene.
Aktiviere deinen Pinsel und stempel den Brush einmal in
dein Bild.
Wenn du magst, kannst du noch deinen Namen oder dein
Wasserzeichen einfügen.
Bild - Rand hinzufügen - 1 px - HG Farbe.
Bild - Rand hinzufügen - 1 px - VG Farbe.
Bild - Rand hinzufügen - 1 px - HG Farbe.
Als jpg. abspeichern und fertig bist du!

Ich hoffe du hattest ebenso viel Spaß wie ich an diesem
Tut!
- 30. Juli 2008 -
 |