|
Flash
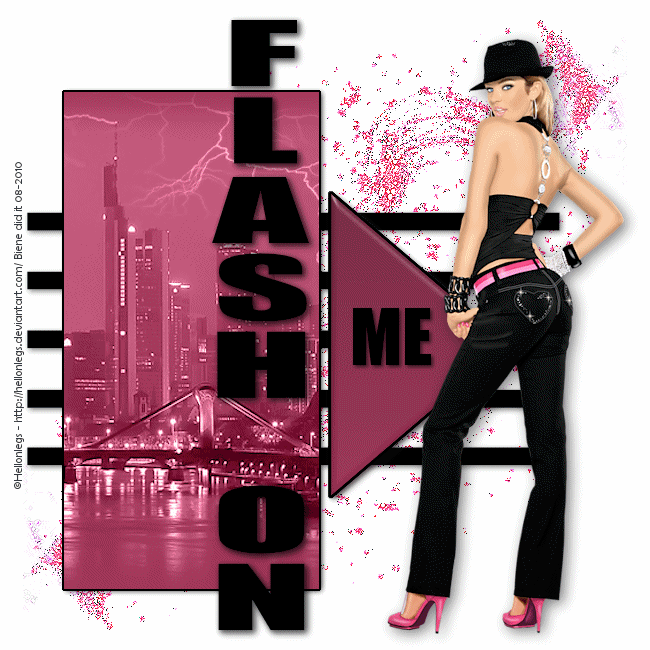
Dieses Tutorial wurde mit PSP 12 geschrieben.
Es lässt sich aber auch mit den Vorgängerversionen problemlos nacharbeiten.
© Biene - All Rights Reserved. Bitte lest meine
Terms of Use.
Vervielfältigen oder Nutzung für
Bastelforen als Aufgabe nur mit meiner Erlaubnis !
Du benötigst dieses
Material.
Eine Landschafts-Tube - nicht im Material enthalten.
Eine Haupttube (Frau o.ä.)
Meine ist ©Hellonlegs.
Die schöne Seite von Jill findest du
hier.
*Thanks for this wonderful permission Jill!*
Jill hat am 11.042011 alle permissions widerufen.
Alte Bilder dürfen bestehen bleiben!
Wir verwenden mein eigenes Template.
Dieses kannst du dir
hier
downloaden.
Zu finden unter dem 31.07.2011.
Ein riesengroßes Dankeschön geht an die fleißigen Tuber
der Tubengruppen denen ich angehöre.
Das Wasserzeichen der einzelnen Tuben ist in den Tuben enthalten.
Aus Respekt verändere weder die
Filenames, die Tube selber, noch entferne das Wasserzeichen!
Das © bleibt beim jeweiligen Original Artist.
Filter:
Eyecandy - Glass
Such dir aus deiner Tube eine schöne VG Farbe.
Ich habe #9f3759 benutzt.
Als HG Farbe stellst du schwarz ein.
Öffne mein Template.
Mit Shift+D verdoppelst du es und schließt das Original.
Die Ebene watermark kannst du nun löschen.
Wechsel auf background.
An dieser Stelle kannst du nun meinen
glitterbg_flash_biene.pspimage einfügen.
Optional kannst du auch eine Maske oder Doodle einfügen.
Mach das nach deinem eigenen Geschmack.
Wechsel auf Form1.
Effekt - 3D-Effekt - Schlagschatten.
2 - 2 - 50 - 8 - schwarz.
Wechsel auf Arrow.
Auswahl - Alles - Auswahl - Frei - Auswahl - Nicht Frei.
Ebenen - neue Rasterebene.
Füll die Auswahl mit deiner VG Farbe.
Benenne die Ebene back.
Auswahl - aufheben.
Ebenen - Duplizieren.
Benenne die Ebene licht.
Ebenen - Duplizieren.
Wechsel auf Kopie von licht.
Effekt- Filter Eyecandy4 - Glass
Unter Bevel Profil wählst du Button und ziehst die Kurve
etwas nach unten.
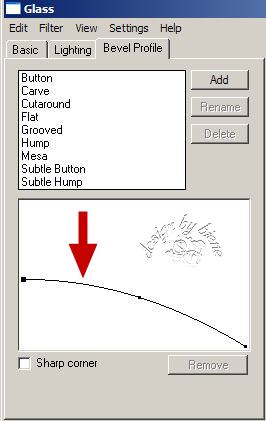
Ansonsten übernimmst du die Einstellungen vom Screen.
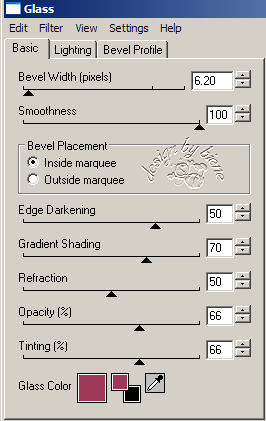
Deckfähigkeit - 58%.
Wechsel auf Licht.
Effekt - Lichteffekt - Lichter.
Die Strahler 1, 3 und 5 schaltest du inaktiv.
Für Strahler2 übernimmst du die Einstellungen vom
Screen.
Als Farbe wählst du #f8cee0 (oder eine helle Farbe aus
deinem Bild).

Für Strahler 4 übernimmst du diese Einstellungen vom
Screen.
Als Farbe stellst du #d66e90 ein.
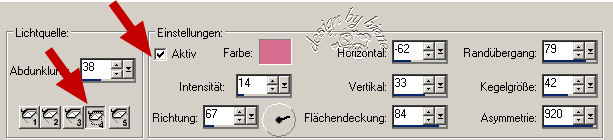
Schließ die Sichtbarkeit dieser Ebene.
Wechsel auf back zurück.
Effekt - 3D-Effekt - Schlagschatten.
2 - 2 - 60 - 8 - schwarz.
Wiederhole den Schlagschatten noch einmal.
Wechsel auf rectangle.
Öffne deine ausgesuchte Landschaftstube.
Kopiere sie als neue Ebene in dein Bild.
Schieb sie schön auf dem schwarzen Rechteck zurecht.
Mischmodus - Helligkeit (Vorversion).
Wechsel auf rectangle zurück.
Auswahl - Alles - Auswahl - Frei - Auswahl - Nicht Frei.
Ebenen - neue Rasterebene.
Füll die Auswahl mit deiner VG Farbe.
Auswahl - umkehren.
Wechsel eine Ebene höher.
Drück einmal die Entf-Taste deiner Tastatur.
Auswahl - aufheben.
Wechsel eine Ebene tiefer.
Effekt - 3D-Effekt - Schlagschatten.
2 - 2 - 60 - 8 - schwarz.
Die Ebenen Arrow und rectangle kannst du nun löschen.
Wechsel auf wordart. (Such dir eine der beiden Wordarts
aus)
Wenn du möchtest, kannst du die Wordart nun mit deiner
eigenen Farbe füllen.
Effekt - 3D-Effekt - Schlagschatten.
2 - 2- 60 - 5 - schwarz.
Wiederhole den Schlagschatten noch einmal.
Bei Wordart me.
Kannst du ebenso nach deinem eigenen Geschmack
verfahren.
Effekt - 3D-Effekt - Schlagschatten.
2 - 2 - 60 - 5 - schwarz.
Öffne deine ausgesuchte Tube.
Kopiere sie als neue Ebene in dein Bild.
Effekt - 3D-Effekt - Schlagschatten.
3 - 3 - 50 - 20 - schwarz.
Schieb sie nach rechts.
Füge nun die nötigen ©Infos, deinen Namen oder
Wasserzeichen ein.
Bearbeiten - Inhalte kopieren - Alle Ebenen kopieren.
Öffne deinen Ani-Shop.
Bearbeiten - Einfügen - Als neue Animation.
Zurück zum PSP:
Öffne die Sichtbarkeit der Ebene licht.
Bearbeiten - Inhalte kopieren - Alle Ebenen kopieren.
Zurück im Ani-Shop.
Bearbeiten - Einfügen - Nach dem aktuell
ausgewählten Einzelbild.
Bearbeiten - alle auswählen.
Animation - Einzelbildeigenschaften.
Stell die Wiedergabezeit auf 30.
Über Ansicht - Animation - kannst du dir nun deine Ani
ansehen.
Wenn sie dir so gefällt, als gif. abspeichern - und
fertig bist du!


Ich hoffe du hattest ebenso viel Spaß wie ich an diesem
Tut!
- 25. August 2010 -
- überarbeitet 3. August 2011 -
- Home -
|