|
Fallen Angel

Dieses Tutorial wurde mit PSP 12 geschrieben.
Es lässt sich aber auch mit den Vorgängerversionen problemlos nacharbeiten.
© Biene - All Rights Reserved. Bitte lest meine
Terms of Use.
Vervielfältigen oder Nutzung für
Bastelforen als Aufgabe nur mit meiner Erlaubnis !
Die Idee zu dem Lichteffekt - Nova stammt von meiner
lieben Chrissy.
Die Umsetzung liegt bei mir.. Danke Liebes dass ich
deine Idee verwenden durfte!
Du benötigst dieses
Material.
Such dir bitte selber eine geeignete Haupttube.
Meine ist ©Roman Zaric und nicht im Material enthalten.
Ich habe diese Tube gekauft, als Roman noch bei PTE war.
Seine schönen Tuben nebst Lizenz kannst du in
seinem eigenen
Store erwerben.
Wir arbeiten mit meinem eigenen Template
cm_fallen_biene.pspimage.
Dieses ist ein Exclusive Template für Creative Misfits.
Bitte beachtet die TOU's aus dem Zip.
Dieses kannst du dir
hier downloaden. (6. Mai 2012)
Alles im material_fallenangel_biene.pspimage enthaltene
ist ©Biene.
Beachte hierzu bitte meine TOU's aus dem Zip.
Die maske LD_Sparkle_2.jpg ist von Linda.
Diese kannst du dir
hier downloaden.
Rechts unter Masken im Paket vom 20.05.2011.
Den Farbverlauf biene_angel.PspGradient speichere bitte
in deinen Farbverlaufsordner in My PSP Files.
Ein riesengroßes Dankeschön geht an die fleißigen
Bastler & Tuber
der Tubengruppen denen ich angehöre.
Das Wasserzeichen der einzelnen Tuben ist in den Tuben enthalten.
Das © bleibt beim jeweiligen Original Artist.
Filter:
Alien Skin - Eye Candy 5 - Impact - Glass
Öffne meine Maske bubblemask3b_biene.jpg und Linda's
Maske.
Minimiere die Ansicht.
Stell deine VG Farbe auf #f5679a und HG Farbe erst auf
weiß.
Öffne das Template.
Mit Shift+D duplizierst du es und schließt das Original.
Die Ebene copy bis sm hearts kannst du nun löschen.
Die holen wir uns später aus dem Original Template.
Bild - Größe ändern 92% - Größe aller Ebenen anpassen -
angeklickt.
Wechsel auf background.
Drück einmal die Entf-Taste deiner Tastatur.
Bild - Leinwandgröße 660 x 570 px.
Füll die Ebene wieder mit weiß.
Andere nun deine HG Farbe in schwarz.
Ebenen - neue Rasterebene.
Füll die Ebene mit deiner VG Farbe.
Ebenen - neue Maskenebene - aus Bild -
bubblemask3b_biene.
Achte darauf, dass hier nun die richtige Maske aktiviert
ist.
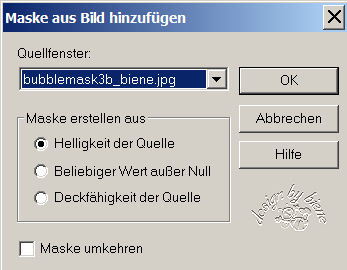
Zusammenfassen - Gruppe zusammenfassen.
Bild - Größe ändern - 104% - Größe aller Ebenen anpassen
- ausgeklickt.
Ebenen - neue Rasterebene.
Füll die Ebene mit deiner VG Farbe.
Ebenen - neue Maskenebene - aus Bild - LD_Sparkle_2.jpg.
Achte darauf, dass hier nun die richtige Maske aktiviert
ist.
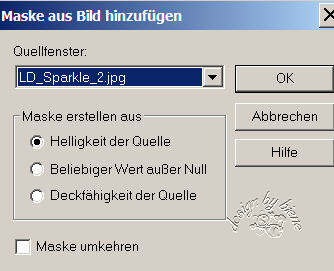
Zusammenfassen - Gruppe zusammenfassen.
Ebenen - Duplizieren.
Bild - Vertikal Spiegeln.
Öffne 1Patries_Ostrich Plume-13-4-08.psp.
Kopiere die Feder als neue Ebene in dein Bild.
Schieb sie links unten in die Ecke.
Effekte - 3D-Effekte - Schlagschatten.
2 - 2 - 50 - 8 - schwarz.
Wenn du magst, kannst du nun noch einen Glitter und ein
Band einfügen.
Mach das nach deinem eigenen Geschmack.
Glitter und Band habe ich mir selber aus andern Teilen
zusammengebastelt.
Wechsel auf black rectangle.
Effekte - 3D-Effekte - Schlagschatten.
2 - 2 - 50 - 8 - schwarz.
Wechsel auf pink rectangle right.
Effekte - 3D-Effekte - Schlagschatten.
2 - 2 - 50 - 8 - schwarz.
Wechsel auf grad rectangle right.
Öffne mein Material.
Die Ebenen sind unsichtbar gestellt (Auge).
Öffne zunächst einmal die Sichtbarkeit aller Ebenen.
Schließe das Material nach dem Kopieren nicht.
Wir benötigen es noch einige Male.
Aktiviere die Ebene tramages bg.
Kopiere diese als neue Ebene in dein Bild.
Mischmodus - Differenz.
Wechsel eine Ebene tiefer.
Auswahl - Alles - Auswahl - Frei - Auswahl - Nicht Frei.
Wechsel eine Ebene höher.
Auswahl - umkehren.
Drück einmal die Entf-Taste deiner Tastatur.
Auswahl - aufheben.
Wechsel auf stripe.
Anpassen - Helligkeit/Kontrast.
Helligkeit -50 - Kontrast 0.
Effekte - Textureffekte - Jalousie.
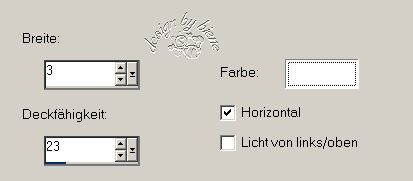
Wiederhole Helligkeit/Kontrast.
Effekte - 3D-Effekte - Schlagschatten.
2 - 2 - 50 - 8 - schwarz.
Wechsel auf grey circle.
Öffne deine ausgesuchte Tube (bzw. das Closeup).
Kopiere einen Ausschnitt als neue Ebene in dein Bild.
Spiegel ihn ggfs. vertikal.
Deckfähigkeit 38 %.
Schieb ihn schön auf dem Kreis zurecht.
Wechsel auf grey circle zurück.
Auswahl - Alles - Auswahl - Frei - Auswahl - Nicht Frei.
Wechsel eine Ebene höher.
Auswahl - umkehren.
Drück einmal die Entf-Taste deiner Tastatur.
Auswahl - aufheben.
Wechsel auf mein Material.
Aktiviere die Ebene antik glasframe biene.
Kopiere ihn als neue Ebene in dein Bild.
Schieb ihn schön auf dem circle zurecht.
Aktiviere deinen Zauberstab - Toleranz und Randschärfe
0.
Klick einmal außerhalb des Frames in dein Bild.
Auswahl - umkehren.
Auswahl - ändern - verkleinern - 1 px.
Ebenen - neue Rasterebene.
Effekte - 3D-Effekte - Schlagschatten.
2 - 2 - 50 - 8 - schwarz.
Auswahl - aufheben.
Öffne noch einmal das original Template.
Mit Shift+D verdoppelst du es und schließt das Original.
Schließe die Kopie vom Template nicht gleich wieder.
Wir brauchen sie noch für das Wording.
Wechsel dort auf sm hearts.
Auswahl - Alles Auswählen - Auswahl - Frei - Auswahl -
Nicht Frei.
Ändere deine Materialien in folgenden Farbverlauf.
Such dir meinen Farbverlauf aus dem Zip.
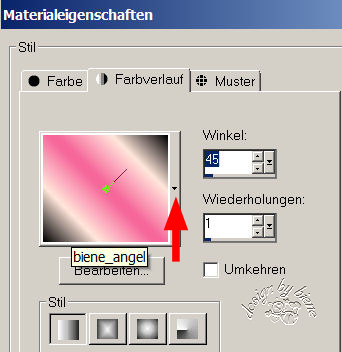
Ebenen - neue Rasterebene.
Füll die Auswahl mit dem Farbverlauf.
Auswahl - aufheben.
Effekte - Filter - Alien Skin - Eye Candy 5 - Impact -
Glass.
Gehe auf Manage - Import - In dem sich nun öffnenden
Fenster suchst du dir meine Einstellungen glass2_biene.
Importiere sie.
Wende den Filter nun genau so an.
Kopiere diese Herzen als neue Ebene in dein Bild.
Schieb sie auf den grauen Streifen.
Aktiviere dein Auswahlwerkzeug - Rechteck.
Ziehe ein Auswahl um das mittlere herz.
Bearbeiten - Kopieren.
Ebenen - neue Rasterebene.
Bearbeiten - In eine Auswahl einfügen.
Auswahl - aufheben.
Schiebe das Herz mit den Pfeiltasten deiner Tastatur
nach links vor die
anderen Herzen.
Zusammenfassen - nach unten zusammenfassen.
Effekte - 3D-Effekte - Schlagschatten.
2 - 2 - 50 - 8 - schwarz.
Öffne deine ausgesuchte Haupttube.
Kopiere sie als neue Ebene in dein Bild.
Schieb sie an einen schönen Platz.
Effekte - 3D-Effekte - Schlagschatten.
3 - 5 - 50 - 18 - schwarz.
Wechsel noch einmal auf die Kopie vom Template welches
wir beiseite gelegt haben.
Wechsel dort auf wording please.
Aktiviere dein Auswahlwerkzeug - Rechteck.
Ziehe eine Auswahl um das wort out.
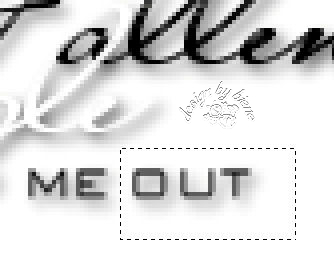
Drück einmal die Entf-Taste.
Auswahl aufheben.
Schieb die Ebene wieder mittig zurecht.
Zusammenfassen - nach unten zusammenfassen.
Wiederhole das noch einmal.
Kopiere dieses Wording als neue Ebene in dein Bild.
Schieb es an einen schönen Platz.
Ebenen - Duplizieren.
Rechtsklick in die Ebene - Anordnen - nach unten
verschieben.
Anpassen - Bildschärfe verringern - Gaußscher
Weichzeichner - Radius 10.
Anpassen - Helligkeit/Kontrast.
Helligkeit 90 - Kontrast 0.
Anpassen - Farbton/Sättigung - Kolorieren.
Farbton 240 - Sättigung 224.
Wechsel auf die oberste Ebene zurück.
Wechsel auf mein Material zurück.
Aktiviere die Ebene silverstar biene.
Kopiere diesen als neue Ebene in dein Bild.
Schieb ihn nach links.
Orientiere dich hierfür am Vorschaubild.
Mit Shift+D duplizierst du dein Bild und legst eines
beiseite.
Füge nun die nötigen ©Infos, deinen Namen oder
Wasserzeichen ein.
Schalte die Ebene background unsichtbar.
Klick in eine der sichtbaren Ebenen.
Zusammenfassen - Sichtbare zusammenfassen.
Aktiviere dein Auswahlwerkzeug - Rechteck.
Ziehe folgende Auswahl auf.
Bedenke dass du über Auswahl bearbeiten - deine Auswahl
perfekt zurecht ziehen und verschieben kannst.

Effekte - Lichteffekt - Nova.
Ziehe links das Kreuz direkt in die Mitte des Sterns.
Orientiere dich bitte am Screen.

Bestätige mit OK .
Auswahl - aufheben.
Wechsel auf das Bild welches wir beiseite gelegt haben.
Kopiere den Stern noch einmal als neue Ebene in dein
Bild.
Schieb ihn passend auf den dort vorhandenen Stern.
Effekte - 3D-Effekte - Schlagschatten.
2 - 2 - 50 - 8 - schwarz.
Zusammenfassen - sichtbare zusammenfassen - als png.
abspeichern und fertig bist du.

Ich hoffe du hattest ebenso viel Spaß wie ich an diesem
Tut!
- 19. Mai 2011 -
- Home -
|