|
Dream A Little Dream

Dieses Tutorial wurde mit PSP 12 geschrieben.
Es lässt sich aber auch mit den Vorgängerversionen problemlos nacharbeiten.
© Biene - All Rights Reserved. Bitte lest meine
Terms of Use.
Vervielfältigen oder Nutzung für
Bastelforen als Aufgabe nur mit meiner Erlaubnis !
Du benötigst dieses
Material.
Such dir selber eine geeignete Haupt-Tube.
Meine ist ©Verymany und nicht im Material enthalten.
Diese schönen Tuben nebst Lizenz kannst du bei
Pics
For Design erwerben.
Wir arbeiten mit dem template dream.pspimage von Dee.
Dieses kannst du dir
hier downloaden.
Ein riesengroßes Dankeschön geht an die fleißigen
Bastler & Tuber
der Tubengruppen denen ich angehöre.
Das Wasserzeichen der einzelnen Tuben ist in den Tuben enthalten.
Das © bleibt beim jeweiligen Original Artist.
Filter:
MuRas Meister - Copies
Eyecandy4 - Gradient Glow
Graphics Pluss - Cross Shadow
Pentacom - Color Dot
AlienSkin - Eyecandy 5 - Impact - Glass
Den Farbverlauf biene_dream speichere dir bitte in
Farbverlaufsordner in My PSP Files.
Farben:
pink: #fb77bb
haut: #ffe6db
lila: #9f6dc1
Öffne meine Maske fantasymask6b_biene.jpg.
Minimiere die Ansicht.
Öffne das Template.
Mit Shift+D verdoppelst du es und schließt das Original.
Die Ebene info kannst du nun löschen.
Bild - Größe ändern - 95% - Größe aller Ebenen anpassen
- ausgeklickt.
Wechsel auf bg.
Ebenen - neue Rasterebene.
Füll die Ebene mit lila - s.o..
Ebenen - neue Maskenebene - Aus Bild.
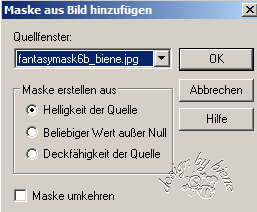
Zusammenfassen - Gruppe zusammenfassen.
Ebenen - Duplizieren.
Deckfähigkeit - 60%.
Zusammenfassen - nach unten zusammenfassen.
Wenn du magst ,kannst du an dieser Stelle ein Band
einfügen.
Ähnliche Bänder findest du in div. Scrapkits.
Meines ist massiv verändert aus dem Freebie Kit Punkky
von Tamie.
Falls du Lust hast kannst du auch noch einen Glitter o.ä.
einfügen.
Mach das nach deinem eigenen Geschmack.
Group - Raster 3 - kannst du nun löschen.
Wechsel auf Raster 2.
Auswahl - Alles - Auswahl - Frei - Auswahl nicht frei.
Auswahl - ändern - Randschärfe 2.
Auswahl - umkehren.
Drück 2 mal die Entf-Taste deiner Tastatur.
Auswahl - aufheben.
Such dir eine schöne Druckschrift.
Ich habe FFF-Urban - 9 - Antialiasing - Aus - gewählt.
Stelle deine HG Farbe auf lila - s.o.
Aktiviere dein Textwerkzeug.
Schreibe deinen Text.
Schieb ihn links oben an den Rand des rectangles.
Ebenen - In Rasterebene umwandeln.
Effekte - Filter - MuRas Meister - Copies.
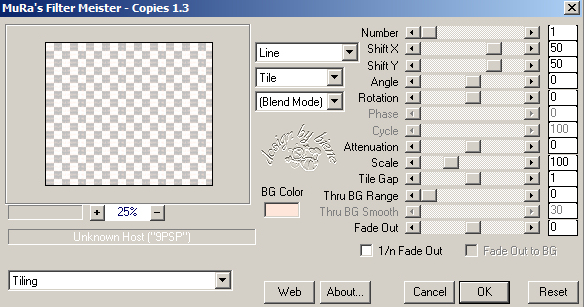
Deckfähigkeit - 60 %.
Wechsel auf Raster 2 zurück.
Auswahl - Alles - Auswahl - Frei - Auswahl - Nicht Frei.
Auswahl - umkehren.
Wechsel eine Ebene höher.
Drück einmal die Entf-Taste deiner Tastatur.
Auswahl - aufheben.
Wechsel eine Ebene tiefer.
Effekte - Filter - Eyecandy4 - Gradient Glow.
Unter Color stellst du Fat ein.
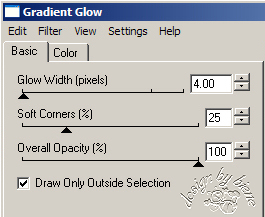
Effekte - 3D-Effekt - Schlagschatten.
2 - 2 - 50 - 8 - schwarz.
Wechsel auf large purple square.
Stell deine VG Farbe auf pink und HG farbe auf haut.
Ändere deine Materialien in den folgenden Farbverlauf.
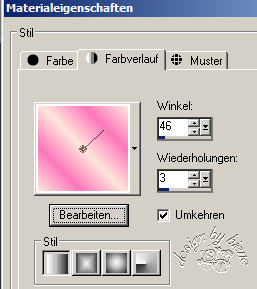
Auswahl - Alles - Auswahl - Frei - Auswahl - Nicht Frei.
Ebenen - Neue Rasterebene.
Füll die Auswahl mit dem Farbverlauf.
Ebenen - Duplizieren.
Halte die Auswahl.
Effekte - Kunsteffekt - Emaile.
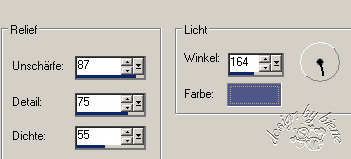
Als Farbe stellst du #4f5788 ein.
Auswahl - aufheben.
Zusammenfassen - nach unten zusammenfassen.
Aktiviere deinen Zauberstab - Toleranz und Randschärfe
0.
Klick außerhalb dieser Fläche in dein Bild.
Auswahl - umkehren.
Auswahl - ändern - verkleinern 1 px.
Ebenen - neue Rasterebene.
Effekte - 3D-Effekt - Schlagschatten.
2 - 2 - 50 - 8 - schwarz.
Rechtsklick in die Ebene - Anordnen - nach unten
verschieben.
Auswahl - aufheben.
Wechsel auf Raster large purple square zurück.
Bild - Vertikal Spiegeln.
Auswahl - Alles - Auswahl - Frei - Auswahl nicht frei.
Ebenen - neue Rasterebene.
Füll die Auswahl mit schwarz.
Auswahl - aufheben.
Verschiebe diese Ebene über die Ebene mit dem
Emaille-Effekt.
Benenne sie black square.
Such dir eine schöne Druckschrift.
Ich habe FFF-Urban - 9 - Antialiasing - Aus - gewählt.
Stelle deine HG Farbe auf haut - s.o.
Aktiviere dein Textwerkzeug.
Schreibe deinen Text.
Schieb ihn links oben an den Rand des rectangles.
Ebenen - In Rasterebene umwandeln.
Effekte - Filter - MuRas Meister - Copies - gleiche
Einstellungen.
Deckfähigkeit - 60 %.
Wechsel auf die Ebene black square zurück.
Auswahl - Alles - Auswahl - Frei - Auswahl - Nicht Frei.
Auswahl - umkehren.
Wechsel eine Ebene höher.
Drück einmal die Entf-Taste deiner Tastatur.
Auswahl - aufheben.
Wechsel eine Ebene tiefer.
Effekte - Filter - Eyecandy4 - Gradient Glow - gleiche
Einstellungen.
Effekte - 3D-Effekt - Schlagschatten.
2 - 2 - 50 - 8 - schwarz.
Die Ebene large purple square kannst du nun löschen.
Wechsel auf Copy of bg.
Anpassen - Schärfe - Scharfzeichnen.
Effekte - 3D-Effekt - Schlagschatten.
2 - 2 - 50 - 8 - schwarz.
Wechsel auf purple oval.
Öffne deine ausgesuchte Tube, bzw. dein Closeup.
Kopiere einen Ausschnitt - z.b. das Gesicht - als neue
Ebene in dein Bild.
Schieb den Ausschnitt schön auf dem Oval zurecht.
Deckfähigkeit - 69 %.
Wechsel auf purple oval zurück.
Ändere deine Materialien in den Farbverlauf vom Anfang.
Auswahl - Alles Auswahl - Frei - Auswahl - Nicht Frei.
Ebenen - neue Rasterebene.
Füll die Auswahl mit dem Farbverlauf.
Halte die Auswahl.
Ebenen - Duplizieren.
Anpassen - Bildschärfe verringern - Gaußscher
Weichzeichner - Radius 10.
Wechsel eine Ebene höher.
Auswahl - umkehren.
Drück einmal die Entf-Taste deiner Tastatur.
Auswahl - aufheben.
Wechsel auf Copy of Raster 2.
Anpassen - Farbton/Sättigung - Kolorieren.
Farbton und Sättigung 0.
Anpassen - Helligkeit/Kontrast.
Helligkeit 28 - Kontrast 0.
Anpassen - Bildrauschen hinzufügen.
45 - Gaußscher Wert - Monochrom.
Effekte - 3D-Effekt Innenfase.

Effekte - 3D-Effekt - Schlagschatten.
2 - 2 - 50 - 8 - schwarz.
Wiederhole das alles auf Copy (2) of Raster2.
Wechsel auf dotted shape.
Effekte - 3D-Effekt - Schlagschatten.
1 - 1 - 70 - 3 - schwarz.
Wechsel auf purple shape.
Effekte - Filter - Graphics Pluss - Cross Shadow -
Standard.
Effekte - 3D-Effekt - Schlagschatten.
2 - 2 - 50 - 10 - schwarz.
Wechsel auf words.
Effekte - 3D-Effekt - Schlagschatten.
1 - 1 - 70 - 3 - schwarz.
Wechsel auf small purple circle.
Bild - Größe ändern 99%.
Auswahl - Alles - Auswahl - Frei - Auswahl - Nicht Frei.
Ändere deine Materialien in Farbverlauf.
Such dir aus der Liste meinen Farbverlauf
biene_dream.PspGradient.
Übernehme die Einstellungen vom Screen.
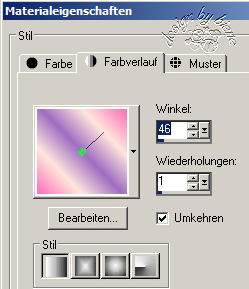
Ebenen - neue Rasterebene.
Füll die Auswahl mit dem Farbverlauf.
Ebenen - Duplizieren.
Halte die Auswahl.
Anpassen - Bildschärfe verringern - Gaußscher
Weichzeichner - Radius 10.
Auswahl - aufheben.
Effekte - Filter - Pentacom - Color Dot.
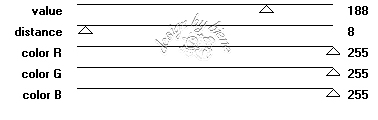
Zusammenfassen - nach unten zusammenfassen.
Effekte - 3D-Effekt - Schlagschatten.
2 - 2 - 50 - 8 - schwarz.
Schieb die Ebene wieder passend in den Kreis zurück.
Ändere deine Materialien den Farbverlauf in dem du den
Haken bei umkehren entfernst.
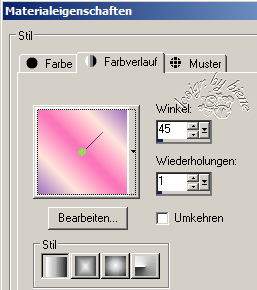
Wechsel auf dotted circle.
Ebenen - neue Rasterebene.
Füll die Ebene mit dem Farbverlauf.
Wechsel auf dotted circle zurück.
Auswahl - Alles - Auswahl - Frei - Auswahl - umkehren.
Wechsel eine Ebene höher.
Drück einmal die Entf-Taste deiner Tastatur.
Auswahl - aufheben.
Effekte - Filter - AlienSkin - Eyecandy 5 - Impact -
Glass.
Gehe auf Manage - dort auf Import - Such dir meine
Einstellungen glass_biene.f1s.
Importiere sie nun.
Wende den Filter genau mit diesen Einstellungen an.
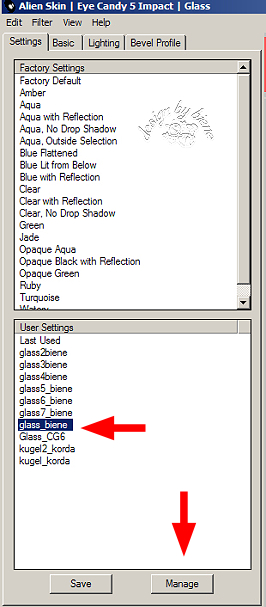
Ebenen - Duplizieren.
Zusammenfassen - nach unten zusammenfassen.
Die Ebene dotted circle kannst du nun löschen.
Wechsel auf white stars.
Auswahl - Alles Auswahl Frei - Auswahl - Nicht Frei.
Ebenen - neue Rasterebene.
Füll die Auswahl mit lila. s.o.
Auswahl - aufheben.
Anpassen - Bildrauschen hinzufügen - Gleiche
Einstellungen.
Effekt - 3D-Effekt - Innenfase - gleiche Einstellungen.
Effekte - 3D-Effekt - Schlagschatten.
2 - 2 - 50 - 8 - schwarz.
Anpassen - Schärfe - Scharfzeichnen.
Wechsel auf black stars.
Effekte - 3D-Effekt - Schlagschatten.
2 - 2 - 50 - 8 - schwarz.
Wechsel auf white swirl with d/s.
Ebenen - Duplizieren.
Zusammenfassen - nach unten zusammenfassen.
Wechsel auf black swirl.
Wenn du magst, kannst du dir nun einen der lila Sterne
herauskopieren und hier als neue Ebene einfügen.
Verkleinere ihn auf 80 %.
Schärfe noch mal nach und gib ihm den gleichen
Schlagschatten.
Schieb ihn nach unten links auf den Swirl.
Wenn du magst kannst du nun noch eine Schleife oben
links einfügen.
Mach das nach deinem eigenen Geschmack.
Öffne deine ausgesuchte Haupttube.
Kopiere sie als neue Ebene in dein Bild.
Verkleinere sie ggfs.
Ich habe meine auf 60% verkleinert.
Effekte - 3D-Effekt - Schlagschatten.
4 - 4 - 50 - 23 - schwarz.
Schieb sie an einen schönen Platz.
Füge nun die nötigen ©Infos, deinen Namen oder
Wasserzeichen ein.
Zusammenfassen - Alle zusammenfassen, als jpg.
abspeichern - und fertig bist du!

Ich hoffe du hattest ebenso viel Spaß wie ich an diesem
Tut!
- 17. März 2012 -
- Home -
|