|
Don't Hate Me
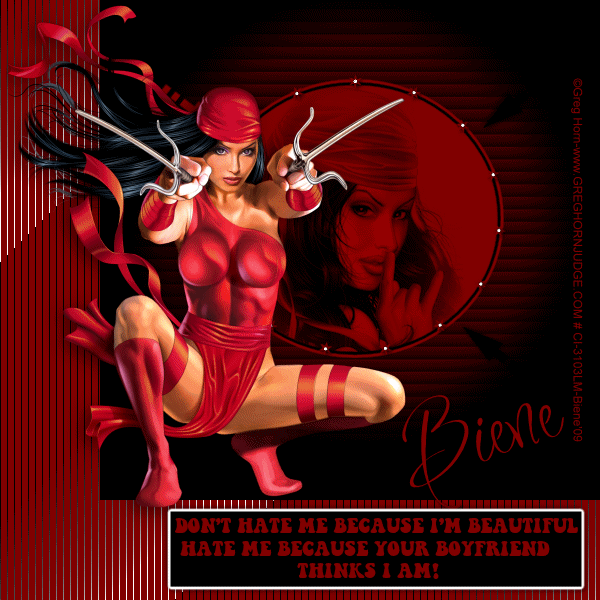
Dieses Tutorial wurde mit PSP 12 geschrieben.
Es lässt sich aber auch mit den Vorgängerversionen problemlos nacharbeiten.
© Biene - All Rights Reserved. Bitte lest meine
Terms of Use.
Vervielfältigen oder Nutzung für
Bastelforen als Aufgabe nur mit meiner Erlaubnis !
Du benötigst dieses
Material.
Such dir bitte selber zwei geeignete Frauentuben.
Meine sind © Greg Horn und nicht im
Material enthalten.
Hierfür benötigst du eine Lizenz die du
hier erwerben kannst.
Wir arbeiten mit dem Beautiful_temp.pspimage von Nicky.
Dieses kannst du dir
hier downloaden.
Da dieser Link nicht mehr funktioniert, habe ich das
Template mit ins Material gelegt.
Ein riesengroßes Dankeschön geht an die fleißigen Tuber
der Tubengruppen denen ich angehöre.
Das Wasserzeichen der einzelnen Tuben ist in den Tuben enthalten.
Aus Respekt vor den Tubern verändere weder die
Filenames, die Tube selber, noch entferne das Wasserzeichen!
Das © bleibt beim jeweiligen Original Artist.
Filter:
MuRas Meister - Copies
Tramages - Tow The Line
Außerdem verwenden wir die montiblindsmask.jpg.Maske von
Monti.
speichere dir diese Maske in den Masken-Ordner.
Öffne das Template beautiful.
Mit Shift+D verdoppelst du es und schließt das Original.
Die oberste Ebene mit dem Copy kannst du löschen.
Wechsel auf die Ebene Mask Layer.
Ebenen - neue Rasterebene.
Füll diese mit weiß.
Such dir aus deiner Tube eine schönen VG Farbe.
Ich habe #800000 als VG und schwarz als HG Farbe
benutzt.
Bild - Leinwandgröße - 600 x 600 px.
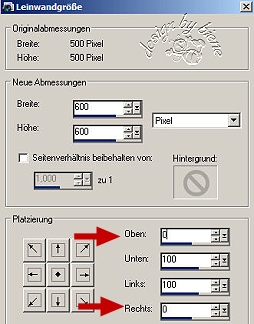
Aktiviere deinen Zauberstab - Toleranz und Randschärfe
0.
Klicke nun in den transparenten Bereich.
Füll die Auswahl mit deiner VG Farbe.
Effekt - Filter - Tramages - Tow The Line - Standard.
Auswahl - umkehren.
Drück einmal die Entf-Taste deiner Tastatur.
Ebenen - neue Rasterebene.
Füll die Auswahl mit schwarz.
Ebenen - neue Rasterebene.
Füll die Auswahl mit deiner VG Farbe.
Auswahl - aufheben.
Ebenen - Maske aus Datei laden - montiblindsmask.jpg.

Zusammenfassen - Gruppe zusammenfassen.
Schieb die Maske etwas weiter nach oben so dass sie
schön mittig unter dem roten Kreis sitzt.
Deckfähigkeit - 70 %.
Die Ebene Mask Layer kannst du nun löschen.
Wechsel auf die Ebene Red Circle.
Öffne deine 1. ausgesuchte Gesichtstube. Vergrößere sie
ggfs.
Meine war so groß, dass ich sie auf 80% verkleinern
musste.
Schiebe sie schön auf der roten Fläche zurecht.
Kleiner Tip am Rande:
Wenn du die Deckfähigkeit deiner Tube auf 50 %
reduzierst kannst du die rote Fläche besser erkennen.
Wechsel zurück auf die Ebene Red Circle.
Auswahl - Alles - Auswahl Frei - Auswahl nicht frei.
Ebenen - neue Rasterebene.
Benenne die Ebene Circle.
Füll die Auswahl mit deiner VG Farbe.
Auswahl - ändern verkleinern 3 px.
Füll die Auswahl mit deiner HG Farbe.
Auswahl - ändern verkleinern 3 px.
Füll die Auswahl mit deiner VG Farbe.
Ebenen - Anordnen nach unten verschieben.
Wechsel auf deine eingefügte Tubenebene.
Auswahl umkehren.
Drück einmal die Entf-Taste deiner Tastatur.
Auswahl - aufheben.
Setz den Mischmodus auf Multiplikation.
Deckfähigkeit 100 %.
Ebenen - Maske aus Datei laden - 20-20.bmp.
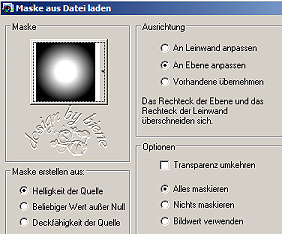
Zusammenfassen - Gruppe zusammenfassen.
Ebenen - Duplizieren.
Anpassen - Bildschärfe verringern - Gaußscher
Weichzeichner - Radius 3.
Mischmodus - Weiches Licht.
Deckfähigkeit - 43 %.
Aktiviere dein Formenwerkzeug - Symmetrische Form -
Stern.

Tausche VG und HG Farbe gegeneinander aus.
Ziehe einen kleinen Stern auf dein Bild.
445-5

Schieb den Stern in die Mitte des roten Kreises.
Ebenen - in Rasterebene umwandeln.
Effekt - Filter - MuRas Meister - Copies.

Schieb den Kreis passend zurecht.
Effekt - 3D-Effekt - Schlagschatten.
2 - 2 - 60 - 4 - schwarz.
Auf die gleiche Art und Weise könntest du nun auch noch
einen Diamanten einfügen oder einen 2. Stern.
Aktiviere die Ebene Arrows.
Auswahl - Alles - Auswahl Frei - Auswahl nicht frei.
Ebenen - neue Rasterebene.
Füll den ersten Pfeil mit deiner VG Farbe.
Benenne die Ebene Pfeil 1.
Ebenen - neue Rasterebene.
Füll den 2. Pfeil mit deiner VG Farbe.
Benenne die Ebene Pfeil 2.
Schließ die Sichtbarkeit dieser Ebene.
Ebenen - neue Rasterebene.
Füll den 3. Pfeil mit deiner VG Farbe.
Benenne die Ebene Pfeil 3.
Schließ die Sichtbarkeit dieser Ebene.
Ebenen - neue Rasterebene.
Füll den 4. Pfeil mit deiner VG Farbe.
Benenne die Ebene Pfeil 4.
Schließ die Sichtbarkeit dieser Ebene.
Wechsel auf die Ebene Arrows zurück.
Effekt - 3D-Effekt - Schlagschatten.
2 -2 - 50 - 4 - schwarz.
Wiederhole den Schlagschatten mit H&V -2.
Öffne deine ausgesuchte Haupttube.
Kopiere sie und füge sie als neue Ebene in dein Bild
ein.
Effekt - 3D-Effekt - Schlagschatten.
4 - -6 - 50 - 25 - schwarz.
Schieb sie nach links.
Aktiviere die Ebene Sign.
Schieb diese nach unten rechts.
Effekt - 3D-Effekt - Schlagschatten.
2 -2 - 40 - 5 - schwarz.
Wiederhole den Schlagschatten mit H&V -2.
Wenn du magst kannst du noch deinen Namen aufs Bild
schreiben.
Ich habe hierfür die Schrift Inspiration ROB - Gr. 100 -
benutzt.
Füge nun die nötigen ©Infos in dein Bild ein.
Ebenen - neue Rasterebene.
Auswahl - alles.
Füll die Auswahl mit deiner HG Farbe.
Auswahl ändern - verkleinern - 1 px.
Füll die Auswahl mit deiner VG Farbe.
Auswahl ändern - verkleinern - 1 px.
Füll die Auswahl mit deiner HG Farbe.
Auswahl - ändern - verkleinern - 1 px.
Drück einmal die Entf-Taste deiner Tastatur.
Auswahl aufheben.
Bearbeiten - Inhalte Kopieren - Alle Ebenen kopieren.
Öffne deinen Ani-Shop.
Bearbeiten - Als neue Anitmation einfügen.
Zurück im PSP:
Schließe die Sichtbarkeit der Ebene Pfeil1 und öffne
Pfeil2.
Bearbeiten - Inhalte Kopieren - Alle Ebenen kopieren.
Zurück im Ani-Shop:
Bearbeiten - Einfügen nach dem aktuell ausgewählten
Einzelbild.
Zurück im PSP:
Schließe die Sichtbarkeit der Ebene Pfeil2 und öffne
Pfeil3.
Bearbeiten - Inhalte Kopieren - Alle Ebenen kopieren.
Zurück im Ani-Shop:
Bearbeiten - Einfügen nach dem aktuell ausgewählten
Einzelbild.
Zurück im PSP:
Schließe die Sichtbarkeit der Ebene Pfeil3 und öffne
Pfeil4.
Bearbeiten - Inhalte Kopieren - Alle Ebenen kopieren.
Zurück im Ani-Shop:
Bearbeiten - Einfügen nach dem aktuell ausgewählten
Einzelbild.
Bearbeiten - Alle Auswählen.
Animation - Einzelbildeigenschaften.
Setz die Wiedergabezeit auf 35.
Über Ansicht - Animation kannst du dir nun deine Ani
ansehen.
Wenn sie dir so gefällt, als gif. abspeichern und fertig
bist du!
Ich hoffe du hattest ebenso viel Spaß wie ich an diesem
Tut!
- 9. September 2009 -
 |