|
Dangerous Curves
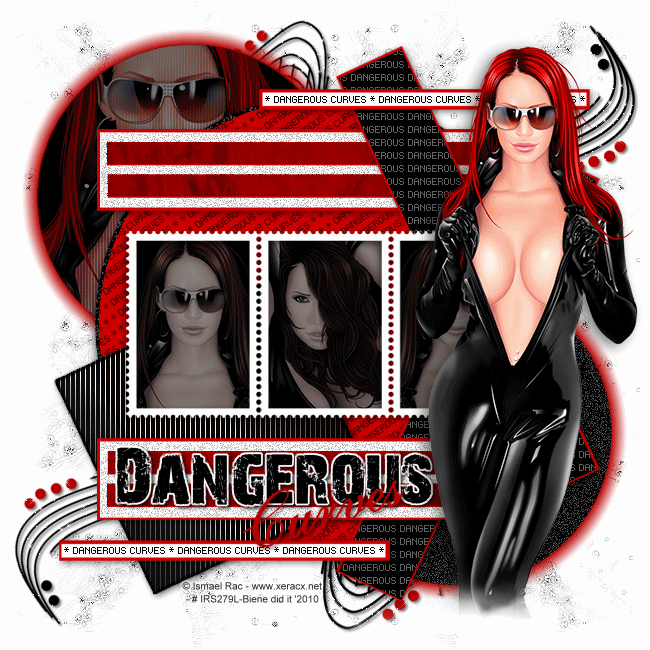
Dieses Tutorial wurde mit PSP 12 geschrieben.
Es lässt sich aber auch mit den Vorgängerversionen problemlos nacharbeiten.
© Biene - All Rights Reserved. Bitte lest meine
Terms of Use.
Vervielfältigen oder Nutzung für
Bastelforen als Aufgabe nur mit meiner Erlaubnis !
Du benötigst dieses
Material.
Such dir bitte selber eine geeignete Haupt-Tube.
Meine ist ©Ismael Rac und nicht im Material enthalten.
Seine schönen Tuben nebst Lizenz kannst du im
XeracX Store erwerben.
Wir arbeiten mit dem Template Diva of the Darkness von
Dee.
Dieses kannst du dir
hier downloaden.
Leider nicht mehr, daher mit
schriftlicher Genehmigung von Dee im Material-Zip.
Der Doodle 006_by_zauberbaumfee_HeikeR ist ©Heike.
Das weitere Zubehör ist ©Biene.
Beachte hierzu bitte meine TOU's aus dem Zip.
Ein riesengroßes Dankeschön geht an die fleißigen
Bastler
der Tubengruppen denen ich angehöre.
Das Wasserzeichen der einzelnen Tuben ist in den Tuben enthalten.
Aus Respekt verändere weder die
Filenames, die Tube selber, noch entferne das Wasserzeichen!
Das © bleibt beim jeweiligen Original Artist.
Filter:
AlienSkin - Xenofex - Constellation
MuRas Meister - Copies
Tramages - Tow The Line
Eyecandy - Gradient Glow
Such dir aus dem Template oder deiner Tube eine schöne
Farbe als VG Farbe.
Ich habe #b70000 gewählt.
Öffne das Template.
Mit Shift+D verdoppelst du es und schließt das Original.
Folgende Ebenen kannst du nun löschen:
circle overlay
black square top
pixel word
wordart bottom
wordart top
info
Bild - Größe ändern 90 % - Größe aller Ebenen anpassen -
angeklickt.
Wechsel auf bg.
Drück einmal die Entf-Taste deiner Tastatur.
Auswahl - Alles auswählen.
Bild - Auf Auswahl beschneiden.
Bild - Leinwandgröße 650 x 650 px.
Füll die Ebene mit weiß.
Öffne glitterbg_dangerous_biene.
Kopiere diesen als neue Ebene in dein Bild.
Öffne 006_by_zauberbaumfee_HeikeR.psp.
Bearbeiten - Kopieren - und auf deinem Bild - Einfügen
als neue Ebene
Bild - Größe ändern 80 % - Größe aller Ebenen anpassen -
ausgeklickt.
Schieb den Doodle etwas nach rechts.
Orientiere dich hierfür am Vorschaubild.
Ebenen - Duplizieren.
Bild - Vertikal Spiegeln.
Bild - Horizontal Spiegeln.
Zusammenfassen - nach unten zusammenfassen.
Schließe in der Ebenenpalette das Schloss für den
Transparenzschutz.
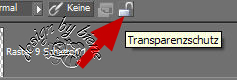
Aktiviere dein Farbverlaufswerkzeug (VG Farbe rot).
Klick in die sichtbaren Punkte des Doodles.
Achtung! die zwei Punkte oben rechts und unten links
darfst du nicht anklicken.
Ansonsten ist dein ganzer Doodle mit deiner VG Farbe
gefüllt.
Klicke nun das Schloss für den Transparenzschutz wieder
auf.
Effekt - 3D-Effekt - Schlagschatten.
2 - 2 - 50 - 3 - schwarz.
Benenne die Ebene Bling.
Dupliziere die Ebene 2 mal.
Wechsel auf bling zurück.
Effekt - Filter - Alien Skin - Xenofex - Constellations.
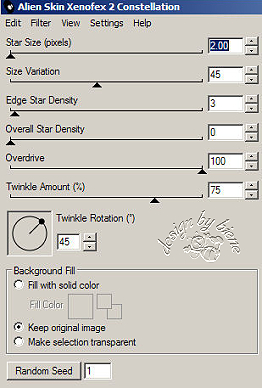
Wechsel auf Kopie von bling.
Wiederhole den Filter, klick einmal unten in den Random
Seed.
Schließ die Sichtbarkeit dieser Ebene.
Wechsel auf Kopie(2) von bling.
Wiederhole den Filter, klick erneut unten in den Random
Seed.
Schließ die Sichtbarkeit dieser Ebene.
Wechsel auf bottom black circle.
Anpassen - Bildrauschen hinzufügen.
Gaußscher Wert - 50 - Monochrom.
Anpassen - Schärfe - Scharfzeichnen.
Effekt - Filter Eyecandy 4 - Gradient Glow.
Unter Color stellst du Fat ein und übernimmst dort deine
VG Farbe.
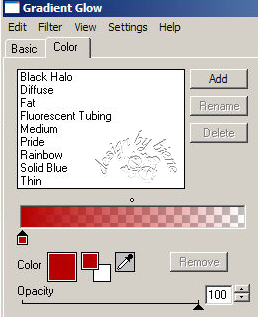
Unter Basic übernimmst du die Einstellungen vom Screen.
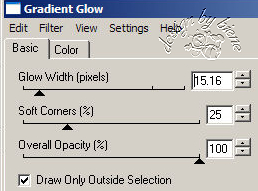
Effekt- 3D-Effekt - Schlagschatten.
2 - 2 - 60 - 10 - schwarz.
Wechsel auf top black circle.
Schieb die Ebene mit den Pfeiltasten deiner Tastatur 20
Schritte nach oben.
Auswahl - Auswahl alles auswählen - Auswahl Frei -
Auswahl - ändern - Randschärfe 2.
Auswahl - umkehren.
Drück 2 mal die Entf-Taste deiner Tastatur.
Auswahl - aufheben.
Öffne deine ausgesuchte Tube.
Kopiere einen Ausschnitt - z.b. vom Gesicht - als neue
Ebene in dein Bild.
Deckfähigkeit - 44% (ist von deiner Tube abhängig).
Schieb sie schön auf dem schwarzen Kreis zurecht.
Ebene neue Rasterebene.
Füll die Ebene mit Schwarz.
Auswahl - Alles - Auswahl ändern - verkleinern 34 px.
Effekt - Filter - Tramages - Tow the Line.
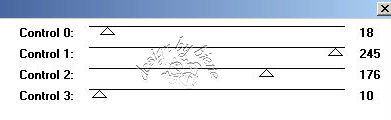
Auswahl - umkehren.
Drück einmal die Entf-Taste deiner Tastatur.
Auswahl - aufheben.
Schieb die Ebene - 10 Schritte nach unten.
Mischmodus - Unterbelichten.
Deckfähigkeit - 36 %.
Wechsel auf top black circle zurück.
Auswahl - Alles - Auswahl - Frei - Auswahl - umkehren.
Wechsel eine Ebene höher.
Drück einmal die Entf-Taste deiner Tastatur.
Wechsel noch eine Ebene höher (Tramages-Ebene).
Drück erneut die Entf-Taste deiner Tastatur.
Auswahl - aufheben.
Wechsel auf Top black circle zurück.
Effekt - Filter - Eye Candy Gradient Glow - gleiche
Einstellungen.
Effekt- 3D-Effekt - Schlagschatten.
2 - 2 - 60 - 10 - schwarz.
Wechsel auf black circle.
Effekt- 3D-Effekt - Schlagschatten.
2 - -2 - 50 - 10 - schwarz.
Wechsel auf red circle.
Öffne pixelwords_dangerous.pspimage,
Ziehe dir dort eine Auswahl um das mittlere wort mit den
beiden Sternen.
Kopiere dieses als neue Ebene in dein Bild.
Effekt - Filter - MuRas Meister - Copies.
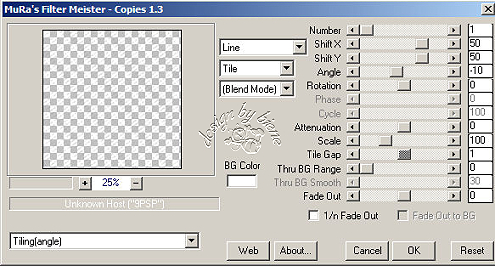
Setz die Deckfähigkeit auf 70 %.
Wechsel auf red circle zurück.
Auswahl - Alles - Auswahl - Frei - Auswahl - umkehren.
Wechsel eine Ebene höher.
Drück einmal die Entf-Taste deiner Tastatur.
Auswahl - aufheben.
Wechsel auf black square bottom.
Öffne tramageslayer_dangerous_biene.jpg.
Kopiere diesen als neue Ebene in dein Bild.
Schieb ihn schön auf dem kleinen Quadrat zurecht.
Wechsel auf black square bottom zurück.
Auswahl - Alles - Auswahl - Frei - Auswahl - umkehren.
Wechsel eine Ebene höher.
Drück einmal die Entf-Taste deiner Tastatur.
Ebenen - neue Rasterebene.
Auswahl - umkehren.
Auswahl - ändern - Randschärfe 2.
Füll die Auswahl mit schwarz.
Auswahl - ändern - verkleinern 3 px.
Drück einmal die Entf-Taste deiner Tastatur.
Auswahl - aufheben.
Wechsel eine Ebene tiefer.
Effekt - 3D-Effekt - Schlagschatten.
2 - 2 - 60 - 10 - schwarz.
black square bottom kannst du nun löschen.
Wechsel auf red diagonal strip.
Effekt - 3D-Effekt - Schlagschatten.
2 - 2 - 50 - 10 - schwarz.
Wechsel auf black diagonal strip.
Öffne noch einmal pixelwords_dangerous.pspimage.
Wechsel dort auf die Ebene dangerous text.
Kopiere diesen als neue Ebene in dein Bild.
Effekt - Filter - MuRas Meister - Copies.
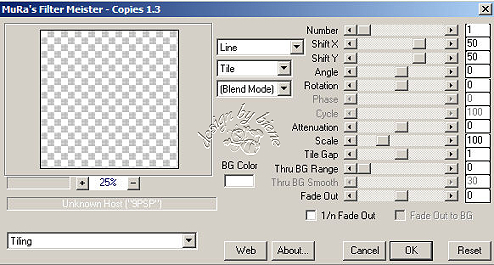
Auswahl - Alles - Auswahl - ändern - verkleinern 25 px.
Auswahl umkehren.
Drück einmal die Entf-Taste deiner Tastatur.
Auswahl - aufheben.
Benenne die Ebene Text.
Deckfähigkeit - 39 %.
Bearbeiten - Kopieren.
Wechsel auf diagonal black strip.
Bearbeiten - Einfügen - Als neue Ebene einfügen.
Schalte die Ebene kurzfristig unsichtbar.
Benenne sie text2.
Wechsel auf text zurück.
Schieb die Ebene dort schön zurecht.
Wechsel zurück auf black diagonal strip. - Achtung achte
auf die Schreibweise -.
Auswahl - Alles - Auswahl - Frei - Auswahl - umkehren.
Wechsel auf Text zurück.
Drück einmal die Entf-Taste deiner Tastatur.
Wiederhole das alles auf text2 (Ebene wieder sichtbar
stellen) und diagonal black strip.
Wechsel auf red rectangle bottom.
Effekt - 3D-Effekt - Schlagschatten.
2 - 2 - 50 - 10 - schwarz.
Wechsel auf red rectangle top.
Effekt - 3D-Effekt - Schlagschatten.
2 - 2 - 40 - 10 - schwarz.
Schatten auf neuer Ebene - angeklickt.
Schiebe diese (Schattenebene - du bist automatisch
drauf) einen schritt nach oben.
Wiederhole den Schlagschatten.
Wechsel auf white rectangle bottom.
Anpassen - Bildrauschen hinzufügen - gleiche
Einstellungen.
Anpassen - Schärfe - Scharfzeichnen.
Wiederhole das auf white rectangle top.
Wechsel auf red strip overlay.
Auswahl - Alles - Auswahl - ändern - verkleinern 37 px.
Auswahl - umkehren.
Drück einmal die Entf-Taste deiner Tastatur.
Auswahl - aufheben.
Sonst hast du später einen störenden roten Streifen im
Bild.

Wechsel auf diagonal red strip.
Effekt - 3D-Effekt - Schlagschatten.
2 - 2 - 50 - 10 - schwarz.
Wechsel auf stamp bg.
Kopiere dir einen Ausschnitt deiner Tube als neue Ebene
ins Bild.
Schieb ihn schön in dem 1. Frame zurecht.
Mischmodus - Helligkeit (Vorversion.
Deckfähigkeit - 50 %.
Ebenen - Duplizieren.
Anpassen - Bildschärfe verringern - Gaußscher
Weichzeichner - Radius 3.
Mischmodus - Weiches Licht.
Deckfähigkeit - 40 %.
Wechsel auf stamp bg zurück.
Aktiviere deinen Zauberstab - Toleranz und Randschärfe
0.
Klick in das erste schwarze Feld.
Auswahl - ändern vergrößern - 1 px.
Auswahl - umkehren.
Wechsel eine Ebene höher.
Drück einmal die Entf-Taste deiner Tastatur.
Wechsel eine Ebene höher.
Drück erneut die Entf-Taste.
Auswahl aufheben.
Wiederhole das auch in den anderen beiden Frames.
Wechsel auf stamp frame.
Effekt - 3D-Effekt - Schlagschatten.
2 - -2 - 60 - 10 - schwarz.
Wechsel auf red stripes.
Effekt - 3D-Effekt - Schlagschatten.
2 - 2 - 50 - 10 - schwarz.
Wechsle auf white stripe.
Öffne noch einmal pixelwords_dangerous.pspimage.
Wechsel auf die Ebene Dangerous curves Text.
Kopiere diesen Text als neue Ebene in dein Bild.
Schieb ihn schön auf dem weißen Streifen oben zurecht.
Ebenen - Duplizieren.
Schieb diese Ebene schön auf dem weißen Streifen unten
zurecht.
Öffne meine wording_dangerous_curves_biene.pspimage.
Kopiere die Wordart als neue Ebene in dein Bild.
Schieb sie an einen schönen Platz.
Öffne deine ausgesuchte Tube.
Kopiere sie als neue Ebene in dein Bild.
Schieb sie wie es dir am besten gefällt.
Effekt - 3D-Effekt - Schlagschatten.
3 - -6 - 50 - 20 - schwarz.
Füge nun die nötigen ©Infos, deinen Namen oder
Wasserzeichen ein.
Bearbeiten - Inhalte Kopieren - Alle Ebenen kopieren.
Öffne deinen Ani-Shop.
Bearbeiten - Einfügen - Als neue Animation.
Zurück zum PSP:
Schließe die Sichtbarkeit der Ebene bling.
Öffne Kopie von Bling.
Bearbeiten - Inhalte Kopieren - Alle Ebenen kopieren.
Zurück zum Ani-Shop:
Bearbeiten - Einfügen - Nach dem aktuell
ausgewählten Einzelbild.
Zurück zum PSP:
Schließe die Sichtbarkeit der Ebene Kopie von bling.
Öffne Kopie(2) von bling.
Bearbeiten - Inhalte Kopieren - Alle Ebenen kopieren.
Zurück zum Ani-Shop:
Bearbeiten - Einfügen - Nach dem aktuell
ausgewählten Einzelbild.
Über Ansicht - Animation - kannst du dir nun deine Ani
ansehen.
Wenn sie dir so gefällt, als gif. abspeichern - und
fertig bist du!

Ich hoffe du hattest ebenso viel Spaß wie ich an diesem
Tut!
- 9. September 2010 -
- Home -
|