|
City
Car

Dieses Tutorial wurde für PSP 10 geschrieben.
© Sabine Ludwig - All Rights Reserved. Bitte lest meine
Terms of Use.
Vervielfältigen oder Nutzung für
Bastelforen als Aufgabe nur mit meiner Erlaubnis !
Kyra hat mir die Erlaubnis erteilt, ihre PSP - Tutorials
für PI umzuschreiben und zu übersetzen.
Dank je wel Kyra voor je toestemming en dank je voor je
vertrouwen.
Das Original - PSP-Tutorial findest du auf ihrer
Homepage.

Du benötigst dieses
Material.
Such dir bitte selber eine geeignete Haupttube.
Meine ist ©Igolochka und nicht im M
Ein riesengroßes Dankeschön geht an die fleißigen
Bastler & Tuber
der Tubengruppen denen ich angehöre.
Das Wasserzeichen der einzelnen Tuben ist in den Tuben enthalten.
Das © bleibt beim jeweiligen Original Artist.
Stell deine Vordergrundfarbe auf #DAC477 und deine
Hintergrundfarbe auf #4D2C0F.
Nicht wundern, ich habe dieses Bild von Anfang an in
Graustufen gebastelt und andere Farben benutzt.
Meine Farben: VG (dunkle Farbe) #3d3a3b, HG
(helle Farbe #7c7b7b.
Öffne eine neue Leinwand 850 x 550 px.
Fülle sie mit deiner Hintergrundfarbe.
Ebene - Neue Rasterebene.
Alles auswählen.
Öffne mds6568_Cityscape.pspimage.
Bearbeiten - Kopieren - und auf deinem Bild - In eine
Auswahl einfügen.
Auswahl aufheben.
Öffne Marif_2007_09Septembre_misted_voiture08.pspimage.
Bearbeiten - Kopieren - und auf deinem Bild - Einfügen
als neue Ebene.
Schieb die Tube nach links und nach unten.
Hier habe ich noch Anpassen - Farbton/Sättigung -
Kolorieren gewählt wegen Graustufen!
Farbton und Sättigung beides auf 0.
Öffne deine ausgesuchte Haupttube.
Kopiere sie als neue Ebene in dein Bild.
Verkleinere sie ggfs., ich habe meine auf 70%
verkleinert.
Schieb sie ca. in die Mitte und etwas nach unten.
Ebene Duplizieren.
Wechsel auf die unterste Frauenebene zurück.
Effekt - Verzerrungseffekt - Wind.

Setz die Deckfähigkeit dieser Ebene auf 70 %.
Schiebe sie nun etwas nach links.
Bild - Rand hinzufügen - 2 px - in der dunklen Farbe.
Bild - Rand hinzufügen - 2 px - in der hellen Farbe.
Bild - Rand hinzufügen - 2 px - in der dunklen Farbe.
Da im Allgemeinen in deutschen Foren derart große Bilder
nicht erlaubt sind,
habe ich dieses Bild nun auf 73% verkleinert.
Aktiviere dein Textwerkzeug - helle Farbe - such dir
eine schöne Schrift und schreibe deinen Text an den
rechten Bildrand.

Ich habe die Schrift Boberiall - Gr. 52 benutzt, achte
auf die Richtung des Textes.
Anschließend erhält die Schrift einen Schlagschatten mit
diesen Einstellungen.
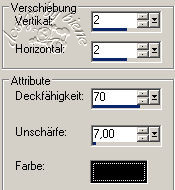
Auswahl - Alles.
Bild - Rand hinzufügen - 50 px - weiß.
(Da wir ja auf 73% verkleinert haben = 36 px).
Auswahl in Ebene umwandeln.
Wechsel eine Ebene tiefer.
Verändere deine Materialien in einen Farbverlauf.
Natürlich deinen Farben entsprechend!
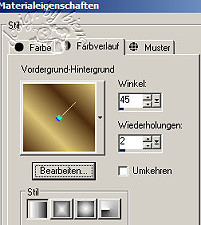
Auswahl umkehren.
Füll den Rand damit.
Auswahl - aufheben.
Wechsel eine Ebene höher.
Effekt - 3D-Schlagschatten.
2 - 2 - 30 - 10 - schwarz.
Wiederhole den Schatten mit Horizontal und Vertikal -2.
Bild - Rand hinzufügen 1 px - in deiner dunklen Farbe.
Wenn du magst, kannst du noch deinen Namen aufs Bild
schreiben.
Zusammenfassen - alle Zusammenfassen - als jpg. abspeichern und fertig bist
du.
Ich hoffe du hattest ebenso viel Spaß wie ich an diesem
Tut!
- 20. September 2007 -
- überarbeitet 5. Juli 2011 -
 |