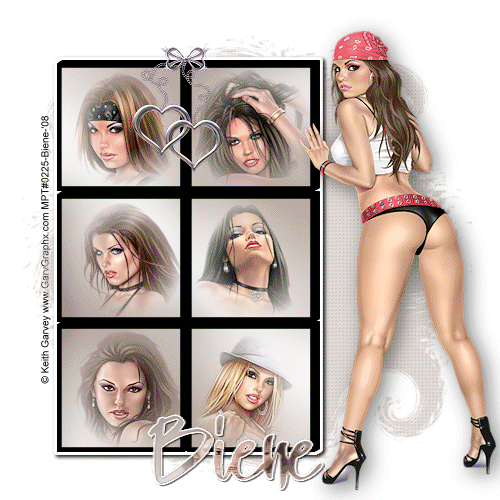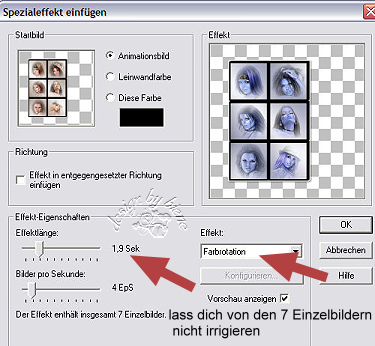|
Boxed Beauties
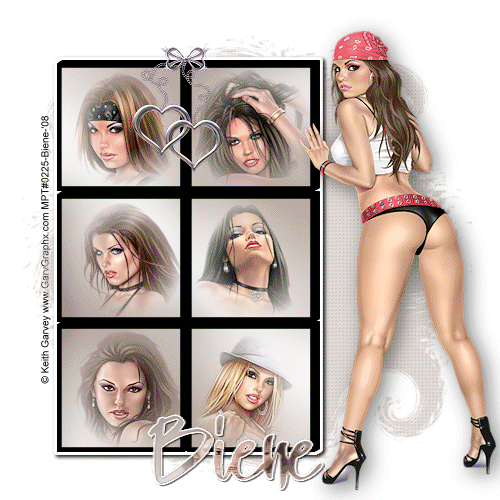
Dieses Tutorial wurde mit PSP 12 geschrieben.
Es lässt sich aber auch mit den Vorgängerversionen problemlos nacharbeiten.
© Sabine Ludwig - All Rights Reserved. Bitte lest meine
Terms of Use.
Vervielfältigen oder Nutzung für
Bastelforen als Aufgabe nur mit meiner Erlaubnis !
Babylicious36 hat mir die Erlaubnis erteilt, einige
ihrer
PSP - Tutorials zu übersetzen.
It's a pleasure for me, thank you Mell for the
permisson and thank you for your confidence!
Das Original - PSP-Tutorial findest du auf ihrer
Homepage.

Du benötigst 6 bis 7 eigene Tuben,
eine Maske deiner Wahl und dieses
Template von © Hell.
Für die von mir verwendeten Tuben benötigst du eine Lizenz!
Meine sind ©Keith Garvey und nicht im Material
enthalten.
Seine schönen Tuben kannst du
hier kaufen.
Filter:
AlienSkin Eyecandy - Impact
Öffne eine neue Leinwand 500 x 500 px transparent.
Füll sie mit weiß.
Öffne Square frames.pspimage.
Bearbeiten - Kopieren - und auf deinem Bild - Einfügen
als neue Ebene.
Öffne deine ausgesuchten Tuben.
Wähle dir aus deinen Tuben eine helle Farbe als VG Farbe
aus.
Du kannst natürlich auch einen Farbverlauf wählen.
Aktiviere deinen Zauberstab - Toleranz und Randschärfe
0.
Klick nun erst einmal alle kleinen Felder an.
Auswahl ändern - vergrößern - 2 px.
Ebene - neue Rasterebene.
Rechtsklick - Anordnen - nach unten verschieben.
Füll die Auswahl mit deiner ausgesuchten Farbe oder
Farbverlauf.
Auswahl aufheben.
Öffne die 1. aufgesuchte Tube.
***
Bearbeiten - Kopieren und auf deinem Bild als neue Ebene
Einfügen.
Verkleinere sie ggfs.
Ich musste meine auf ca. 70% verkleinern.
Schieb sie in dem ersten Kästen ordentlich zurecht wie
es dir am besten gefällt.
Wechsel auf Raster 2.
Aktiviere wieder deinen Zauberstab - gleiche
Einstellungen.
Klick das erste Kästchen erneut an.
Auswahl - ändern - vergrößern - 2x.
Wechsel auf deine Tubenebene.
Auswahl umkehren.
Drück einmal die Entf-Taste deiner Tastatur.
Auswahl aufheben.
Wenn du möchtest, kannst du diese Ebene nun noch mit
einer Blendmaske deiner Wahl ausblenden.
Ich habe meine mit der Maske 20-20.bmp - An Leinwand
anpassen - ausgeblendet.
***
Wechsel auf die nächste ausgesuchte Tube und wiederhole
alle Schritte von *** bis ***.
solange bis alle deine Kästchen gefüllt sind.
Bei den unteren Bildern solltest du nicht mit den ganzen
Tuben sondern mit Bildausschnitten arbeiten.
Du hast sonst Schwierigkeiten beim Anwenden der Masken.
Schalte Raster 1 - unsichtbar.
Klick in eine der sichtbaren Ebenen und fasse alle
sichtbaren zusammen.
Schieb den Rahmen auf deinem Bild zurecht wie es dir am
besten gefällt.
Bedenke dass du auf einer Seite Platz für deine
Haupttube brauchst.
Effekt - Filter - Eyecandy5 - Impact - Extrude.
Bei Settings stellst du Black Offset, No Shading ein.
Wenn du magst, kannst du nun noch einen ganz feinen
Rahmen um diesen Rahmen einfügen.
Wechsel auf die Ebene Zusammengefasst.
Auswahl - Frei - Auswahl nicht frei.
Auswahl ändern - vergrößern - 3 px.
Ebene - Neue Rasterebene.
Füll die Auswahl mit weiß z.b.
Auswahl aufheben.
Rechtsklick anordnen - nach unten verschieben.
Wechsel auf die Ebene Zusammengefasst.
Zusammenfassen - nach unten zusammenfassen.
Effekt - 3D-Effekt Schlagschatten.
2 - 2 - 60 - 5 - schwarz.
Wechsel auf die oberste Ebene.
Füge nun deine Haupttube in dein Bild ein und platziere
sie nah an dem Bilderrahmen.
Füge noch einen Schlagschatten nach deinem Geschmack
hinzu.
Ich habe diesen benutzt.
5 - 5 - 50 - 30 - schwarz.
Wenn du magst, kannst du nun noch eine Maskenebene
hinzufügen.
Wechsel dafür auf Raster 1.
Ebene - Neue Rasterebene.
Füll sie mit einer Farbe deiner Wahl.
Such dir eine Maske aus und wende sie dort an.
Zusammenfassen - Gruppe zusammenfassen.
Füge noch deinen Schriftzug und evt. © Informationen
ein.
Vielleicht magst du ja noch ein paar Scrapteile oder so
einfügen.
Aber das bleibt dir überlassen.
Schalte alle Ebene außer Raster 1 - Maskenebene - falls
vorhanden - und Zusammengefasst unsichtbar.
Bearbeiten - Inhalte Kopieren - alle Ebenen kopieren.
Öffne deinen Ani-Shop.
Bearbeiten Einfügen als neue Animation.
Effekt - Spezialeffekt einfügen.
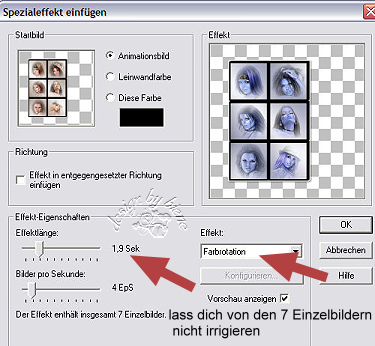
Zurück zum PSP:
Schalte nun alle Ebenen die wir eben unsichtbar
geklickt haben sichtbar und alle die sichtbar waren
unsichtbar.
Bitte noch nicht deine Haupttube, den Schriftzug und
eventuell vorhandenes Zubehör sichtbar klicken.
Bearbeiten - Inhalte Kopieren - alle Ebenen kopieren.
Zurück zum Ani-Shop.
Bearbeiten - Einfügen - als neue Animation.
Dupliziere dein Bild bis du 8 Einzelbilder hast.
Wechsel auf das 1. Bild.
Bearbeiten - Alle auswählen.
Bearbeiten - Kopieren.
Wechsel auf die 1. Animation die wir erstellt haben
zurück.
Bearbeiten - Alle auswählen.
Vergrößere deine Bildansicht damit du siehst was du
tust.
Wechsel auf die Animation die wir eben erstellt haben
zurück.
Bearbeiten - Alle auswählen.
Bearbeiten - Einfügen - In markiertes Einzelbild.
Nun hast du die Möglichkeit diese Ebenen noch richtig zu
platzieren!
So ungefähr sieht dein Bild jetzt aus:
257-2

Zurück zum PSP:
Nun alle Ebenen unsichtbar klicken bis auf das
eingefügte Scrapmaterial
- falls vorhanden - , deinen Schriftzug und die
Haupttube.
Bearbeiten - Inhalte Kopieren - alle Ebenen kopieren.
Zurück zum Ani-Shop:
Bearbeiten - Einfügen - als neue Animation.
Dupliziere dein Bild bis du 8 Einzelbilder hast.
Wechsel auf das 1. Bild.
Bearbeiten - Alle auswählen.
Wechsel auf die Animation die wir eben erstellt haben
zurück.
Bearbeiten - Alle auswählen.
Bearbeiten - Einfügen - In markiertes Einzelbild.
Nun hast du die Möglichkeit diese Ebenen noch richtig zu
platzieren!
Über Ansicht - Animation - kannst du dir nun deine Ani
ansehen.
Wenn sie dir so gefällt, als gif. abspeichern und fertig
bist du!
Selbstverständlich könntest du dieses Bild auch ohne
Animation nachbasteln.

Ich hoffe du hattest ebenso viel Spaß wie ich an diesem
Tut!
- 21. Juni 2008 -
 |