|
Be Yourself

Dieses Tutorial wurde mit PSP 12 geschrieben.
Es lässt sich aber auch mit den Vorgängerversionen problemlos nacharbeiten.
© Sabine Ludwig - All Rights Reserved. Bitte lest meine
Terms of Use.
Vervielfältigen oder Nutzung für
Bastelforen als Aufgabe nur mit meiner Erlaubnis !
Snakelady hat mir die Erlaubnis erteilt, ihre
PSP - Tutorials zu übersetzen.
Dank je wel Marijke voor je toestemming en dank je voor
je vertrouwen.
Das Original - PSP-Tutorial findest du auf ihrer
Homepage.

Du benötigst dieses
Material.
Such dir bitte selber eine geeignete Haupttube.
Meine ist ©Andrew Maidanik.
*Thanks for this wonderful permission!*
Das Scrapmaterial ist von
Scrappy Expressions.
Melissa's TOU's findest du im Zip. Danke Melissa.
Das Wasserzeichen der einzelnen Tuben ist in den Tuben enthalten.
Aus Respekt verändere weder die
Filenames, die Tube selber, noch entferne das Wasserzeichen!
Das © bleibt beim jeweiligen Original Artist.
Filter: Greg's Factory II
Speichere PresetShapes (113).PspShape in den
Formen-Order in PSP.
Öffne eine neue Leinwand 700 x 500 px transparent und füll sie mit schwarz.
Ebene - Neue Rasterebene.
Auswahl - Alles auswählen.
Auswahl ändern - verkleinern - 75 px.
Effekt - 3D-Effekt - Schlagschatten.
0 - 0 - 75 - 100 - weiß.
Auswahl - ändern - verkleinern - 5 px.
Öffne beyourself-bgr.jpg.
Bearbeiten - Kopieren - und auf deinem Bild - In eine
Auswahl einfügen.
Auswahl aufheben.
Klick mit deinem Zauberstab in den kleinen schwarzen
Rand und füll ihn mit schwarz.
Auswahl aufheben.
Stell nun auch deine HG-Farbe auf schwarz.
Aktiviere dein Formenwerkzeug - retrofence1.

Zieh diese Form auf deinem Bild auf.

Ebene - In Rasterebene umwandeln.
Bild - Vertikal - Spiegeln.
Effekt - 3D-Effekt - Schlagschatten - selbe
Einstellungen.
Aktiviere dein Freihandwerkzeug - punkt - zu punkt -
hinzufügen -
Randschärfe und Toleranz 0.
Zieh die folgende Auswahl auf deinem Bild auf.

Ebene - Neue Rasterebene.
Öffne 0048.pspimage.
Bearbeiten - Kopieren - und auf deinem Bild - In eine
Auswahl einfügen.
Auswahl aufheben.
Rechtsklick - Anordnen - nach unten verschieben.
Wechsel auf die oberste Ebene zurück.
Öffne SE_Kindness_doodleART.pspimage.
Bearbeiten - Kopieren - und auf deinem Bild - Einfügen
als neue Ebene.
Effekt - 3D-Effekt - Schlagschatten - selbe
Einstellungen.
Setz aber einen Haken in - Schatten auf neuer Ebene.
Wechsel zurück auf die Schattenebene.
Rechtsklick - Anordnen - nach unten verschieben.
Das wiederholst du noch 2 x bis der Schatten direkt über
der Ebene Raster 1 liegt.

Aktiviere nun wieder die oberste Ebene.
Öffne deine ausgesuchte Tube.
Bearbeiten - Kopieren - und auf deinem Bild - Einfügen
als neue Ebene.
Schieb sie fast an den rechten Rand.
Effekt - 3D-Effekt - Schlagschatten - selbe
Einstellungen.
Lass den Haken bei - Schatten auf neuer Ebene.
Wechsel auf die Schattenebene.
Rechtsklick - Anordnen - nach unten verschieben.
Das wiederholst du noch 3 x bis der Schatten direkt über
der Ebene anderen Schattenebene liegt.
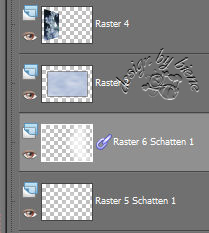
Zusammenfassen - Alle Zusammenfassen.
Öffne WordArtbyLori.pspimage.
Bearbeiten - Kopieren - und auf deinem Bild - Einfügen
als neue Ebene.
Mit dem Auswahlwerkzeug kannst du die Schrift nun
passend in das Feld einfügen.
Hierzu musst du aber den Modus auf Perspektive verändren.
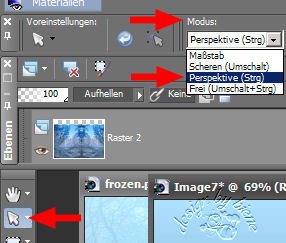
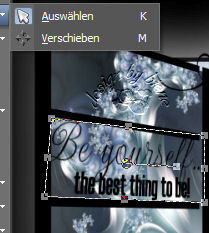
Aktiviere dein Textwerkzeug und schreibe deinen Namens
aufs Bild.
Ich habe die Schrift Vivaldi - Gr. 72 benutzt.
Auch diese Schrift verformst du nachdem du sie in eine
Rasterebene umgewandelt hast.
Bild - Rand hinzufügen - 2 px schwarz.
Bild - Rand hinzufügen - 15 px weiß.
Selektier den weißen Rand mit dem Zauberstab und füll
ihn mit #a9b8d5
(oder einer anderen Farbe aus deiner Tube)
Effekt - Filter - Greg's Factory - Pool Shadow.
Alle Regler auf 50 bis auf den untersten, der bleibt auf
128.
Auswahl aufheben.
Bild - Rand hinzufügen - 2 px schwarz.
Füge nun die nötigen ©Infos, deinen Namen oder
Wasserzeichen ein.
Zusammenfassen - Alle zusammenfassen - als jpg.
abspeichern und fertig bist du!

Ich hoffe du hattest ebenso viel Spaß wie ich an diesem
Tut!
- 1. Februar 2008 -
- überarbeitet 19. Juli 2013 -
 |