|
Believe In Yourself

Dieses Tutorial wurde mit PSP 12 geschrieben.
Es lässt sich aber auch mit den Vorgängerversionen problemlos nacharbeiten.
© Biene - All Rights Reserved. Bitte lest meine
Terms of Use.
Vervielfältigen oder Nutzung für
Bastelforen als Aufgabe nur mit meiner Erlaubnis !
Du benötigst dieses
Material.
Such dir bitte selber eine geeignete Haupttube.
Meine ist ©Tim Lowery und nicht im
Material enthalten.
Seine schönen Tuben nebst Lizenz kannst du jetzt
hier
erwerben.
Wir arbeiten mit dem Template DD_Template_BeYou von Dee.
Dieses kannst du dir
hier downloaden
Meinen Masklayer habe ich mir mit Hilfe der Maske
DD_AssortedMask_4 erstellt.
Die Original Maske kannst du
hier downloaden.
Die Textur die wir benutzen ist ©nakshatrainights.
Diese kannst du dir
hier downloaden.
Ich habe hier die 03largetextures76.png benutzt.
Alles im material_believe_biene.pspimage enthaltene ist
©Biene.
Beachte hierzu bitte meine TOU's aus dem Zip.
Ein riesengroßes Dankeschön geht an die fleißigen
Bastler & Tuber
der Tubengruppen denen ich angehöre.
Das Wasserzeichen der einzelnen Tuben ist in den Tuben enthalten.
Das © bleibt beim jeweiligen Original Artist.
Filter:
Graphics Plus - Cross Shadow
Das Muster !cid_06EB745D.jpg speichere dir bitte in
deinen Muster-Ordner in My PSP Files.
Öffne das Template.
Mit Shift+D duplizierst du es und schließt das
Original.
Die Ebenen: Fontinfo, Info und CREME OVAL kannst du nun
löschen.
Bild - Größe ändern - 95% - Größe aller Ebenen anpassen
- angeklickt.
Wechsel auf bg.
Drück einmal die Entf-Taste.
Bild - Leinwandgröße 700 x 650 px.
Füll die Ebene wieder mit weiß.
Such dir aus dem Template oder deiner Tube eine schöne
VG Farbe.
Ich habe #e181a8 gewählt.
Notiere dir für deine VG Farbe die Werte von F: und S:
Bei mir waren das:
F: 239 und S: 138.
Diese benötigen wir später zum Kolorieren einiger
Ebenen.
Deine HG Farbe stellst du auf einen etwas helleren Ton.
Ich habe #f8afc2 gewählt.
Wechsel auf green square.
Anpassen - Farbton/Sättigung - Kolorieren.
Gebe hier nun deine notierten Werte für F: und S: ein.
Farbton 239 und Sättigung 138.
Wiederhole das auf folgenden Ebenen.
CENTER ORANGE CIRCLE, CENTER GREEN CIRCLE, LEFT PURPLE
RECTANGLE.
Tip von mir: wenn du es einmal gemacht hast, klickst du
die nächste Entsprechende Ebene an.
Gib STRG+Y ein und du kannst dir viel Arbeit ersparen.
Wechsel auf green square zurück.
Ändere deine Materialien in das Muster
!cid_06EB745D.jpg.
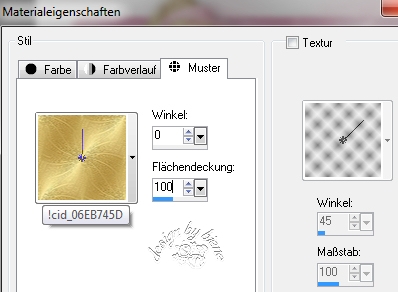
Auswahl - Alles - Auswahl Frei - Auswahl - Nicht Frei.
Ebenen neue Rasterebene.
Füll die Auswahl mit dem Muster.
Auswahl - aufheben.
Anpassen - Schärfe - Unscharf Maskieren.
1 - 40 - 4 - Helligkeit - Nicht angeklickt.
Mischmodus - Helligkeit (Vorversion).
Wechsel eine Ebene tiefer.
Effekte - 3D-Effekte - Schlagschatten.
2 - 2 - 35 - 10 - schwarz.
Wechsel auf ORANGE SWIRLY SHAPE.
Öffne deine ausgesuchte Tube.
Kopiere einen Ausschnitt als neue Ebene in dein Bild.
Mischmodus - Überzug.
Schieb den Ausschnitt schön auf ORANGE SWIRLY SHAPE
zurecht.
Wechsel eine Ebene tiefer.
Auswahl - Alles - Auswahl Frei - Auswahl - Nicht Frei.
Ebenen - neue Rasterebene.
Füll die Auswahl mit deiner HG Farbe.
Effekte - Filter - Graphics Plus - Cross Shadow.
Stell den vorletzten Regler auf 70.
Wechsel eine Ebene höher.
Auswahl - umkehren.
Drück einmal die Entf-Taste .
Auswahl - aufheben.
Wechsel eine Ebene tiefer.
Effekte - 3D-Effekte - Schlagschatten.
2 - 2 - 35 - 10 - schwarz.
Wiederhole das alles auf PINK SWIRLY SHAPE.
Spiegel hier deinen Ausschnitt.
Die Ebenen ORANGE SWIRLY SHAPE und PINK SWIRLY SHAPE
kannst du nun löschen.
Wechsel auf right purple square.
Öffne die Textur.
Kopiere sie als neue Ebene in dein Bild.
Bild - Vertikal Spiegeln.
Mischmodus - Aufhellen.
Schieb sie schön zurecht.
Wechsel eine Ebene tiefer.
Auswahl - Alles Auswählen.
Bild - Auf Auswahl beschneiden.
Auswahl - Alles - Auswahl - Frei - Auswahl - umkehren.
Wechsel eine Ebene höher.
Drück einmal die Entf-Taste deiner Tastatur.
Auswahl - aufheben.
Wechsel eine Ebene tiefer.
Effekte - 3D-Effekte - Schlagschatten.
2 - 2 - 35 - 10 - schwarz.
Wechsel auf LEFT PURPLE RECTANGLE.
Öffne mein Material.
Die Ebenen sind unsichtbar gestellt.
Öffne zunächst die Sichtbarkeit aller Ebenen.
Schließe das Material nach dem Kopieren nicht.
Wir benötigen es noch einige Male.
Aktiviere die Ebene Tramages bg biene.
Kopiere sie als neue Ebene in dein Bild.
Schieb sie ggfs. noch etwas zurecht.
Wechsel eine Ebene tiefer.
Auswahl - Alles - Auswahl - Frei - Auswahl - umkehren.
Wechsel eine Ebene höher.
Drück einmal die Entf-Taste deiner Tastatur.
Auswahl - aufheben.
Effekte - 3D-Effekte - Schlagschatten.
2 - 2 - 35 - 10 - schwarz.
Wiederhole das alles auf RIGHT GREEN RECTANGLE.
Die Ebenen LEFT PURPLE RECTANGLE und RIGHT GREEN
RECTANGLE kannst du jetzt löschen.
Aktiviere die Ebene CENTER ORANGE RECTANGLE.
Wechsel auf mein Material.
Aktiviere die Ebene buttons biene.
Kopiere sie als neue Ebene in dein Bild.
Rechtsklick in die Ebene - Anordnen - nach unten
verschieben.
Schieb sie schön zurecht.
Wechsel eine Ebene höher.
Auswahl - Alles - Auswahl - Frei - Auswahl - Nicht Frei.
Ebenen - neue Rasterebene.
Füll die Auswahl mit deiner VG Farbe.
Wechsel auf mein Material.
Aktiviere die Ebene pixelwords.
Kopiere sie als neue Ebene in dein Bild.
Schieb sie schön zurecht.
Deckfähigkeit - 62%.
Wechsel eine Ebene tiefer.
Effekte - 3D-Effekte - Schlagschatten.
2 - 2 - 35 - 10 - schwarz.
Wechsel auf CENTER LARGER CREME CIRCLE.
Effekte - 3D-Effekte - Schlagschatten.
2 - 2 - 35 - 10 - schwarz.
Wechsel auf CENTER CREME CIRCLE.
Stell deine VG Farbe auf weiß.
Ändere deine Materialien in folgenden Farbverlauf.

Öffne deine Tube.
Kopiere einen Ausschnitt aus deinem Closeup als neue
Ebene in dein Bild.
Deckfähigkeit - 50%.
Schieb ihn schön zurecht.
Ebenen - Duplizieren.
Anpassen - Bildschärfe verringern - Gaußscher
Weichzeichner - Radius 6.
Deckfähigkeit - 40%.
Mischmodus - Aufhellen.
Wechsel 2 Ebenen tiefer.
Auswahl - Alles - Auswahl - Frei - Auswahl - Nicht Frei.
Ebenen - neue Rasterebene.
Füll die Auswahl mit dem Farbverlauf.
Halte die Auswahl.
Ebenen - Duplizieren.
Anpassen - Bildschärfe verringern - Gaußscher
Weichzeichner - Radius 12.
Zusammenfassen - nach unten zusammenfassen.
Wechsel eine Ebene höher.
Auswahl - umkehren.
Drück einmal die Entf-Taste.
Wechsel noch eine Ebene höher.
Drück erneut die Entf-Taste.
Auswahl aufheben.
Wechsel 2 Ebenen tiefer.
Effekte - 3D-Effekte - Schlagschatten.
2 - 2 - 35 - 10 - schwarz.
CENTER CREME CIRCLE kannst du jetzt löschen.
Wechsel auf CENTER PINK CIRCLE.
Kopiere einen Ausschnitt deiner ausgesuchten Tube als
neue Ebene in dein Bild.
Schieb ihn schön auf dem circle zurecht.
Deckfähigkeit - 68%.
Wechsel eine Ebene tiefer.
Auswahl - Alles - Auswahl - Frei - Auswahl - umkehren.
Wechsel eine Ebene höher.
Drück einmal die Entf-Taste.
Auswahl - aufheben.
Wechsel eine Ebene tiefer.
Effekte - 3D-Effekte - Schlagschatten.
2 - 2 - 35 - 10 - schwarz.
Füll auf die gleiche Art auch die anderen 2 circle.
Aktiviere die Ebene WHITE RINGS.
Wechsel auf mein Material.
Aktiviere overlay Biene.
Kopiere es als neue Ebene in dein Bild.
Schieb es schön zurecht so dass es alle 3 circle
bedeckt.
Rechtsklick in die Ebene - Anordnen - nach unten
verschieben.
Wechsel eine Ebene höher.
Aktiviere deinen Zauberstab - Toleranz und Randschärfe
0.
Klick in alle 3 Innenflächen der Frames.
Auswahl - ändern - vergrößern - 2 px.
Auswahl - umkehren.
Wechsel eine Ebene tiefer.
Drück einmal die Entf-Taste.
Auswahl aufheben.
Wechsle auf WORDING D/S.
Ebenen - Duplizieren.
Zusammenfassen - nach unten zusammenfasse.
Wiederhole das auf WORDING WHITE.
Wechsel auf die oberste Ebene.
Öffne deine ausgesuchte Tube.
Kopiere sie als neue Ebene in dein Bild.
Schieb sie schön zurecht.
Ebenen - Duplizieren.
Mischmodus - Aufhellen.
Deckfähigkeit - 38%.
Wechsel eine Ebene tiefer.
Effekte - 3D-Effekte - Schlagschatten.
2 - 4 - 35 - 20 - schwarz.
Ich habe mein Bild nun noch beschnitten und bin dabei
wie folgt vorgegangen.
Gehe auf Auswahl - Benutzerdefinierte Auswahl.

Bild - auf Auswahl beschneiden.
Öffne die Maske.
Wechsel auf deinem Bild auf BG zurück.
Ebenen - neue Rasterebene.
Füll die Ebene mit deiner HG Farbe.
Ebenen - Maske aus Datei laden.
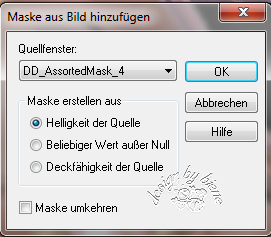
Zusammenfassen - Gruppe zusammenfassen.
Ebenen - Duplizieren.
Bild - Vertikal Spiegeln.
Bild - Horizontal Spiegeln.
Wechsel eine Ebene tiefer.
Aktiviere dein Auswahlwerkzeug - Rechteck.
Ziehe folgende Auswahl auf.

Bearbeiten - Kopieren.
Ebenen - neue Rasterebene - In eine Auswahl einfügen.
Auswahl aufheben.
Schieb die Ebene etwas tiefer.
Radiere am linken Rand das was unter dem Rechteck
hervorschaut einfach weg.
Anschließend hab ich diese Ebene noch 3 mal dupliziert
und an verschiedenen Ecken eingefügt mit Spiegeln und
radieren.
Orientiere dich hierfür am Vorschaubild.
Oder mach es nach deinem eigenen Geschmack.
Wenn du fertig bist, fasst du alle diese sog.
Masken-Ebenen zu einer Ebene zusammen.
Bei mir sah das nun so aus:
Wo die roten Pfeile sind siehst du den eingefügten
Ausschnitt.
Wo die grauen Pfeile sind, siehst du wie ich radiert
habe.
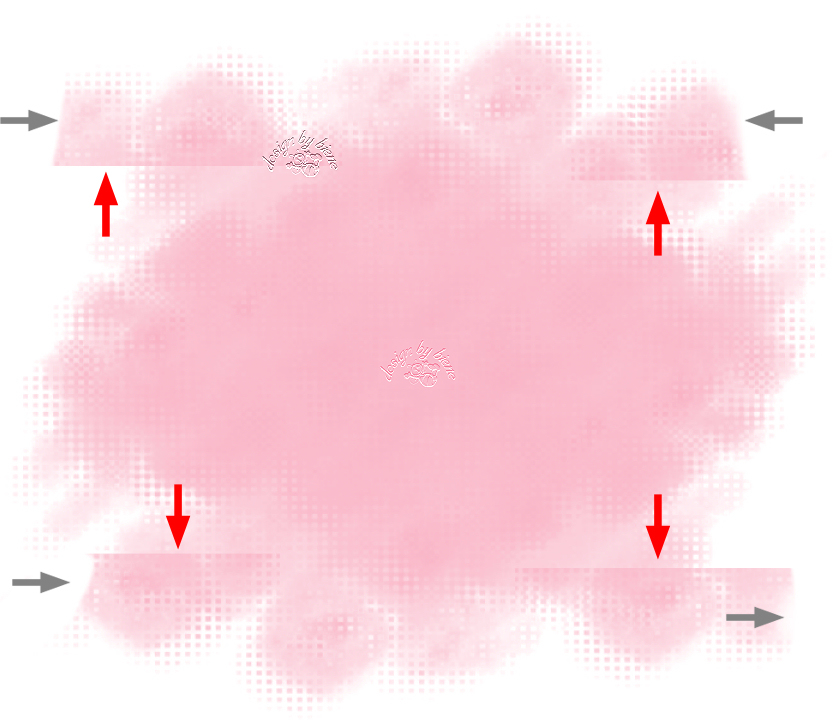
Ich denke aber das du am fertigen Bild besser erkennen
kannst, wie ich das platziert und wo ich radiert habe.
Wenn du fertig bist, wechsel auf die oberste Ebene
zurück.
Füge nun die nötigen ©Infos, deinen Namen oder
Wasserzeichen ein.
Schalte die weiße HG Ebene unsichtbar.
Klick in eine der sichtbaren Ebenen.
Zusammenfassen - Sichtbare zusammenfassen - als png.
abspeichern - und fertig bist du!!!
Ich hoffe du hattest ebenso viel Spaß wie ich an diesem
Tut!
- 20. August 2014 -
- Home -
|