|
Are You Ready...
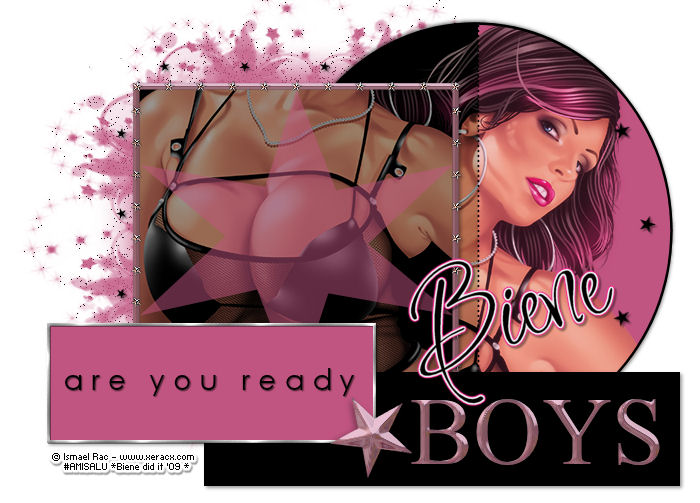
Dieses Tutorial wurde mit PSP 12 geschrieben.
Es lässt sich aber auch mit den Vorgängerversionen problemlos nacharbeiten.
© Biene - All Rights Reserved. Bitte lest meine
Terms of Use.
Vervielfältigen oder Nutzung für
Bastelforen als Aufgabe nur mit meiner Erlaubnis !
Du benötigst dieses
Material.
Such dir bitte selber eine geeignete Tube.
Meine Tube ist ©Ismael Rac, und nicht im Material
enthalten.
Wenn du seine Tuben benutzen möchtest, benötigst du eine
Lizenz, die du
hier erwerben kannst.
Wir arbeiten mit dem Template 108 von Rachel.
Dieses kannst du dir
hier downloaden.
Du findest es unter dem 28. September 2009.
Unsere Maske BabesDesignz_Mask19.jpg ist von Babes
Designz.
Diese Maske kannst du dir
hier downloaden.
Ein riesengroßes Dankeschön geht an die fleißigen Tuber
der Tubengruppen denen ich angehöre.
Das Wasserzeichen der einzelnen Tuben ist in den Tuben enthalten.
Aus Respekt vor den Tubern verändere weder die
Filenames, die Tube selber, noch entferne das Wasserzeichen!
Das © bleibt beim jeweiligen Original Artist.
Filter:
Eyecandy 4 - Gradient Glow - Chrome
Such dir aus deiner Tube eine schöne Farbe als VG Farbe.
Ich habe #c15581 gewählt.
Stell deine VG Farbe auf deine ausgesuchte Farbe und HG
Farbe auf schwarz.
Öffne die Maske BabesDesignz_Mask19.jpg.
Minimiere die Ansicht.
Öffne das Template.
Mit Shift+D verdoppelst du es und schließt das Original.
Wechsel auf die Ebene Circle.
Ebenen - neue Rasterebene.
Bild - Leinwandgröße - 700 x 503 px.
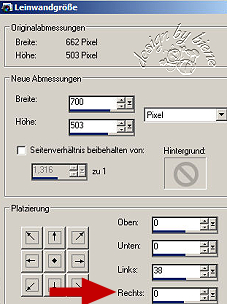
Ebenen - Anordnen nach unten verschieben.
Füll die Ebene mit weiß.
Ebenen - neue Rasterebene.
Füll die Ebene mit deiner VG Farbe.
Ebenen - neue Maskenebene - aus Bild.
Achte darauf dass die Maske hier aktiviert ist.
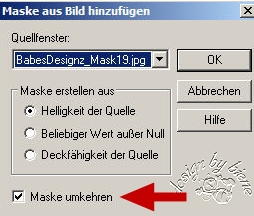
Zusammenfassen - Gruppe zusammenfassen.
Schieb die Ebene nach links oben in die Ecke.
Orientiere dich hierfür am Vorschaubild.
Ebenen - Duplizieren.
Anordnen nach unten verschieben.
Anpassen - Farbton/Sättigung - Kolorieren.
Farbton und Sättigung 0.
Anpassen - Helligkeit/Kontrast.
Helligkeit -50 - Kontrast 10.
Wiederhole das noch einmal.
Die Ebene soll schließlich fast schwarz aussehen.
Effekt - Kanteneffekt - Nachzeichnen.
Mischmodus - Auflösen.
Deckfähigkeit - 8.
Zusammenfassen - nach unten zusammenfassen.
Wechsel zurück auf die Ebene Circle.
Aktiviere deinen Zauberstab - Toleranz und Randschärfe
0.
Klick in die rosa Fläche.
Füll die Auswahl mit deiner VG Farbe.
Auswahl - Aufheben.
Öffne deine ausgesuchte Tube.
Zieh dir einen Ausschnitt auf der Tube aus, den du im
Kreis platzieren möchtest.
Ich habe eine Closeup-Tube verwendet.
Kopiere diese und füge es als neue Ebene in dein Bild
ein.
Schieb die Ebene schön passend im Frame zurecht.
Wechsel auf die Ebene Circle zurück.
Auswahl - Alles - Auswahl Frei - Auswahl nicht frei.
Auswahl umkehren.
Wechsel eine Ebene höher.
Drück einmal die Entf-Taste deiner Tastatur.
Auswahl - aufheben.
Deckfähigkeit - 70 %.
Ebenen - Duplizieren.
Anpassen - Bildschärfe verringern - Gaußscher
Weichzeichner - Radius 3.
Mischmodus - weiches Licht.
Deckfähigkeit - 42 %.
Wenn dich der zackige Rand der Circle Ebene stört,
ich hab wirklich alle Tricks versucht das zu ändern, mit
dem Erfolg - geht nicht -
dann aktiviere dein Formenwerkzeug.
Form - Ellipse und ziehe in schwarz - HG Farbe
ausgeschaltet einen Kreis in Strichstärke3 auf.
Schieb diesen passend auf den Kreis.
Wenn es dich nicht stört, lass den Schritt einfach weg.
Wechsel auf die Ebene Circle zurück.
Effekt - 3D-Effekt - Schlagschatten.
2 - 2- 50 - 5 - schwarz.
Wiederhole den Schatten mit H & V -2.
Wechsel auf die Ebene InnerFrame.
Zieh dir auf deiner Tube einen anderen Ausschnitt auf,
den du in dem kleinen Rechteck platzieren möchtest.
Kopiere ihn als neue Ebene in dein Bild.
Schieb ihn schön passen zurecht.
Wechsel auf die Ebene InnerFrame zurück.
Auswahl - Alles - Auswahl Frei - Auswahl nicht frei.
Füll die Auswahl mit schwarz.
Auswahl - umkehren.
Wechsel eine Ebene höher.
Drück einmal die Entf-Taste deiner Tastatur.
Auswahl aufheben.
Deckfähigkeit - 60 %.
Wechsel auf die Ebene Frame.
Auswahl - Alles - Auswahl Frei - Auswahl nicht frei.
Füll die Auswahl mit deiner VG Farbe.
Auswahl aufheben.
Ebenen - Duplizieren.
Deckfähigkeit - 37 %.
Wechsel eine Ebene tiefer.
Effekt - Eyecandy 4 - Chrome.
Bevel Profile - Button
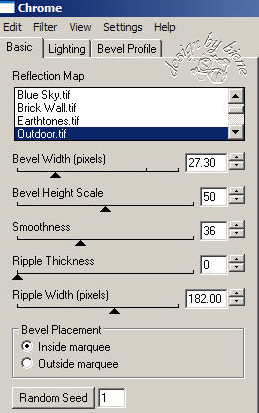
Wechsel auf Kopie von Frame.
Zusammenfassen - nach unten zusammenfassen.
Effekt - 3D-Effekt - Schlagschatten.
0 - 0 - 50 - 1 - schwarz.
Öffne meine starcluster.
Kopiere ihn als neue Ebene in dein Bild.
Platziere ihn auf dem Frame.
Dupliziere diese Ebene.
Effekt - Eyecandy 4 - Chrome - gleiche Einstellungen.
Effekt - Kanteneffekt - Nachzeichnen.
Fasse nun alle Ebenen einschließlich der Ebene
InnerFrame, nach unten Zusammen.
Effekt - 3D-Effekt - Schlagschatten.
2 - 2 - 50 - 5 - schwarz.
Aktiviere dein Formenwerkzeug - Symmetrische Form -
Breite 0.
Tausche VG und HG Farbe gegeneinander aus.
vergiss nicht sie nach dieser Aktion wieder umzustellen.
Ziehe einen Stern auf dem Rechteck auf.
Der Stern sollte die Innenfläche des Rechtecks
ausfüllen.
Benenne die Ebene Stern.
Deckfähigkeit - 50 %.
Wechsel auf Black DottedLine.
Schieb sie mit den Pfeiltasten deiner Tastatur soweit
nach links,
dass sie genau auf dem Übergang der pinken und der
schwarzen Fläche liegt.
Orientiere dich hierbei am Vorschaubild.
Effekt 3D-Effekt Schlagschatten.
1 - 1- 40 - 0 - schwarz.
Die Ebene Pink DottedLine kannst du nun löschen.
Wechsel auf die Ebene GreyRectangle.
Auswahl - Alles - Auswahl Frei - Auswahl nicht frei.
Füll die Auswahl mit schwarz.
Effekt - 3D-Effekt - Schlagschatten.
2 - 2- 40 - 5 - schwarz.
Wechsel auf die Ebene PinkRectangle.
Auswahl - Alles - Auswahl Frei - Auswahl nicht frei.
Füll die Auswahl mit deiner VG Farbe.
Ebenen -neue Rasterebene.
Füll die Auswahl mit dem Silbermuster.
Auswahl - ändern - verkleinern 3 px.
Drück einmal die Entf-Taste deiner Tastatur.
Auswahl - aufheben.
Effekt - 3D-Effekt - Innenfase.
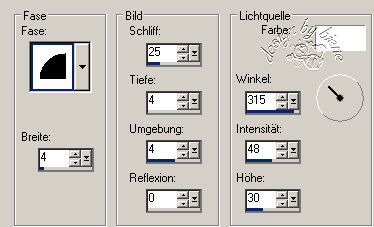
Effekt - 3D-Effekt - Schlagschatten.
1 - 1 - 40 - 0 - schwarz.
Wechsel auf die Ebene PinkRectangle zurück.
Effekt - 3D-Effekt - Schlagschatten.
2 - 2- 40 - 5 - schwarz.
Wechsel auf die Ebene AreYouReady.
Effekt - 3D-Effekt - Schlagschatten.
1 - 1 - 70 - 2 - schwarz.
Wechsel auf die Ebene Boys.
Auswahl - Alles - Auswahl Frei - Auswahl nicht frei.
Füll die Auswahl mit deiner VG Farbe.
Dupliziere diese Ebene.
Wechsel zurück auf die Ebene Boys.
Effekt - Eyecandy 4 - Chrome - gleiche Einstellungen.
Wechsel auf Kopie von Boys.
Deckfähigkeit - 37 %.
Zusammenfassen - nach unten zusammenfassen.
Wechsel auf die Ebene LargeStar.
Auswahl - Alles - Auswahl Frei - Auswahl nicht frei.
Füll die Auswahl mit deiner VG Farbe.
Dupliziere diese Ebene.
Wechsel zurück auf die Ebene LargeStar.
Effekt - Eyecandy 4 - Chrome - gleiche Einstellungen.
Wechsel auf Kopie von LargeStar.
Deckfähigkeit - 37 %.
Zusammenfassen - nach unten zusammenfassen.
Effekt - 3D-Effekt - Schlagschatten.
2 - -2 - 40 - 10 - schwarz.
Wechsel auf die Ebene StarsRight.
Effekt - 3D-Effekt - Schlagschatten.
2 - 2 - 40 - 2 - schwarz.
Wechsel auf die Ebene StarsLeft.
Effekt - 3D-Effekt - Schlagschatten.
2 - 2 - 40 - 2 - schwarz.
Die Ebene ©Info kannst du nun löschen.
Füge deine nötigen ©Infos, deinen Namen oder
Wasserzeichen ein.
Wenn du magst, kannst du auch noch deinen Namen aufs
Bild schreiben.
Ich habe hierfür die Schrift Inspiration - GR. 125 -
Antialiasing - weich - benutzt.
Tippe deinen Text.
Bild - Frei drehen - 18 Grad - nach links.
Ebenen - in Rasterebene umwandeln.
Effekt - Filter - Gradient Glow.
Basic auf - 3.oo - 25 - 100.
Klick zuerst Fat an.
Dann klick mit gedrückter Maustaste auf den Pfeil mit
dem schwarzen Hut.
Ziehe diesen nun an die richtige Position und gib dem
letzten Pfeil seine Farbe.
Das machst du in dem du den entsprechenden Pfeil
anklickst.
Such dir nun mit der Pipette die entsprechende Farbe.
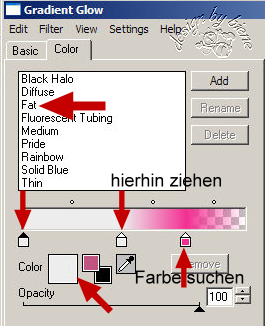
Unter Color übernehme meine Einstellungen.
Diese kannst du dir auch sehr gut über - Settings - Save
speichern - du brauchst dann nur die Farben verändern.
Effekt - 3D-Effekt - Schlagschatten.
2 - 2 - 40 - 2 - schwarz.
Schieb diese Ebene wie es dir am besten gefällt.
Zusammenfassen - Alle zusammenfassen - als jpg.
abspeichern - und fertig bist du!
Tested by Harriet.
*Dank je wel lieverd!*
Ich hoffe du hattest ebenso viel Spaß wie ich an diesem
Tut!
- 2. Oktober 2009 -
 |