|
Turquoise
Die Grundidee zu diesem Tutorial stammt von meiner
lieben Chrissy.
Ich bedanke mich ganz ganz herzlich dass ich deine Idee
verwenden und umsetzen durfte!!!

Dieses Tutorial wurde mit PSP 12 geschrieben.
Es lässt sich aber auch mit den Vorgängerversionen problemlos nacharbeiten.
© Biene - All Rights Reserved. Bitte lest meine
Terms of Use.
Vervielfältigen oder Nutzung für
Bastelforen als Aufgabe nur mit meiner Erlaubnis !
Du benötigst dieses
Material.
Such dir bitte selber eine geeignete Haupttube.
Meine ist ©Keith Garvey und nicht im Material
enthalten.
Seine schönen Tuben nebst Lizenz kannst du bei
PSP Tubes Emporium erwerben.
Wir arbeiten mit dem Scrapkit Turkis von Mago74.
Dieses kannst du dir
hier downloaden.
Du findest es unter dem 25.05.2011.
Ein riesengroßes Dankeschön geht an die fleißigen
Bastler & Tuber
der Tubengruppen denen ich angehöre.
Das Wasserzeichen der einzelnen Tuben ist in den Tuben enthalten.
Das © bleibt beim jeweiligen Original Artist.
Filter:
Öffne eine neue Leinwand 650 x 650 px weiß.
Öffne aus dem Kit Paper 11.
Bearbeiten - Kopieren.
Wechsel auf dein Bild zurück.
Ebenen - neue Rasterebene.
Auswahl - Alles auswählen.
Bearbeiten - In eine Auswahl einfügen.
Anpassen - Bildschärfe verringern - Gaußscher
Weichzeichner - Radius 15.
Auswahl - aufheben.
Bild - Vertikal Spiegeln.
Ebenen - Maske aus Datei laden - 0mask046_LT.
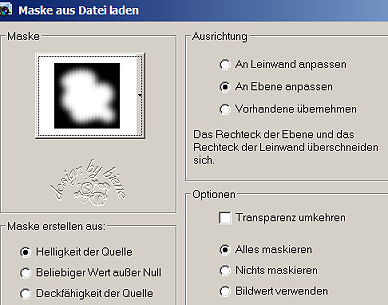
Zusammenfassen - Gruppe zusammenfassen.
Bild - Größe ändern - 98% - Größe aller Ebenen anpassen
- ausgeklickt.
Öffne aus dem Kit Element8.
Kopiere die Blumen als neue Ebene in dein Bild.
Bild - Größe ändern - 15% - Größe aller Ebenen anpassen
- ausgeklickt.
Schieb die Blumen nach oben links in die Ecke.
Aktiviere dein Löschwerkzeug - Gr. 40 - Deckfähigkeit
100.
Radiere die äußeren 3 Blumen links oben vorsichtig weg.
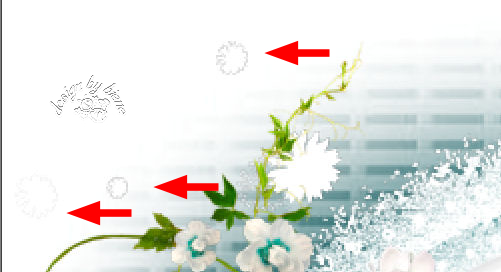
Öffne aus dem Kit Ramka4.
Kopiere den Frame als neue Ebene in dein Bild.
Bild - Größe ändern - 40% - Größe aller Ebenen anpassen
- ausgeklickt.
Öffne deine ausgesuchte Tube.
Kopiere sie als neue Ebene in dein Bild.
Schieb sie schön in dem Frame zurecht.
Achte darauf dass dort wo der Frame zu Ende ist, unten
nichts von deiner Tube herausschaut.
Ebenen - Duplizieren.
Wechsel eine Ebene tiefer.
Rechtsklick in die Ebene - Anordnen - nach unten
verschieben.
Effekte - 3D-Effekte - Schlagschatten.
3 - 5 - 50 - 20 - schwarz.
Wechsel auf die oberste Ebene zurück.
Radiere vorsichtig unten den Frame wieder frei.
Öffne aus dem Kit element23.
Kopiere die Blumen als neue Ebene in dein Bild.
Bild - Größe ändern - 20% - Größe aller Ebenen anpassen
- ausgeklickt.
Effekte - 3D-Effekte - Schlagschatten.
2 - 2 - 50 - 10 - schwarz.
Öffne aus dem Kit Element37.
Kopiere die Blätterranke als neue Ebene in dein Bild.
Bild - Größe ändern - 25% - Größe aller Ebenen anpassen
- ausgeklickt.
Bild - Frei drehen - 90 Grad - nach links - nichts
angeklickt.
Schieb die Ranke nach rechts an den Frame.
Effekte - 3D-Effekte - Schlagschatten.
2 - 2 - 50 - 10 - schwarz.
Öffne aus dem Kit Element36.
Kopiere den Ast als neue Ebene in dein Bild.
Bild - Größe ändern - 22% - Größe aller Ebenen anpassen
- ausgeklickt.
Schieb den Ast unten auf den Frame
Wechsel eine Ebene tiefer.
Auswahl - Alles auswählen.
Bild - Auf Auswahl beschneiden.
Wechsel eine Ebene höher.
Effekte - 3D-Effekte - Schlagschatten.
2 - 2 - 50 - 10 - schwarz.
Öffne aus dem Kit Element2.
Kopiere das Blatt als neue Ebene in dein Bild.
Bild - Größe ändern - 21% - Größe aller Ebenen anpassen
- ausgeklickt.
Bild - Frei drehen 12 Grad - nach rechts - nichts
angeklickt.
Effekte - 3D-Effekte - Schlagschatten.
2 - 2 - 50 - 10 - schwarz.
Schieb das Blatt nach unten an den Frame.
Ebenen - Duplizieren.
Bild - Vertikal Spiegeln.
Schieb das Blatt zurück nach links neben das andere
Blatt.
Öffne aus dem Kit Element3.
Kopiere das Blatt als neue Ebene in dein Bild.
Bild - Größe ändern - 24% - Größe aller Ebenen anpassen
- ausgeklickt.
Schieb das Blatt zu dem anderen etwas nach rechts.
Effekte - 3D-Effekte - Schlagschatten.
2 - 2 - 50 - 10 - schwarz.
Öffne aus dem Kit Element65.
Kopiere die Lampe als neue Ebene in dein Bild.
Bild - Größe ändern - 14% - Größe aller Ebenen anpassen
- ausgeklickt.
Effekte - 3D-Effekte - Schlagschatten.
2 - 2 - 50 - 10 - schwarz.
Schieb die Lampe nach unten rechts.
Öffne aus dem Kit Element58.
Kopiere die Kugeln als neue Ebene in dein Bild.
Bild - Größe ändern - 19% - Größe aller Ebenen anpassen
- ausgeklickt.
Bild - Horizontal Spiegeln.
Bild - Vertikal Spiegeln.
Effekte - 3D-Effekte - Schlagschatten.
2 - 2 - 50 - 10 - schwarz.
Schieb die Kugeln nach unten.
Öffne aus dem Kit Element16.
Kopiere das Band als neue Ebene in dein Bild.
Bild - Größe ändern - 28% - Größe aller Ebenen anpassen
- ausgeklickt.
Anpassen - Helligkeit/Kontrast.
Helligkeit -30 - Kontrast0.
Anpassen - Farbton/Sättigung - Kolorieren.
Farbton 129 - Sättigung 113.
Schieb das Band nach unten zu den Kugeln.
Aktiviere dein Objektauswahlwerkzeug - Maßstab.
Ziehe das Band an dem Anfasser in der Mitte ein klein
wenig nach oben.
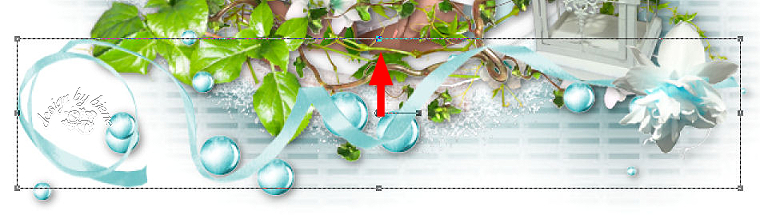
Wenn du magst, kannst du das Band nun an gewissen
Stellen vorsichtig wegradieren.

Effekte - 3D-Effekte - Schlagschatten.
2 - 2 - 50 - 10 - schwarz.
Öffne aus dem Kit Element 41.
Kopiere die Blume als neue Ebene in dein Bild.
Bild - Größe ändern - 22% - Größe aller Ebenen anpassen
- ausgeklickt.
Bild - Vertikal Spiegeln.
Schieb die Blume nach unten links.
Effekte - 3D-Effekte - Schlagschatten.
2 - 2 - 50 - 10 - schwarz.
Radiere vorsichtig den Stil der Blume weg.
Öffne aus dem Kit Element29.
Kopiere die Blumen als neue Ebene in dein Bild.
Bild - Größe ändern - 20% - Größe aller Ebenen anpassen
- ausgeklickt.
Schieb das Element nach unten links.
Radiere vorsichtig die Blume die nun auf der Lampe liegt
und die untere rechts vorsichtig weg.
Effekte - 3D-Effekte - Schlagschatten.
2 - 2 - 50 - 10 - schwarz.
Öffne aus dem Kit Element45.
Kopiere die Blume als neue Ebene in dein Bild.
Bild - Größe ändern - 10% - Größe aller Ebenen anpassen
- ausgeklickt.
Bild - Vertikal Spiegeln.
Schieb das Element nach unten rechts.
Effekte - 3D-Effekte - Schlagschatten.
2 - 2 - 50 - 10 - schwarz.
Ich habe nun aus meiner Tube mühselig die Hand
ausgeschnitten und als neue Ebene eingefügt.
Anschließend passend zurecht geschoben.
Das überlasse ich aber deinem eigenen Geschmack.
Wenn du magst, kannst du noch ein Wording einfügen.
Schalte die HG Ebene und die Masken Ebene unsichtbar.
Klick in eine der sichtbaren Ebenen.
Zusammenfassen - Sichtbare zusammenfassen.
Schieb die Ebene ca. 9 Schritte mit den Pfeiltasten
deiner Tastatur nach oben.
Schalte HG und Maskenebene wieder sichtbar.
Füge nun die nötigen ©Infos, deinen Namen oder
Wasserzeichen ein.
Zusammenfassen - Alle zusammenfassen - als jpg
abspeichern - und fertig bist du!

Ich hoffe du hattest ebenso viel Spaß wie ich an diesem
Tut!
- 25. April 2012 -
- Home -
|